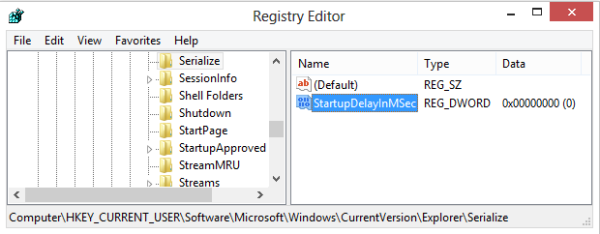Kafesler, Roblox'ta çeşitli şekil ve boyutlarda gelen birincil yapı birimleridir. Oyunlarınızın görünümünü iyileştirebilecek dişli, şapka veya parça gibi herhangi bir 3B nesneyi içerirler. Ağlar inanılmaz derecede çok yönlüdür, ancak önce onları nasıl yapacağınızı öğrenmeniz gerekir.

Bu yazımızda size Roblox'ta nasıl mesh yapacağınızı göstereceğiz. Oyunlarınızda verimli bir şekilde kullanabilmeniz için bu nesneleri oluşturmanıza ve düzenlemenize yardımcı olacağız.
Roblox'ta Meshler Nasıl Oluşturulur
Roblox'ta birkaç çeşit mesh kullanabilirsiniz. Örneğin, özel ağlar tuğlalar, gövdeler, başlıklar, küreler, kamalar ve silindirler oluşturmanıza olanak tanır. Alternatif olarak, blok kafesler blok yapmanızı sağlar.
Blender, mesh oluşturmanıza izin veren programlardan biridir. Mesh yapmak için bunu nasıl kullanacağınız aşağıda açıklanmıştır:
- Blender'ı açın.

- Ekranınızın üst bölümüne gidin ve Ekle penceresini bulun.

- Ekle'ye basın ve eklemek istediğiniz ağın şeklini seçin.

- Dosyanızı kaydedin ve hazırsınız.

Autodesk Maya, ağ oluşturmak için kullanabileceğiniz başka bir programdır. Bir tane yapmak için aşağıdaki adımları izleyin:
- Maya'yı açın ve Mesh Araçları'nı ve ardından Çokgen Oluşturma Aracı'nı seçin.

- İlk köşenizi yerleştirmek için tıklayın. Maya köşeleri yer düzleminize yerleştirecek. Bunları mevcut geometriye yapıştırmayı da seçebilirsiniz.

- Başka bir köşe eklemek için tıklayın. Maya, yerleştirdiğiniz ilk ve son noktalar arasında bir kenar oluşturacaktır.

- Üçüncü tepe noktasını yerleştirin ve bir kenar köşeleri birleştirecektir.

- N-taraflı veya dörtlü bir ağ oluşturmak için daha fazla köşe yerleştirmeye devam edin. Köşeleri Ekle veya Giriş'e basarak da düzenleyebilirsiniz. Program şimdi size köşeleri düzenlemenize izin veren bir manipülatör verecek.

- Ağınızı tamamlamak için Enter düğmesine basın veya yerleştirilen en son noktayı kaldırmak için Sil'e basın. Alternatif olarak, yeni bir ağ oluşturmaya başlamak için Y tuşuna basın.

Ağınızı oluşturduktan sonra artık oyununuza aktarabilirsiniz:
- Roblox'unuzu açın ve çalışma veya ana sayfada olmanıza bağlı olarak Düzenleme veya Oluşturma moduna girin.

- Ağ özelliklerine erişmek için Özellikler'e basın.

- Mesh Türlerini seçin.

- Mesh Dosyası'na tıklayın. Şimdi MeshID'yi yerleştirmenizi gerektiren metin kutusunu göreceksiniz. Bu, ağınızı bilgisayarınıza kaydettiğiniz yoldur. Yolu hatırlayamıyorsanız, ağınızın klasörüne gidin. Yolu kutuya kopyalayın.

- Tüm ayrıntıların doğru olduğundan ve dosyanın adının .mesh uzantısını içerdiğinden emin olun.

- Her şey yolunda giderse, Enter düğmesine basın, yüklemeniz başlayacaktır.

Herhangi bir alt ağda 5.000'den fazla çokgen varsa, programın üst ağı reddedeceğini unutmayın. Alt ağlar, ana ağ 50'den fazla alt ağ içeriyorsa da reddedilecektir.
Varsayılan olarak, birden çok ağa sahip dosyalar Studio'ya ayrı kafesler olarak içe aktarılacaktır. Bu istenen sonuç değilse, içe aktarma işlemi sırasında Dosyayı tek ağ olarak içe aktar kutusunu işaretleyin. Daha sonra ağınızı bir oyuna ekleyebilirsiniz:
Steam oyununun adı nasıl değiştirilir
- Mesh'e sağ tıklayın.

- Ekle düğmesine basın. Ağınızın konum verileri varsa, Konumla Ekle'yi seçerek bu verileri koruyabilirsiniz.

- Program şimdi MeshPart örneğinizi, kendisine uygulanan mesh ile ekleyecektir.

Kafeslerle ilgili bir başka harika şey de geniş doku dizileridir. Genel olarak, yol ayarlanmış ve geçerliyse doku oyuna eklendiğinde otomatik olarak uygulanır.
Ancak doku otomatik olarak eklenmezse, TextureID'nizi ayarlayarak onu ağınıza uygulayabilirsiniz. Studio ile bunu şu şekilde yapabilirsiniz:
- Oyun düzenleyici görünümünüze veya Gezgin hiyerarşisine gidin.

- Özellikler bölümüne basın.

- TextureID kutusunu tıklayın.

- Açılır penceredeki dokuyu aşağıdaki yollardan biriyle uygulayın:
- Önceden yüklenmiş bir resmi seçin.

- Pencerenin en alt bölümünün yakınındaki Resim ekle..'ye basarak yeni bir resim yükleyin.

- Roblox varlık kimliğini pencerenin üst kısmındaki alana yapıştırın.

- Önceden yüklenmiş bir resmi seçin.
Ayrıntı düzeyi söz konusu olduğunda, oyun kameranızdan ne kadar uzakta olursa olsun, ağlar her zaman aslına uygun olarak görüntülenmelidir. Sonuç olarak, görünüm genel olarak iyileştirildi, ancak çok sayıda yüksek detaylı ağ içeren yerler oyunun performansını düşürebilir.
Ağlarınızın ayrıntı düzeyini dinamik olarak yönetmek için RenderFidelity'lerini Otomatik olarak değiştirin. Bu şekilde, ağlar, kamera mesafelerine bağlı olarak farklı ayrıntı seviyelerinde oluşturulacaktır:
- 250 saplamanın altında – en yüksek işleme aslına uygunluğu
- 250 ile 500 arası çıtçıt – orta düzeyde görüntü kalitesi
- 500 saplama ve daha fazlası – en düşük işleme aslına uygunluğu
Yaratıcılığınızı Sergileyin
Roblox ağları oluşturmak için kullanılan programlar başlangıçta bunaltıcı olabilir, ancak biraz pratik yaparak onları asarsınız. Zamanla, oyunlarınızın görünümünü önemli ölçüde geliştirecek büyüleyici ağlar geliştirebileceksiniz.
Roblox'ta ağ yapmak için ne kadar zaman harcıyorsunuz? Uygun şekiller yaratmakta zorlanıyor musunuz? En sevdiğiniz kreasyonlardan bazıları nelerdir? Deneyiminizi aşağıdaki yorumlar bölümünde paylaşın.