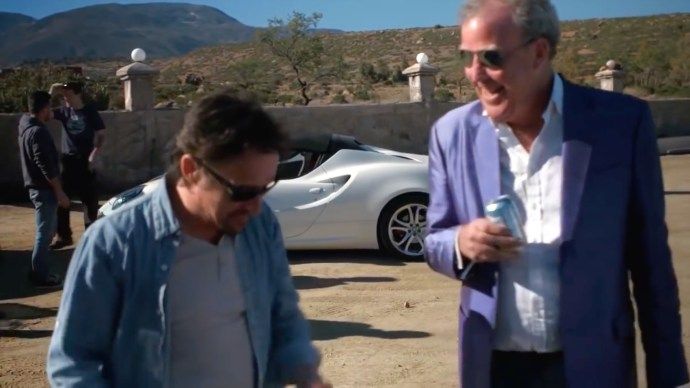Asana'da Çalışma Alanını nasıl sileceğinizi öğrenmek istiyorsanız, kısa cevap - yapamazsınız. Birden fazla kullanıcıyı içerdiğinden, platform onu tamamen kaldırmanıza izin vermez. Ancak, bunu aşmanın yolları var.

Bu makalede, Asana'da Çalışma Alanını silmeden nasıl devre dışı bırakacağınızı açıklayacağız.
Asana'da Yeni Bir Çalışma Alanı Nasıl Oluşturulur?
Çalışma Alanı tam olarak nedir? Bir grup projesini koordine ederken, belgeleri depolamak ve dosya alışverişi yapmak için paylaşılan bir alan oluşturmak en iyisidir. Bu alana Çalışma Alanı denir.
Asana'nın harika yanı, insanlarla ortak çalışmak için ortak bir e-posta alanına ihtiyacınız olmamasıdır. Her katılımcı erişim için kişisel e-postalarını kullanabilir. Tek bir hesapla birden çok Kuruluşun parçası da olabilirsiniz. Ancak, gizlilik politikaları nedeniyle yalnızca ait olduğunuz kişileri ziyaret edebilirsiniz.
Buna karşılık, siz onlara davet göndermedikçe diğer üyeler Çalışma Alanınızı göremezler. Asana'da yeni bir Çalışma Alanının nasıl oluşturulacağı aşağıda açıklanmıştır:
grup metnine biri nasıl eklenir
- Profil Ayarlarımı açmak için profil resminize tıklayın.

- Diğer Sekmesini açın.

- Yeni Çalışma Alanı Oluşturmayı seçin.

Bitirdikten sonra, ortak çalışanları size katılmaları için davet etmeye başlayabilirsiniz.
Proje tamamlandıktan sonra, muhtemelen o belirli Çalışma Alanını artık kullanmayacaksınız. Ancak, onu Asana'dan gerçekten silemezsiniz. Bunun yerine, devre dışı bırakmak için belirli adımlar atmanız gerekir. Bunu nasıl yapacağınız aşağıda açıklanmıştır:
- Çalışma Alanındaki tüm görevleri kaldırın. Ana bölmedeki görevleri bularak ve Tab + Backspace kısayolunu kullanarak bunu yapabilirsiniz. Ayrıca sağ bölmeyi açabilir ve Görevi Sil'e tıklayabilirsiniz.

- Projelerin silinmesi. Başlığın yanındaki küçük ok simgesine tıklayarak açılır menüyü açın. Projeyi Sil'i seçin.

- Tüm ekip üyelerini kaldırın. Takım Ayarları> Üyeler'e gidin. Kendiniz hariç tüm üyeleri seçin. Kaldır'ı tıklayın.
Tüm verileri temizledikten sonra, artık Çalışma Alanından çıkabilirsiniz. Bunu nasıl yapacağınız aşağıda açıklanmıştır:
- Profilinizi açın ve fotoğrafınıza tıklayın.

- Daha Fazlasına gidin.

- Beni bu Çalışma Alanından Kaldırmayı seçin.

Artık herhangi bir Üye veya dosya olmadığından, Çalışma Alanı silinmiş kadar iyidir.
Asana'daki Üyelerle Erişim Nasıl Sınırlandırılır?
Yönetici Konsolu'nu kullanarak neredeyse tüm alanı düzenleyebilirsiniz. İçerik oluşturucu olarak, diğer üyelere ilk davetiye gönderen siz olacaksınız. Bunu nasıl yapacağınız aşağıda açıklanmıştır:
- Üyeler Sekmesini açın.

- Üye davet et düğmesini bulun ve üzerine tıklayın.

- Ortak çalıştığınız kişinin e-posta adresini yazın.

- Açılır menüden onlarla paylaşmak istediğiniz projeyi seçin.
- Gönder'i tıklayın.

Yanlışlıkla yanlış kişiye bir davetiye göndermeniz durumunda, geri alınamaz. Bir daveti şu şekilde iptal edebilirsiniz:
- Üye açın.
- İptal etmek istediğiniz daveti bulun.
- E-posta adresinin yanındaki üç küçük noktayı tıklayın.
- Davetiyeyi iptal et'e tıklayın.
Admin Console, hangi kişilerin hangi projelere veya görevlere erişebileceğini belirlemenize de olanak tanır. İzin düzeyine bağlı olarak, iki tür üye vardır. Çalışma Alanı Üyeleri sınırsız erişime sahiptir ve davet gönderebilir, Çalışma Alanını özelleştirebilir ve daha fazlasını yapabilir.
Birini Sınırlı Erişimli Üye yaptığınızda, bu kişinin proje oluşturmasına ve düzenlemesine ve diğer Sınırlı Üyeleri davet etmesine izin vermiş olursunuz. Ancak, Çalışma Alanında herhangi bir değişiklik yapamaz veya diğer kişilerin üyeliklerini değiştiremezler. Asana'daki Üyelerle erişimi nasıl sınırlayacağınız aşağıda açıklanmıştır:
- Admin Console'u kullanarak Üyeler sekmesini açın.

- Üyeliğini dönüştürmek istediğiniz kişiyi bulun.

- Sağ taraftaki üç küçük noktaya tıklayın.

- Sınırlı Erişimli Üye'yi seçin.

Çalışma Alanı Üyeleri ve Yöneticiler de kişileri Çalışma Alanından kaldırabilirken Sınırlı Erişim Üyeleri bunu yapamaz. Bu, projeye yanlışlıkla yanlış kişiyi eklemeniz durumunda yararlıdır. Bunu nasıl yapacağınız aşağıda açıklanmıştır:
- Takım Ayarları> Üyeler'e gidin.
- Üyeler listesinde kişinin adını bulun.
- Kaldır'ı seçin.

Görevler Asana'ya Nasıl Aktarılır?
İş yükünüzü Asana'ya aktarmanıza yardımcı olacak birkaç iş yönetimi aracı vardır. Aşağıdaki gibi elektronik tablo programlarından herhangi bir veriyi taşıyabilirsiniz. Excel ve Smartsheet .
Görevleri Asana'ya nasıl aktaracağınızı öğrenmek istiyorsanız, CVS İthalatçısı ilk. Görev adı ve açıklamasının yanı sıra son tarih ve başlangıç tarihini, ortak çalışanları, özel alanları ve daha fazlasını içe aktarabileceksiniz.
CVS İçe Aktarıcı'yı kullanarak görevleri Asana'ya nasıl aktaracağınız aşağıda açıklanmıştır:
- Asana hesabınıza giriş yapın.

- Yukarıdaki menü çubuğunda bulunan + düğmesini bulun. Yeni bir projeye başlamak için tıklayın.

- Açılır menüden Görev Ekle'yi seçin, ardından CSV'ye tıklayın.

- Dosyayı içe aktarıcıya sürüklemek için farenizi kullanın.

- Elektronik tablonuzun bir başlık satırı olup olmadığına bağlı olarak, İlk satırı sütun adları olarak kullan'ı tıklayın.
- Harita Sütunları penceresindeki bilgileri doldurun.

- İçe aktarmaya başlamak için sol alt köşedeki düğmeye tıklayın.
Görevi içe aktarmadan önce, veri girişlerinizde bazı biçimlendirme değişiklikleri yapabilirsiniz. Elektronik tablonuzu Asana ile eşlerseniz, her şey daha sorunsuz çalışacaktır. Asana'da otomatik olarak eşlemek için sütunların nasıl adlandırılacağına dair bazı ipuçları:
- Bireysel görevlere bir vekil ekleyebilirsiniz. Başarılı bir şekilde eşlemek için e-posta adreslerini kullanın.
- Başlangıç tarihini ve bitiş tarihini iki sütuna ayırın. Bunları Asana'da izlemek için ay / gün / yıl formatını kullanmanız gerekir.
- Sahipseniz, ayrıntılı özel alanlar oluşturun Asana Premium . Önceliklerinizi belirlemek için bölümleri kullanın.
- Projenin gelişimini izlemenize yardımcı olacak kilometre taşları belirleyin.
Asana Nasıl İptal Edilir?
Farklı bir proje yöneticisine geçtiyseniz, Asana aboneliğinizi istediğiniz zaman iptal edebilirsiniz. Bu hem ücretsiz kullanıcılar hem de Fatura Sahipleri için geçerlidir. Fatura Sahipleri ayrıca yenileme tarihi gelene kadar satın alınan tüm özelliklere erişime sahiptir. Aboneliğinizi iptal ettiğinizde artık herhangi bir aracı kullanamazsınız.
Fatura Sahibi olarak, istediğiniz zaman bireysel ödemeli planları iptal edebilirsiniz. Örneğin, Premium Çalışma Alanını şu şekilde iptal edebilirsiniz:
- Yönetici Konsolu'nu açın.
- Faturalandırma Sekmesine gidin.
- Planı Düzenle'ye tıklayın.
- İptal etmeyi seçin.
Faturalandırma sekmesinden aboneliğinizde her türlü değişikliği yapabilirsiniz. Yeni bir ücretli plana geçmenin yanı sıra, Sahipliği farklı bir Üyeye de aktarabilirsiniz. Yalnızca Çalışma Alanı Üyelerinin Fatura Sahipleri olabileceğini unutmayın. Sınırlı erişime sahip üyelerin ücretli planları etkilemesine izin verilmez.
Asana'nın ayrıca 30 günlük deneme süresi vardır. İptal politikası aynıdır, yani denemeyi herhangi bir anda sonlandırabilirsiniz. Ücretsiz deneme sırasında Asana'yı şu şekilde iptal edebilirsiniz:
- Yönetici Konsolu'na gidin.
- Faturalama Sekmesini açın.
- Ücretsiz aboneliğinizi sonlandırmak için Denemeyi İptal Et'e tıklayın.
Ek SSS
1. Asana'yı Nasıl Silerim?
Ücretsiz deneme süreleri, bir şeyin sizin için işe yarayıp yaramadığını belirlemenin harika bir yoludur. Asana'nın hoşunuza gitmediği ortaya çıkarsa, sonuçta hesabınızı devre dışı bırakabilirsiniz. Bunu nasıl yapacağınız aşağıda açıklanmıştır:
1. Hesabınızda oturum açın ve Profil Ayarlarına gidin.
2. Hesap sekmesini açın.
3. Hesabı Devre Dışı Bırakma seçeneğini seçin.
Bu eylemin geri alınamaz olduğunu unutmayın. Devre dışı bırakmayı seçtiğinizde, o hesaptaki tüm verileri kaybedersiniz. Asana ile ilgili fikrinizi değiştirirseniz, yeniden oturum açmanız gerekir.
arkadaşlarla çevrilmemiş nasıl oynanır 2018
Bir Kuruluşun veya Çalışma Alanının üyesiyseniz, bir projeyi kesintiye uğratmak konusunda endişelenmenize gerek yoktur. Hesabınızı silseniz bile tüm görevler değişmeden kalacaktır.
2. Grup Sohbeti Üzerindeki Bir Çalışma Alanını Nasıl Silersiniz?
Doğal olarak, uzaktan çalışan tek yazılım Asana değil. Grup Sohbeti, benzer işbirliği araçları sunan proje yönetimi için başka bir çözümdür. Hem iOS hem de Android cihazlarda kullanabilirsiniz ve aylık abonelik sunar.
Asana'da olduğu gibi, ekibiniz için bir Çalışma Alanı oluşturarak dosyalarınızı paylaşabilirsiniz. Üyeler daha sonra Çalışma Alanını kendi beğenilerine göre özelleştirebilir ve daha fazla kişiyi katılmaya davet edebilir. Grup Sohbeti'nde nasıl yeni bir Çalışma Alanı oluşturacağınız aşağıda açıklanmıştır:
1. Hesabınızda oturum açın ve kontrol panelini açın.
2. Yeni Çalışma Alanı Oluştur düğmesini bulun ve üzerine tıklayın.
3. Çalışma Alanı için bir hesap seçin ve İleri'ye tıklayın.
Adımları tamamladıktan sonra davetiye göndermeye başlayabilirsiniz.
Asana'dan farklı olarak Huddle, projeyi bitirdikten sonra paylaşılan alanı silmenize olanak tanır. Ancak, yalnızca Hesap Yöneticilerinin bunu yapma izni vardır. Grup Sohbeti'nde bir Çalışma Alanının nasıl silineceği aşağıda açıklanmıştır:
1. Profilinize gidin. Açılır menüyü açmak için sağ üst köşedeki oka tıklayın.
2. Hesap Ayarları> Çalışma Alanı'na gidin.
3. Silmek istediğiniz Çalışma Alanını bulun. Eylemler listesinden Sil'i seçin.
4. Onaylayın.
fortnite dünyayı kurtar ne kadar
Grup Sohbeti'nde bir Çalışma Alanını sildikten sonra geri alamazsınız. Bir Çalışma Alanını kaldırmaya karar vermeden önce tüm görevlerin tamamlandığından emin olun.
Dürüst Bir Gün Çalışması
Geniş bir proje yönetimi yazılımı yelpazesi sayesinde uzaktan çalışmak hiç bu kadar kolay olmamıştı. Asana, iş birliğine dayalı araçlar ve kullanıcı dostu bir arayüz söz konusu olduğunda kesinlikle listenin başında yer alıyor.
Bir Çalışma Alanı Oluşturmak, özellikle büyük projeler söz konusu olduğunda, organize etmenin harika bir yoludur. İş bittiğinde onu kelimenin tam anlamıyla silemeseniz de, Asana onu devre dışı bırakma seçeneği sunar.
Asana veya başka bir iş yönetimi yazılımı kullanıyor musunuz? Çalışma Alanını pratik buluyor musunuz yoksa bir engel mi? Aşağıda yorum yapın ve deneyimlerinizi uzaktan işbirliği ile paylaşın.