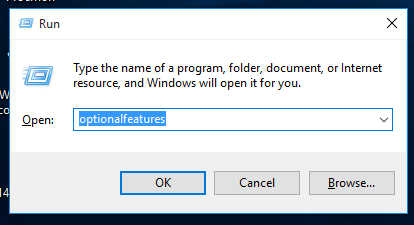Takım bazlı bir oyun oynarken takımınızın diğer üyeleri ile iletişim çok önemlidir. O zaman Discord'un en iyi metin ve sohbet araçlarından biri olduğu için oyuncular arasında çok popüler bir araç haline gelmesi şaşırtıcı değil. Oynarken yer paylaşımına sahip olmak, partinizin her üyesiyle her zaman bağlantıda kalmanızı sağlar.

Yine de solo oynamaya geri döndüğünüzde, kaplama oldukça işe yaramaz hale gelir ve yardımdan çok dikkat dağıtıcı olmaya eğilimlidir. Oyununuza konsantre olabilmeniz için Discord Yerleşimini nasıl devre dışı bırakacağınızı bilmek, sahip olunması gereken faydalı bir bilgidir.
minecraftta uçuş nasıl etkinleştirilir
Windows 10, Mac veya Chromebook PC'de Discord Yerleşimi Nasıl Devre Dışı Bırakılır
Discord Yerleşimini belirli oyunlar veya bilgisayarınızdaki tüm oyunlar için devre dışı bırakabilirsiniz. Windows 10 PC, Mac veya Chromebook kullanıyor olsanız da, işlem uygulamanın kendisi ile aynıdır, işletim sistemine bağlı değildir. Bilgisayarınızdaki kaplamayı devre dışı bırakmak için şu adımları izleyin:
- Discord uygulamanızı açın. Discord uygulama penceresi açılmazsa, sistem tepsinizde simge durumuna küçültülmüş olup olmadığını kontrol edin.

- Discord Ana ekranındayken, Kullanıcı Ayarları simgesine tıklayın. Bu, ekranın sol alt köşesindeki dişli simgesi olacaktır. Kullanıcı adınız ile birlikte sıralanacaktır.

- Soldaki menüden, Uygulama Ayarları'na ulaşana kadar aşağı kaydırın. Yerleşimi bulun ve tıklayın.

- Görünen menünün en üstünde, Oyun içi yer paylaşımını etkinleştir düğmesini bulun. Açmak veya kapatmak için buna tıklayın. Kapalıysa Yer Paylaşımlı Kilidi Değiştir seçeneği gri renkte olmalıdır.

- Bu pencereden dışarı çıkın. Discord açıkken herhangi bir oyunu başlatın. Yer paylaşımı uygun şekilde devre dışı bırakıldıysa, artık görünmemelidir.
Steam'de Discord Yerleşimi Nasıl Devre Dışı Bırakılır
Discord Yerleşimini sadece Steam oyunları için kapatırken diğer oyun kütüphaneleri için açık bırakacak belirli bir ayar yoktur. Yukarıda gösterildiği gibi Yer Paylaşımı seçeneğiyle kapatmak, Steam için de devre dışı bırakacaktır. Yukarıdaki Windows, Mac ve Chromebook'ta verilen talimatları uygulamanız yeterlidir. Bununla birlikte, Steam'in kapatmak isteyebileceğiniz kendi katmanı vardır. Bunu yapmak için şu adımları izleyin:
- Steam uygulamasını açın. Steam penceresi ekranı kaplamazsa, uygulama görev çubuğunuzda simge durumuna küçültülebilir. Pencereyi açmak için Steam simgesine çift tıklayın.

- Steam penceresinin sol üst köşesindeki Steam menüsüne tıklayın. Açılır menüden Ayarlar'a tıklayın.

- Açılan pencerenin sol menüsünde Oyun İçi'ni seçin.

- Oyundayken Steam Arayüzünü Etkinleştir onay kutusunun açık olup olmadığına bakın. Eğer öyleyse, kapatın.

- Değişikliklerinizi kaydetmek için sağ alttaki Tamam düğmesine tıklayın.

- Steam oyunları oynarken hem Steam hem de Discord yer paylaşımları artık devre dışı bırakılmalıdır.
WOW'da Discord Yerleşimi Nasıl Devre Dışı Bırakılır
Belirli bir oyun için Discord Yerleşimini devre dışı bırakmak istiyorsanız, bunu Discord Ayarları seçeneklerini kullanarak yapabilirsiniz. Bu, takım tabanlı olsun ya da olmasın yüklediğiniz tüm oyunlar için geçerlidir.

Bunu yapmak için şu basit adımları izleyin:
- Discord uygulamasını açın. Pencere ekranı kaplamazsa, görev çubuğunuzdaki Discord simgesine çift tıklayın.
- Battle.Net uygulaması aracılığıyla World of Warcraft'ı açın.
- Oyununuza giriş yapın. Oyun başladığında, ana World of Warcraft penceresini küçültmek için Alt + sekmesine basın veya oyundan tamamen çıkabilirsiniz.
- Discord'da Kullanıcı Ayarları menüsünü açın. Discord ekranının sol alt kısmında, kullanıcı adınızın sağındaki dişli simgesine tıklayın.
- Soldaki menüde, Uygulama Ayarları'na ulaşana kadar aşağı kaydırın. Oyun Etkinliği'ni bulun ve tıklayın.
- Sağdaki menüde, Eklenen Oyunlar altında World of Warcraft'ı görmelisiniz. Değilse, World of Warcraft'ı tekrar açın.
- World of Warcraft çubuğunun sağında bir ekran simgesi görmelisiniz. Bu, Yerleşimi Değiştir düğmesidir. Bunu açmak veya kapatmak, kaplamayı yalnızca söz konusu oyun için devre dışı bırakır.
- Değişikliklerinizi yaptıktan sonra bu pencereden çıkabilirsiniz.
- Kaplamanın düzgün şekilde devre dışı bırakılıp bırakılmadığını görmek için World of Warcraft oyununuzu açın veya geri dönün.
Roblox'ta Discord Yerleşimi Nasıl Devre Dışı Bırakılır
Roblox için Discord Yerleşimini devre dışı bırakmak, yukarıda verilenlerle aynı adımlara sahip olacaktır. Tüm oyunlar için Discord'u devre dışı bırakmak istiyorsanız, Windows, Mac ve Chromebook bölümünde verilen adımlara bakın. Yer paylaşımını yalnızca Roblox için devre dışı bırakmak istiyorsanız, World of Warcraft altında verilen adımları izleyin. WOW'u açmak yerine, bunun yerine Roblox'u açın.
League of Legends'ta Discord Yerleşimi Nasıl Devre Dışı Bırakılır
League of Legends'ta yer paylaşımını devre dışı bırakma adımları, yukarıda verilenlerle aynıdır. Tamamen kapatmak için PC, Mac ve Chromebook talimatlarına bakın veya sadece League of Legends için kapatmak için WOW talimatlarına bakın.
Fortnite'de Discord Yerleşimi Nasıl Devre Dışı Bırakılır
Fortnite'de yer paylaşımını devre dışı bırakmak, daha önce verilenlerden herhangi bir ek adım içermez. Yer paylaşımını tamamen kapatmak için PC, Mac ve Chromebook talimatlarını izleyin veya özellikle Fortnite için kapatmak için WOW talimatlarını izleyin.
discord'a emoji nasıl eklenir
Metin Sohbetlerini Devre Dışı Bırakma, ancak Yer Paylaşımını Koruma
Yer paylaşımını tamamen devre dışı bırakmak yerine, sadece metin sohbetlerinden kurtulmak istiyorsanız, bunu kullanıcı ayarlarını kullanarak da yapabilirsiniz. Bunu başarmak için aşağıda verilen adımları izleyin:
- Discord Uygulamanızı açın.

- Kullanıcı Ayarları simgesine tıklayın. Bu, kullanıcı adınızın sağ tarafındaki dişli çark simgesidir.

- Soldaki menüde, Uygulama Ayarları'na gidin. Yer Paylaşımı'na tıklayın.

- Sağdaki seçeneklerin en altına gidin. Metin Sohbeti Bildirimlerini Göster düğmesini bulun. Bu geçişi kapatın.

- Artık bu pencereden çıkabilirsiniz. Metin sohbetinin devre dışı bırakılıp bırakılmadığını görmek için Discord açıkken bir oyun başlatın.
Oyun İçi Yer Paylaşımı Ayarına Erişim
Oyun oynarken ve oyun penceresini simge durumuna küçültmek zorunda kalmadan kaplamaya erişmek istiyorsanız, kaplama kilidi düğmesini kullanabilirsiniz. Varsayılan kısayol Shift + ` şeklindedir ve Discord açık olduğu sürece her zaman erişilebilir.
Yerleşim kilidi, Discord sohbet pencerelerinin konumunu değiştirmenize, metin sohbetlerini etkinleştirmenize veya devre dışı bırakmanıza, tüm yerleşimi etkinleştirmenize veya devre dışı bırakmanıza ve Discord seçeneklerini oyun içinde görünür tutmanıza olanak tanır. Belirli komutları gerçekleştirmek için oyun içindeyken şunları yapabilirsiniz:
- Anlaşmazlık Seçeneklerini açın.
1. Bindirme Kilidi kısayoluna tıklayın. Varsayılan, Shift +'dır. - Bindirme penceresinin konumunu ayarlayın
1. Soldaki menüde Ayarlar'a tıklayın. Sol üstteki dişli simgesi olmalıdır.
2. Genel sekmesinde, kaplamanın nerede olacağını belirlemek için dört kareden birini seçin. - Yer paylaşımını devre dışı bırak
1. Yukarıdaki talimatlarda gösterildiği gibi Ayarlar ve Genel sekmesine tıklayın.
2. Dört köşeden biri yerine ortadaki daireye tıklayın. - Metin sohbetini kapat
1. Ayarlar'a tıklayın ve Genel'i açın.
Metin Sohbet Bildirimlerini Göster seçeneğine tıklayın.
Yer Paylaşımını Kullanmak İstiyorum Ama Açmak İstiyorum
Bazen yer paylaşımının etkinleştirilmesini isteyebilirsiniz, ancak çalışmasını sağlayamazsınız. Bunun nedeni, kaplamanın kendisinin devre dışı bırakılmış olması veya başka bir tür hata olabilir. Discord'un neden çalışmadığının nedenini bulmak için aşağıdaki adımları izleyin:
- Oyunun gerçekten Discord'u destekleyip desteklemediğine bakın. Bazı oyunlar, özellikle eski oyunlar, Discord Yerleşimini çalıştıramaz. Eski bir oyun oynuyorsanız ve Discord çalışmayı reddediyorsa, gerçekten bindirme işlevlerini destekleyip desteklemediklerini görmek için oyunun web sitesine bakın.
- Discord Yerleşiminin devre dışı bırakılıp bırakılmadığını kontrol edin.
1. Windows, Mac ve Chromebook bölümünde verilen talimatları kullanarak Yerleşim menüsüne gidin ve Oyun İçi yer paylaşımının kapatılıp kapatılmadığına bakın. Eğer öyleyse, açın.
2. Bindirmenin etkinleştirilip etkinleştirilmediğini görmek için Discord açıkken oyunu çalıştırın. - Bilgisayarını yeniden başlat.
Bazen herhangi bir yazılım hatasını düzeltmek için gereken tek şey bilgisayarınızı yeniden başlatmaktır. Hem Discord'u hem de oyununuzu düzgün bir şekilde kapatın ve ardından bilgisayarınızı yeniden başlatın. Yedeklemeye başladıktan sonra uygulamaları tekrar açın. - Discord'u Yöneticide Çalıştırın
Discord Yerleşiminin düzgün çalışması için yeterli Yönetici ayrıcalığına sahip olmadığı için çalışmayı reddetmesi de mümkündür. Discord'da Yönetici işlevini etkinleştirmek için aşağıdakileri yapmanız gerekecektir.
1. Geçici Yönetici Ayrıcalığı
a. Discord kısayoluna veya uygulama simgesine sağ tıklayın.
b. Menüden Yönetici Olarak Çalıştır'ı seçin.
c. Açılan pencerede Evet'e tıklayın.
iki. Kalıcı Yönetici Ayrıcalıkları
a. Discord kısayoluna veya uygulama simgesine sağ tıklayın.
b. Özellikler'e tıklayın.
c. Uyumluluk sekmesine tıklayın.
d. Ayarlar altında, Bu programı yönetici olarak çalıştır onay kutusuna tıklayın.
e. Uygula'ya tıklayın.
f. Şimdi bindirmeyi çalıştırıp çalıştıramayacağını görmek için Discord'u açın.
Oyununuza Odaklanmak
Discord aracı, takım arkadaşlarıyla iletişim kurmak için harika bir yol olsa da, özellikle solo oynuyorsanız, yer paylaşımı biraz can sıkıcı olabilir. Discord Yerleşiminin nasıl devre dışı bırakılacağını bilmek, geçici de olsa bu tür sıkıntıları ortadan kaldırır ve oyununuza odaklanmanızı sağlar.
pencere 10 teknik önizleme iso
Discord Yerleşimini devre dışı bırakmanın başka yollarını biliyor musunuz? Lütfen düşüncelerinizi yorumlarda paylaşın.