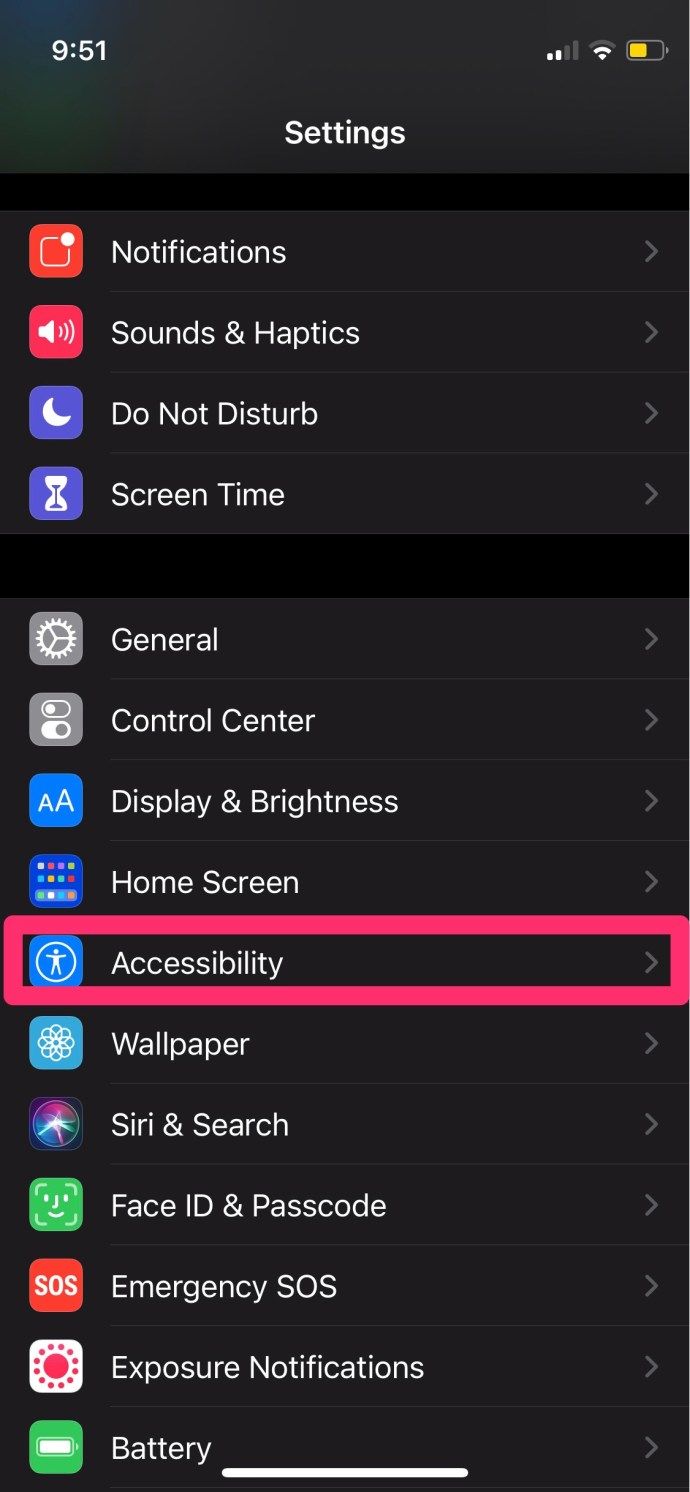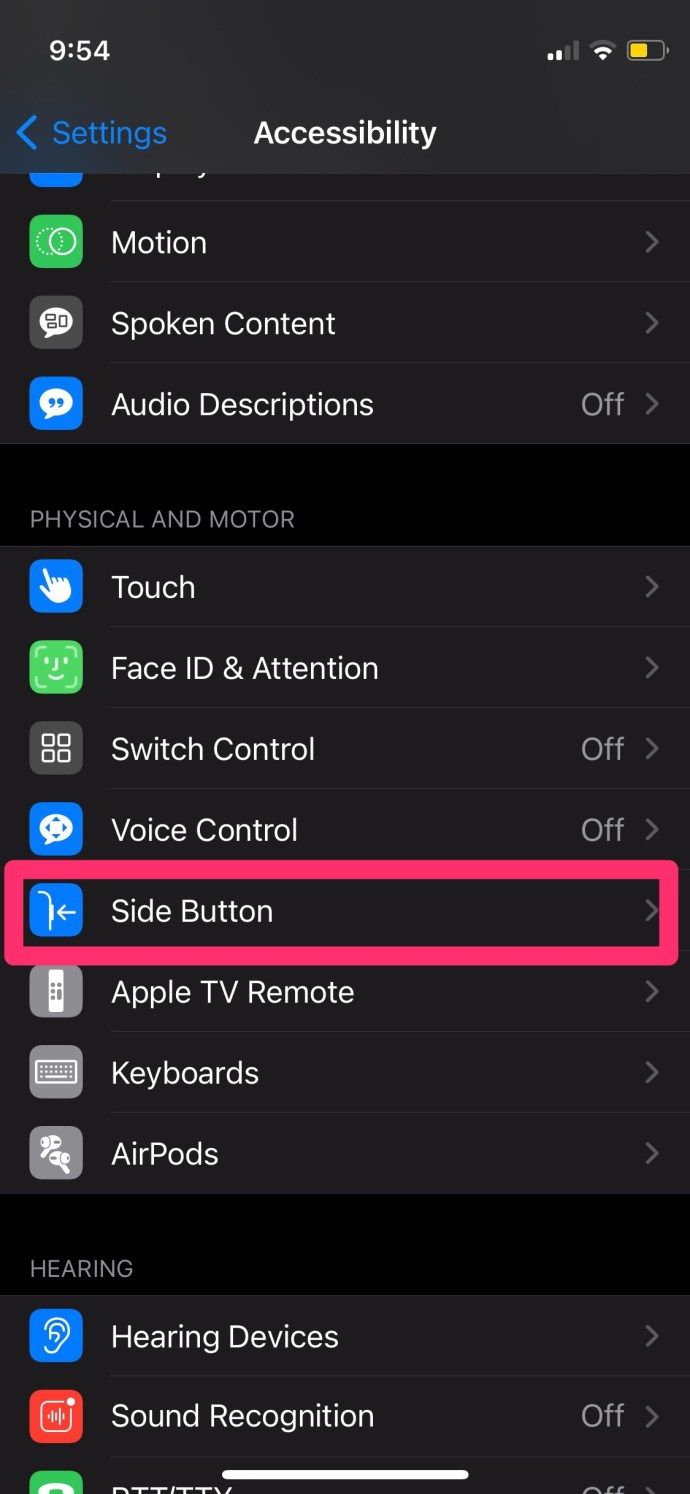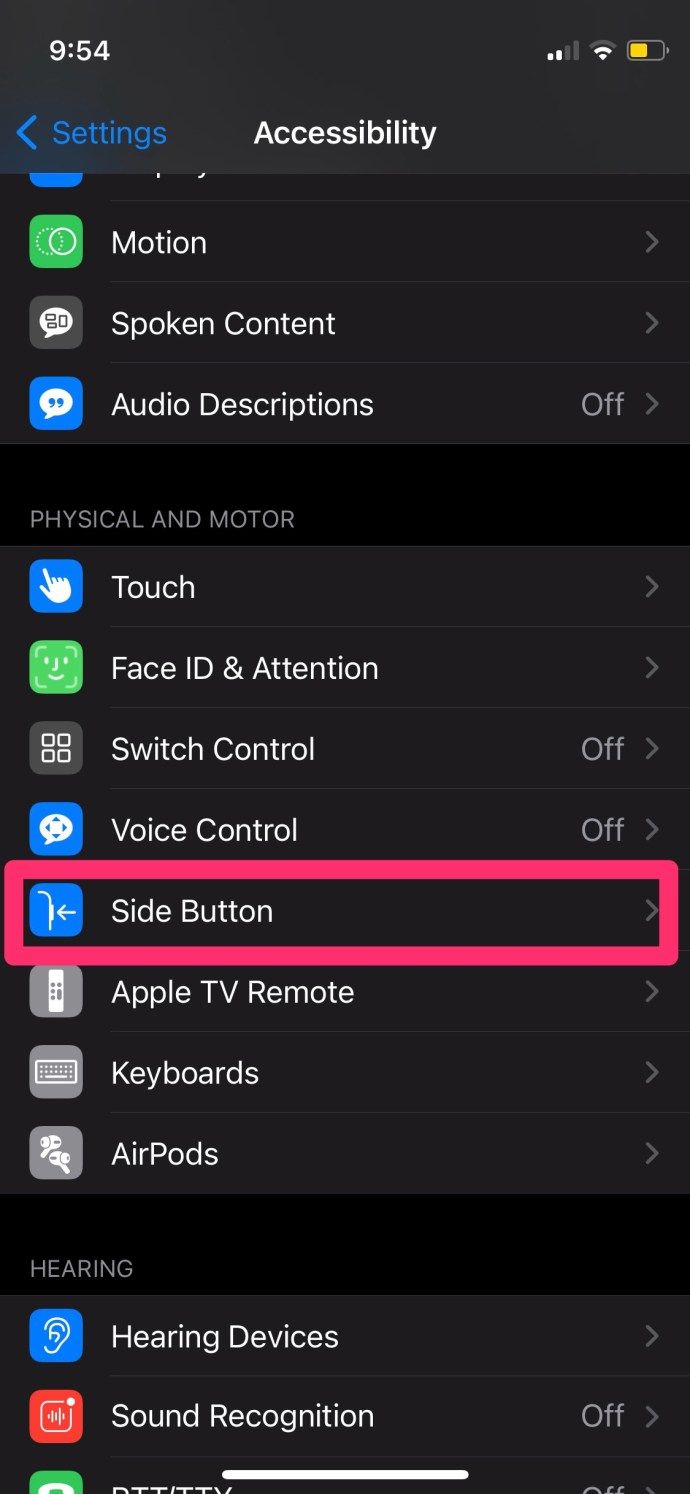Ses kontrolü harika, ancak bazı dezavantajları da var. Bazı kullanıcılar, kapsüller kulaklarında değilken kazara insanları aramaktan şikayet ediyor. Bu aramaları yaptıkları hakkında hiçbir fikirleri yoktu. Yanlışlıkla eski sevgilini arayana kadar her şey eğlenceli ve oyun.

Ses kontrolü ve Siri aynı olmadığından, iOS cihazınızda birini veya diğerini kullanabilirsiniz. Siri'yi tercih ediyorsanız veya AirPod'larınızı kullanırken herhangi bir ses kontrolü istemiyorsanız, şunları yapabilirsiniz.
Ses Kontrolünü Kapatma
Siri kullanmıyorsanız, ancak yine de telefonunuzda ve AirPod'larınızda istenmeyen işlemlerle ilgili sorunlar yaşıyorsanız, ses kontrolünüzün açık olup olmadığını kontrol etmelisiniz. Bu özelliği devre dışı bırakmak oldukça basittir ve bunu iOS cihazınızdan yaparsınız.
- Telefonunuzda Ayarlar uygulamasını başlatın.
- Dokunmak Ulaşılabilirlik .
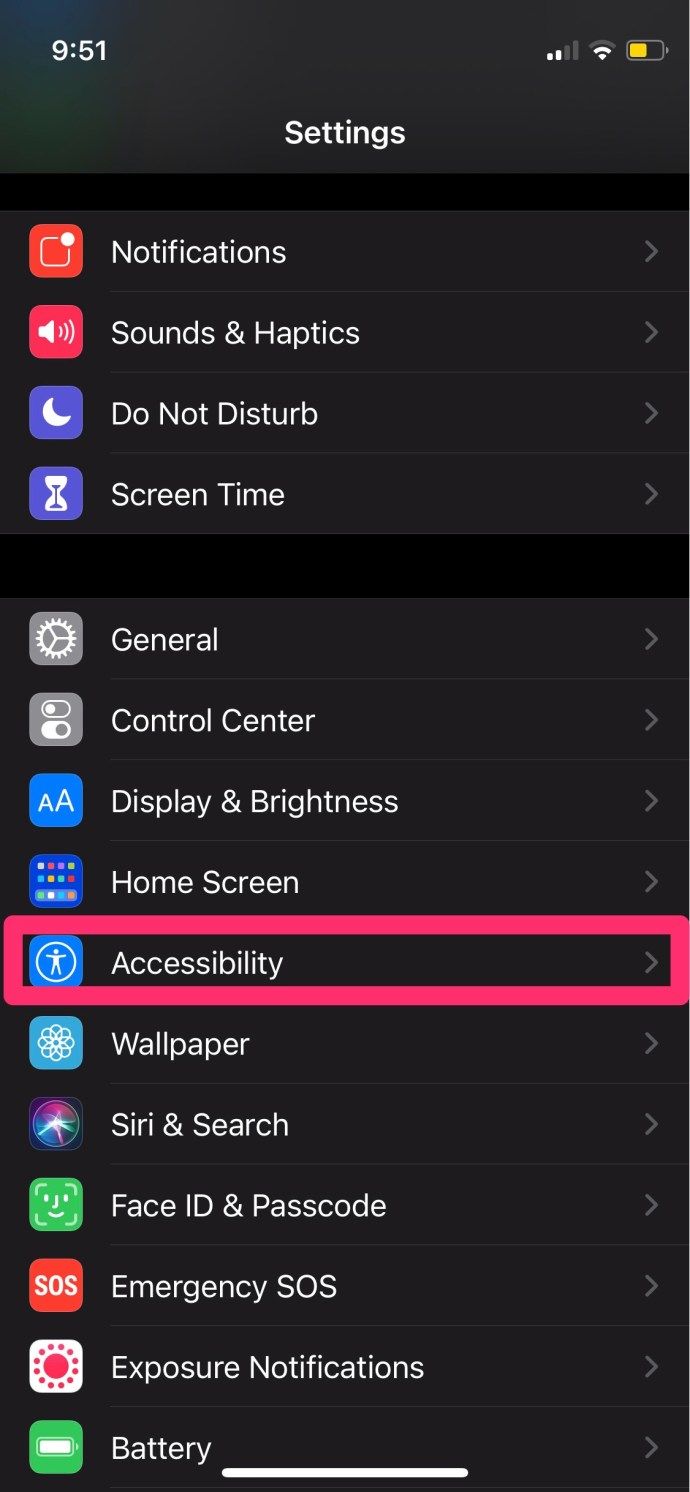
- Bul Ana menü tuşu (veya iphone modelinize bağlı olarak yan düğme) ve açmak için dokunun.
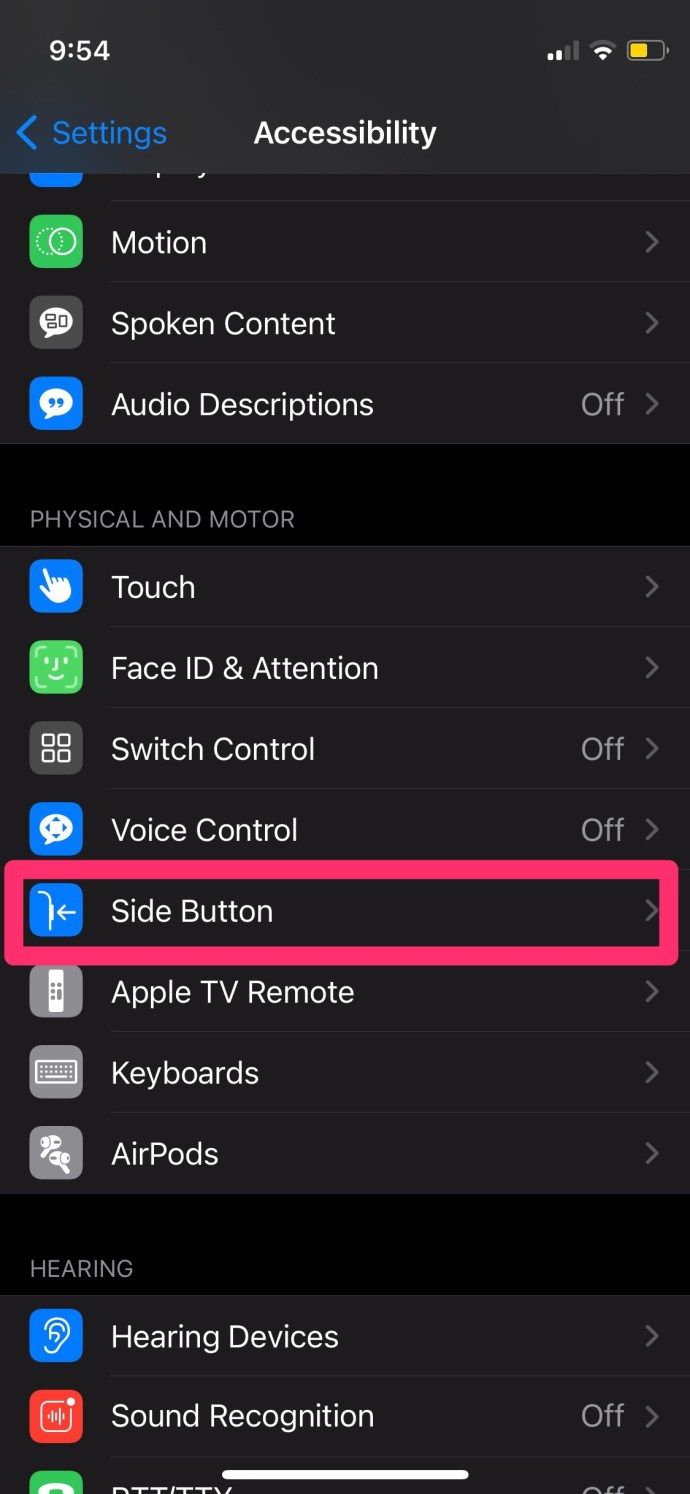
- Ses kontrolü altında Konuşmak için Basılı Tutun.
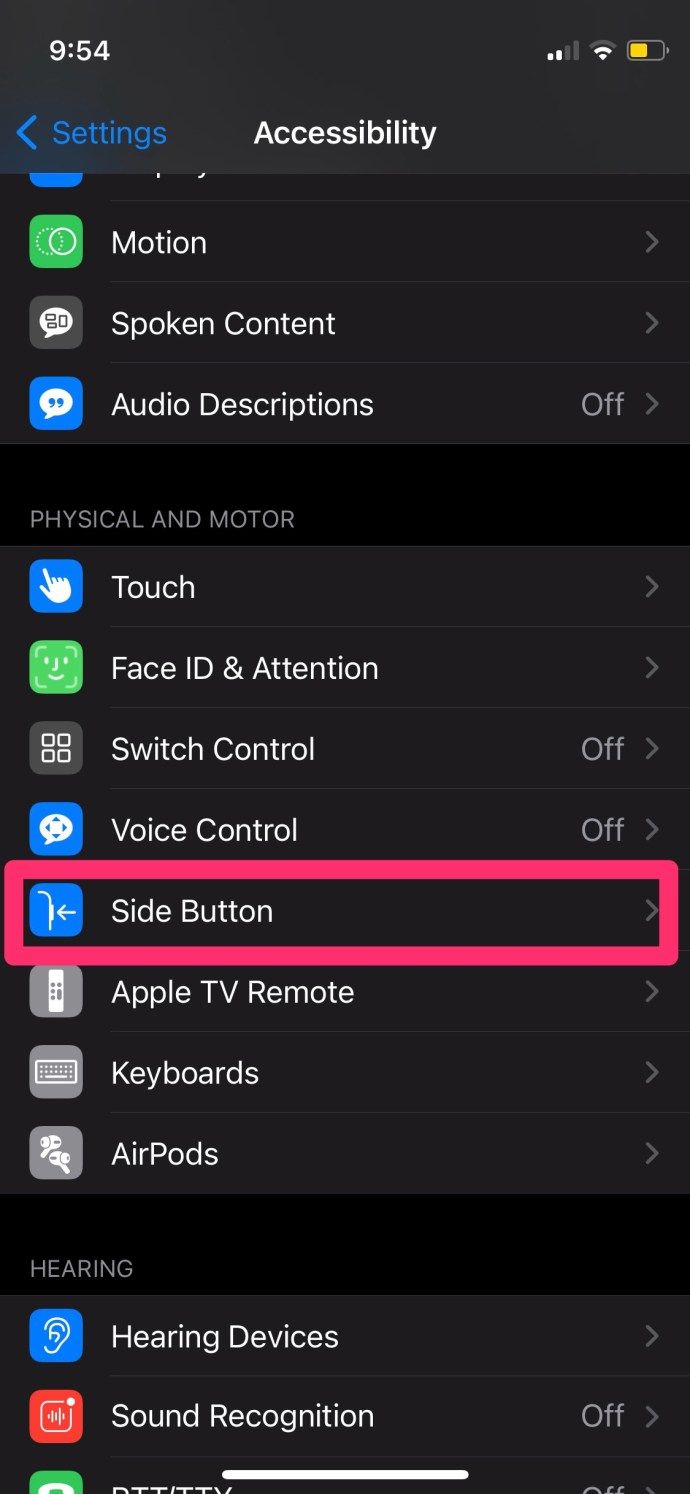
- Siri, Sesle Denetim ve Kapalı arasında seçim yapabileceğinizi göreceksiniz.
- Şu anda ihtiyaçlarınıza uygun seçeneği seçin.
Siri'nin düzgün çalışması için İnternet bağlantısına ihtiyacı olduğunu, Sesle Denetim'in ise bir ağa erişiminiz olmadığında bile AirPod'larınızı kontrol etmenize izin verdiğini unutmayın.
wechat'te biri nasıl engellenir

AirPod'larınızda Siri'yi Devre Dışı Bırakın
Belki de AirPod'larınıza iki kez dokunma konusunda sorun yaşıyorsunuzdur? Siri'yi çağırmak yerine müziği çalmasını ve duraklatmasını ister misiniz? İşte yapmanız gerekenler.
- AirPod'ları kılıfından çıkarın ve telefonunuza bağlayın.
- Ayarlar uygulamasını açın.
- Bluetooth'u açın.
- Cihazlarım bölümünde ilerleyin ve AirPod'ları bulun.
- AirPods ayarlarını açmak için sağdaki mavi i simgesine dokunun.
- Çift dokunma AirPod bölümünü bulmak için aşağı kaydırın ve açmak için dokunun.
- Seçenekleri görmek için bölmelerden birine dokunun: Siri, Oynat / Duraklat, Sonraki Parça, Önceki Parça, Kapalı.
- Siri olmayan bir seçenek seçin.
Kapalı'yı seçerseniz, bu işlemlerden herhangi birini gerçekleştirmek için telefonunuzu kullanmanız gerekeceğini unutmayın. Ayrıca, 1stAirPods neslinin, Hey Siri diyerek Siri'yi etkinleştirme seçeneği yoktur. Onu yalnızca bölmelerden birine çift dokunarak çağırabilirsiniz. Bu seçeneği devre dışı bırakmadıysanız.
2ndHer ikisi de 2019'da piyasaya sürülen AirPods ve AirPods Pro nesli, bu ses asistanı söz konusu olduğunda güncellemeler getirdi. Siri ahizesiz olarak etkinleştirebilirsiniz - Hey Siri demek yeterlidir ve o orada, isteklerinizi dinlemeye hazırdır. AirPod'larınızla ilgili birçok şey yapabilirsiniz. Belirli bir çalma listesini çalabilir, sesi kontrol edebilir, bir şarkıyı atlayabilir, önceki şarkıyı çalabilir, bir şarkıyı duraklatabilir ve devam ettirebilir, AirPod'unuzun pil ömrünün ne olduğunu kontrol edebilir ve daha fazlasını yapabilirsiniz.

Diğer AirPods Ayarları
AirPods ayarlarını açtığınızda, onlar hakkında ayarlamak isteyebileceğiniz başka bir şey bulabilirsiniz.
Daha kişiselleştirilmiş olmasını istiyorsanız bölmeleri yeniden adlandırabilirsiniz.
Otomatik Kulak Algılama, telefonunuzda çalan herhangi bir sesi kulaklarınıza taktığınız anda doğrudan AirPod'larınıza yönlendirmenize olanak tanır. Bunun olmasını istemiyorsanız ve AirPod'larınıza manuel olarak yönlendirin, geçiş anahtarını Kapalı konumuna getirin.
Ayrıca hangi AirPod'u mikrofon olarak kullanacağınızı da seçebilirsiniz. Varsayılan ayar Otomatik Olarak AirPods Değiştir'dir. Bu, kulağınızdaki tek kapsülün mikrofon görevi göreceği anlamına gelir. Bununla birlikte, Her Zaman Sol veya Her Zaman Sağ'ı seçerseniz, seçili kulaklık, kılıfına geri koysanız bile mikrofon görevi görecektir.
Sesle Denetim - Siri
Hem Siri hem de Sesle Kontrolün avantajları vardır. Ses kontrolü temel bir uygulamadır ve bunu internet bağlantısı olmadan kullanabilirsiniz. Sınırlı olmasının nedenlerinden biri budur. Ayrıca, uygulamanın sizi anlayabilmesi için isteğinizi açıkça ifade ettiğinizden emin olmalısınız.
tüm sesli mesajlar android nasıl silinir
Ancak Siri, kelimeleri tam olarak söylemeseniz bile bir isteği tanıyan akıllı bir yardımcıdır. Ama bu yüzden kullanmak için internete ihtiyacınız var.
Siri'yi mi yoksa Sesle kontrolü mü tercih edersiniz? Aşağıdaki yorum bölümünde bize bildirin.