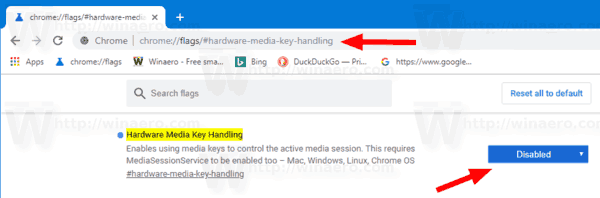Windows 10'da ses düzeyini ayarladığınızda, ekranın sol üst köşesinde ortam ses denetimi katmanı olarak da bilinen bir ses düzeyi açılır penceresi görünür. En son Chrome ve Edge sürümleriyle iyi entegre edilmiştir ve bir YouTube videosunu duraklatmanıza veya oynatma listesindeki bir sonraki girişe geçmenize olanak tanır.
Reklam
Google Chrome 75, tarayıcıda medya içeriği oynatımını kontrol etmek için klavyedeki medya tuşlarının kullanılmasına izin veren yeni bir özellik sunar. Etkinleştirildiğinde, Sesi Açma, Sesi Kısma veya Sessiz ortam tuşlarının kullanılmasına izin verir, medya oynatmayı kontrol etmek için kullanabileceğiniz düğmelerle özel bir kadeh kaldırımı bildirimi göreceksiniz.Aşağıdaki ekran görüntüsü, medya bildirimini gösterir:

Bu kullanışlı özellik, Google Chrome ve Microsoft Edge Chromium'da mevcuttur.
kodi'de hafıza nasıl temizlenir
Bununla birlikte, birçok kullanıcı bu medya birimi kaplamasını büyük boyutu ve uzun görüntüleme süresi için rahatsız edici bulmaktadır. Ayrıca, bunun nasıl reddedileceği de net değil. Açılır pencere, birkaç saniye sonra otomatik olarak kapanmalıdır. Ancak bazen çok uzun süre görünür durumda kalır ve fare imlecinizle üzerine gelirseniz görüntüleme süresi artar.
Windows 10'u Kapatmak İçin Medya Ses Kontrolü Açılır Penceresi ,
uygulama adına tıklayın. Bu durumda, 'chome.exe' dir.
Albüm resmini veya sanatçı fotoğrafını içeren bir ortam kaplaması için, pop-up'ı kapatmak için sanatçı adına veya albüm resmine tıklayabilirsiniz.

Son olarak, bu ortam kaplamasını görmekten memnun değilseniz, modern krom tabanlı tarayıcılarda özel bir bayrakla devre dışı bırakılabilir.
Medya Ses Kontrolü Açılır Penceresini Devre Dışı Bırakmak İçin,
- Google Chrome tarayıcısını açın ve aşağıdaki metni adres çubuğuna yazın:
chrome: // flags / # hardware-media-key-handlingBu, bayrak sayfasını doğrudan ilgili ayarla açacaktır.
- Seçeneği seçinDevre dışı bırak'Hardware Media Key Handling' satırının yanındaki açılır listeden.
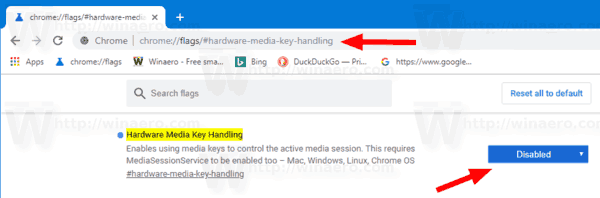
- Google Chrome'u manuel olarak kapatarak yeniden başlatın veya sayfanın en altında görünecek olan Yeniden Başlat düğmesini de kullanabilirsiniz.

- Bitirdiniz.
Bu kadar.
İlgili Mesajlar:
başlangıçta spotify'ın açılması nasıl durdurulur
- Google Chrome'da Ses Kontrolü ve Ortam Tuşlarını Kullanmayı Etkinleştirin
- Microsoft Edge Chromium, Ses Kontrolü OSD'sine YouTube Video Bilgilerini İçerir
Sayesinde Albacore .