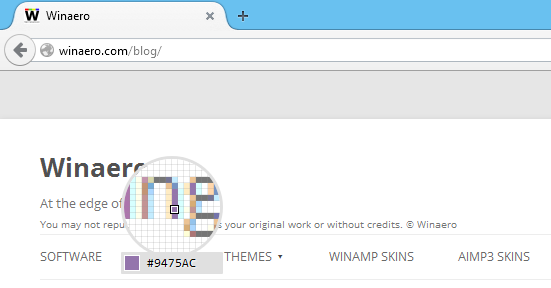Bilinmesi gereken
- Windows 11 ve 10'da Denetim Masası'nda şunu arayın: şifre sıfırlama diski . Seçmek Parola sıfırlama diski oluşturun .
- Sıfırlama diski olarak kullanmak istediğiniz sürücüyü seçmek için sihirbazı izleyin.
- Mevcut Windows şifrenizi girin ve ekrandaki talimatları izleyin.
Bu makalede, parolanızı unuttuğunuzda Windows'a erişimi geri yükleyen, özel olarak oluşturulmuş bir disk veya USB flash sürücü olan Windows parola sıfırlama diskinin nasıl oluşturulacağı açıklanmaktadır. Parolanızı unutma eğilimindeyseniz bu, atmanız gereken yararlı bir adımdır ve oluşturulması kolaydır; ihtiyacınız olan tek şey bir USB flash sürücü veya bir diskettir.
Windows Parola Sıfırlama Diski Nasıl Yapılır
Windows'ta yerleşik olan Unutulan Parola Sihirbazı'nı kullanarak Windows 11, 10, 8 vb.'de bir parola sıfırlama diski oluşturun. Çalıştırdığınız işletim sistemi sürümüne göre belirli adımlar farklılık gösterebilir ancak temel süreç aynı olacaktır.
Windows 11, 10 ve 8'de Microsoft, yalnızca yerel hesaplara güvenmek yerine bir kullanıcı hesabının bir Microsoft Hesabına bağlanmasına izin verdi. Hesabınız çevrimiçi MS hesabınıza bağlıysa, parolanızı çevrimiçi olarak sıfırlayabilir veya değiştirebilirsiniz. Yalnızca hesabınız yerel ise parola sıfırlama diskine ihtiyacınız vardır; çoğu ev kullanıcısı için bu varsayılan değildir.
erişim (abd tv programı)
-
Denetim Masası'nı açın.
Windows 11'de bunu görev çubuğundaki arama yardımcı programında arayın.
Windows 10 ve Windows 8'de, tuşuna basarak Uzman Kullanıcı Menüsü aracılığıyla bu seçeneği bulun. Kazanç + X .
Windows 7 ve Windows'un daha eski sürümleri için şunu seçin: Başlangıç ve daha sonra Kontrol Paneli .
-
Windows 11 ve 10 için Denetim Masası'nda şunu arayın: şifre sıfırlama diski . Seçmek Parola sıfırlama diski oluşturun sonuçlardan yararlanın ve ardından Adım 5'e geçin.

Windows 8 ve Windows 7 kullanıcıları şunları seçmelidir: Kullanıcı hesapları ve Aile Güvenliği bağlantı.
Seçme Kullanıcı hesapları Vista veya XP kullanıyorsanız.
Büyük simgeler veya Küçük simgeler görünümünü ya da Klasik Görünümü görüntülüyorsanız Kontrol Paneli bu bağlantıyı görmeyeceksiniz. Bunun yerine, bulup açın. Kullanıcı hesapları simgesini seçin ve 4. Adıma geçin.
-
Şunu seçin: Kullanıcı hesapları bağlantı. Devam etmeden önce bir flash sürücü veya disket sürücüsü ve boş bir disket edinin. CD, DVD veya harici sabit sürücüde Windows parola sıfırlama diski oluşturamazsınız.
-
Soldaki görev bölmesinde, Parola sıfırlama diski oluşturun .

Windows 7 Denetim Masası.
windows 10 klasik tema indir
Yalnızca Windows XP: XP kullanıyorsanız bu bağlantıyı göremezsiniz. Bunun yerine, ekranın alt kısmındaki 'veya değiştirilecek bir hesap seçin' bölümünden hesabınızı seçin.Kullanıcı hesaplarıekran. Daha sonra seçin Unutulan şifreyi önleyin sol bölmeden. 'Sürücü Yok' uyarı mesajı alırsanız, bağlı bir disketiniz veya USB flash sürücünüz yoktur.
-
Parolamı Unuttum Sihirbazı penceresi göründüğünde, Sonraki .
-
Açılır kutudan Windows parola sıfırlama diskinin oluşturulacağı taşınabilir ortam sürücüsünü seçin.
Burada yalnızca birden fazla uyumlu cihazınız bağlıysa bir seçim menüsü göreceksiniz. Yalnızca bir tane varsa, o aygıtın sürücü harfi size söylenecek ve bunun sıfırlama diskini oluşturmak için kullanılacağı söylenecektir.

-
Seçme Sonraki .
-
Disk veya diğer ortam hâlâ sürücüdeyken metin kutusuna geçerli hesap parolanızı girin ve Sonraki .

Bu disketi veya flash sürücüyü farklı bir kullanıcı hesabı veya bilgisayar için farklı bir parola sıfırlama aracı olarak zaten kullandıysanız, mevcut diskin üzerine yazmak isteyip istemediğiniz sorulacaktır. Birden fazla parola sıfırlama diski için aynı ortamın nasıl kullanılacağını öğrenmek için aşağıdaki ipucuna bakın.
-
İlerleme göstergesi yüzde 100 tamamlandı gösterdiğinde, Sonraki ve daha sonra Sona ermek bir sonraki pencerede.
-
Flaş sürücüyü veya disketi bilgisayarınızdan çıkarın. Ne işe yaradığını belirlemek için diski veya flash sürücüyü 'Windows 11 Parola Sıfırlama' veya 'Windows 7 Diski Sıfırlama' gibi etiketleyin ve güvenli bir yerde saklayın.
Windows Parola Sıfırlama Diski Yapmalı mısınız?
Parolanızı sık sık değiştirmeyi seven biriyseniz veya parolalarınızı unutma eğilimindeyseniz, Windows parola sıfırlama diski sizin için en yararlı olanıdır. Windows parolanızı ne kadar değiştirirseniz değiştirin, bu disk her zaman yeni bir parola oluşturmanıza olanak tanıyacaktır. Bu, yalnızca Windows oturum açma parolanız için bir parola sıfırlama diski oluşturmanız gerektiği anlamına gelirbir kere.
Bununla birlikte, parolanızı unutursanız sıfırlama diski kesinlikle işinize yarayacak olsa da, parolanızı değiştirseniz bile bu diske sahip olan herkes Windows hesabınıza istediği zaman erişebilir.
toz ocak taşı almanın en iyi yolu
Diğer Kullanıcı Hesapları için Parola Sıfırlama Diskleri
Windows parola sıfırlama diski yalnızca oluşturulduğu kullanıcı hesabı için geçerlidir. Farklı bir bilgisayardaki farklı bir kullanıcı için sıfırlama diski oluşturamaz veya aynı bilgisayardaki başka bir hesapta bir parola sıfırlama diski kullanamazsınız. Ayrıca, bir Windows parola sıfırlama diski elbette yalnızca sizin için geçerlidir.pencerelerşifreniz, e-posta şifreniz, banka hesabı şifreniz vb. değil.
Korumak istediğiniz her hesabın kendi şifre sıfırlama diski olması gerekir. Bununla birlikte, parola sıfırlama diski olarak aynı disketi veya flash sürücüyü istediğiniz sayıda kullanıcı hesabında kullanabilirsiniz. Windows, sıfırlama diskini kullanarak bir parolayı sıfırladığında, parola yedekleme dosyasını (userkey.psw) arar. kök Bu nedenle diğer sıfırlama dosyalarını farklı bir klasörde sakladığınızdan emin olun.
Örneğin, 'Amy' adlı bir kullanıcı için userkey.psw dosyasını 'Amy Parola Sıfırlama Diski' adlı bir klasörde ve 'Jon' için başka bir dosyayı ayrı bir klasörde tutabilirsiniz. 'Jon' hesabının parolasını sıfırlama zamanı geldiğinde, Windows'un okuyabilmesi için PSW dosyasını 'Jon' klasöründen disket veya flash sürücünün köküne taşımak için farklı (çalışan) bir bilgisayar kullanın. sağdakinden.
Parola yedekleme dosyalarını kaç klasörde tuttuğunuz veya tek bir diskte kaç tane olduğu önemli değildir. Parola sıfırlama diski oluşturmak, cihazınızı biçimlendirmez; bu nedenle, ek sıfırlama diskleri oluşturursanız, aygıtlar imha edilmez. Ancak dosya adını (kullanıcı anahtarı) veya dosya uzantısını (.psw) asla değiştirmemeniz gerektiğinden, ad çakışmasını önlemek için bunların ayrı klasörlerde saklanması gerekir.
Unutulan Parolalar ve Kurtarma Diski Yok
Windows parolanızı unuttuysanız parola sıfırlama diski oluşturamazsınız. Ancak, giriş yapmayı denemek için yapabileceğiniz birkaç şey vardır. Bilgisayarda hesapları olan birden fazla kullanıcı varsa, başka bir kullanıcının sizin için şifreyi sıfırlamasını sağlayabilirsiniz. Kayıp Windows şifrelerini bulmanın çeşitli yollarından birini deneyin.