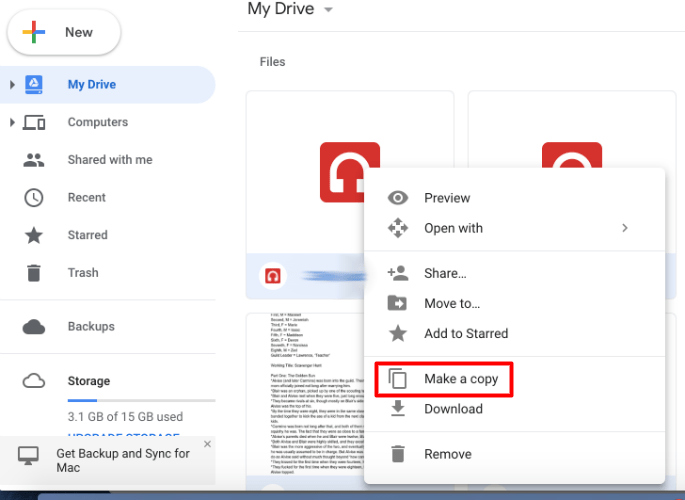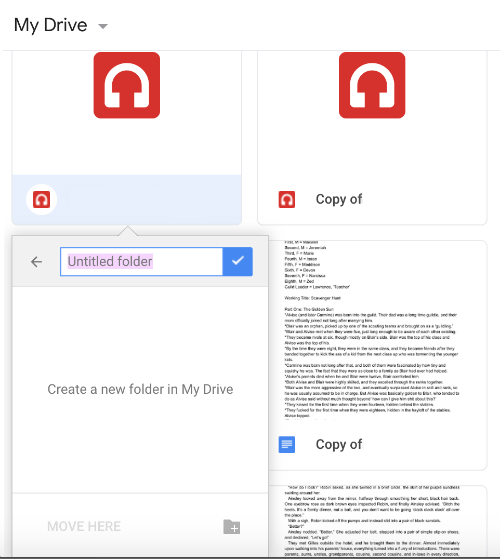Google Drive, en iyi bulut depolama hizmetlerinden biri olabilir, ancak yine de bazı önemli seçeneklerden yoksundur. Kopyalamanıza rağmenDosyalarGoogle Drive'da, Google Drive'ın bağlam menülerinde kopyalama veya çoğaltma seçeneği yoktur,klasörler. Peki, Google Drive klasörlerini nasıl kopyalayacağız?

Birden Çok Dosyayı Yeni Bir Google Drive Klasörüne Kopyalayın
Belirtildiği gibi, Google Drive şunları içerir:Bir kopyasını çıkarmakdosyalar için seçenek. Bu nedenle, bu seçeneği belirleyerek bir klasördeki tüm dosyaları yine de kopyalayabilirsiniz. Google Drive klasörünü şu şekilde kopyalayabilirsiniz:Bir kopyasını çıkarmakseçeneği.
- İlk, Google Drive'ınızı açın bir tarayıcıda bulut depolama.
- Kopyalamak için bir klasör açın Google Drive'da.

- Yapabilirsin tüm dosyaları hızlıca seçin bu klasörde Ctrl + A kısayol tuşu.
- Sonraki, seçilen dosyalardan herhangi birine sağ tıklayın ve seçBir kopyasını çıkarmak bağlam menüsünde.
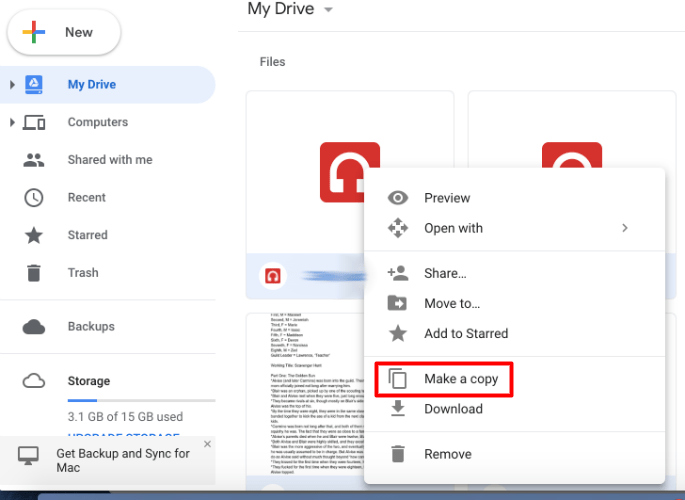
- Artık dosyaların yeni kopyaları, dosya başlıklarında Copy of… ile aynı klasörde görünecektir. Orijinal dosyalardan birine sağ tıklayın , seçili kalır ve TıklayınTaşınmak .
- Gri klasör simgesini tıklayın menünün sağ alt köşesinde bir + işareti ile yeni bir klasör oluştur . Bunun için bir başlık girin.
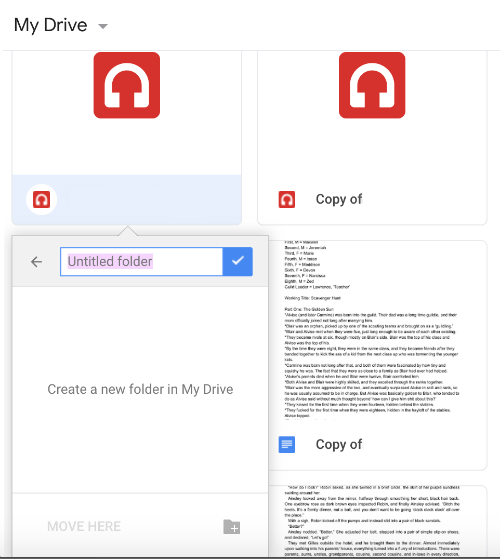
- TıklaKlasör oluşturunbuton Klasörü Sürücüm'e eklemek için. Bu, yeni klasörün başlığının hemen yanında mavi bir arka plan üzerindeki beyaz onay işaretidir.
- En sonunda, basınBuraya taşınbuton orijinal dosyaları yeni klasöre taşımak için. Bu size tamamen aynı içeriğe sahip iki klasör bırakacaktır.

Yedekle ve Senkronize Et Uygulamasıyla Klasörleri Kopyalayın
Alternatif olarak, Yedekleme ve Senkronizasyon yazılımını Windows'a ekleyerek Google Drive klasörlerini kopyalayabilirsiniz. Yedekle ve Senkronize Et, Dosya Gezgini'ne bir Google Drive klasörü ekler. Yazılım, GD'ye kaydedilmiş belgelerinizi Dosya Gezgini'nden açabilmeniz ve belgeleri doğrudan bulut depolamaya kaydedebilmeniz için bu dizini senkronize eder. Dosya Gezgini GD klasörlerini içerdiğinden, bunları bu dosya yöneticisiyle de kopyalayabilirsiniz.
Öncelikle, Windows'a Yedekle ve Senkronize Et'i eklemek içinİndirdüğmesi bu web sitesi sayfası . İndirildiğinde, Yedekle ve Senkronize Et yükleyicisini başlatın. Bundan sonra Yedekle ve Senkronize Et uygulamasını açın; ve giriş yapmak için bir Google hesabı seçin. Ardından, Google Drive'a yedeklenecek bazı klasörler seçebilir veSürücümü bu Bilgisayarla Senkronize Etseçeneği.
Windows, Sürücüm ile senkronize olduğunda Dosya Gezgini'ni açın. Açmak için Google Drive klasörünü tıklayın ve ardından kopyalamak için bir GD klasörünü sağ tıklayın. SeçinKopyalabağlam menüsünde seçeneği. BasınKopyaladüğmesine basın ve kopyalanan klasörü Google Drive'a kaydetmeyi seçin. Ardından, kopyalanan klasörü bulut depolamanın tarayıcı sekmesinden de açabilirsiniz.

Excel'de noktalı çizgiler nasıl kaldırılır
Google Drive Klasörlerini Web Uygulamaları ile Kopyala
Ayrıca, Google Drive klasörlerini kopyalayabileceğiniz birkaç web uygulaması da vardır. Copy Folder, GD klasörlerini kopyalayan bir web uygulamasıdır. Tıklayın bu köprü Copy Folder uygulamasını açmak için.
Klasörü Kopyala'yı ilk açtığınızda,Yetki vermekdüğmesine ve ardındanİzinleri İnceledüğmesine tıklayın ve bir Google hesabı seçin. Hesap listelenmemişse, tıklayınBaşka bir hesap kullanın ve oturum açın. BasınSonrakiveİzin vermekdoğrudan aşağıdaki anlık görüntüde gösterilen sekmeyi açmak için düğmeleri.

rolleri otomatik olarak atayan discord botu
BasınDosya Seçbuton doğrudan aşağıda gösterilen pencereyi açmak için. Kopyalamak için bir klasör seçin , ve basınSeçinizbuton . Ardından, metin kutusuna çoğaltılmış klasör için bir başlık girin. BasınKopya klasörübuton Google Drive'da seçilen klasörü kopyalamak için.

Gsuitetips.com ayrıca Google Drive klasörlerini kopyalamak için alternatif bir web uygulamasına sahiptir. Buraya Tıkla Gsuitetips.com'da uygulamanın sayfasını açmak için. ArdındanGoogle ile giriş yapdüğmesini tıklayarak bir Google Drive hesabı seçin ve doğrudan aşağıdaki anlık görüntüde gösterildiği gibi web uygulamasını açın.

BasınGöz atmak için tıklayınKopyalanacak GD klasörünü seçmek için kaynak klasör düğmesi. AyrıcaGöz atmak için tıklayınÇoğaltılan klasörün kaydedileceği bir Google Drive dizini seçmek için hedef klasör için düğme. Yeni klasör adı metin kutusuna bir başlık girin. SeçinDosyaları kopyalaonay kutusu, tıklayınÖn izleme,ve basınGitbuton. Bundan sonra, yeni klasör kopyasını Google Drive'da açmak için bir köprüyü tıklayabilirsiniz.
Google Drive klasörlerinizi bu şekilde kopyalayabilirsiniz. Umarım, Google bir gün uyanır ve GD'ye Klasör Kopyala seçeneği ekleyebilir. O zamana kadar, GD klasörlerini içlerindeki tüm dosyaları kopyalayarak veya Yedekleme ve Senkronizasyon yazılımı ve klasör kopyalama web uygulamalarını kullanarak kopyalayabilirsiniz.