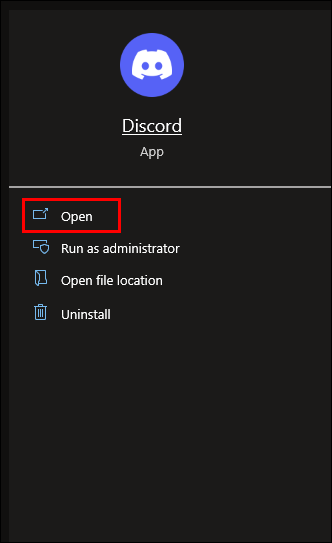Takvimler, programınızı düzenlemenin ve etkinlikleri planlamanın mükemmel bir yoludur. Takvimler olmasaydı, dünya bugün olduğu gibi işleyemezdi. Google'ın birçok ürününde olduğu gibi Takvimi de zaman yönetimi için kullanışlı bir araçtır.

Ancak, Google Takvim'i bir Google Doküman dosyasına gömmeye çalıştığınızda ne olur? Gömme, kullanıcıların diğer dosyaları ve içeriği bağlamasına olanak tanır. Yukarıdaki soru mümkün olsa da, bazı uyarılar var.
Bir Google Takvimini Bir Google Dokümanına Gömebilir misiniz?
Cevap hem evet hem hayır. Bir Google Takvim etkinliğini herhangi bir Google Dokümanınıza kolayca bağlayabilirsiniz, ancak şu anda dokümanlara bir takvimin tamamını, hatta tek bir ayı yerleştirmek mümkün değil. Yine de birden fazla olayı gömmek yapılabilir.
Akıllı çipler özelliği sayesinde Google Takvim etkinliklerini bir Google Dokümanına yerleştirebilirsiniz. Akıllı çipler, aşağıdakileri de yerleştirmenize, bağlamanıza veya etiketlemenize olanak tanır:
- Kullanıcılar
- Diğer Google Dokümanlar, E-Tablolar veya Slayt dosyaları
Dosyalara bağlanmak, iş akışını optimize etmenin ve her şeyi tek bir yerde tutmanın harika bir yoludur. Örneğin, dokümanınız ekip üyelerini bir sunuyu önceden incelemeye çağırdığında bir Google Slaytına bağlantı yapıştırabilirsiniz. Aynı zamanda, belgeye erişimi olan kullanıcıları etiketlemek de onlara bir göz atmalarını hatırlatacaktır.
Akıllı çipler özelliğini kullanarak bir Google Takvim etkinliğini nasıl yerleştireceğiniz aşağıda açıklanmıştır:
- Tercih ettiğiniz tarayıcıyla Google Dokümanlar'ı başlatın.

- Düzenlemek istediğiniz Google Dokümanını açın.

- Belgenin herhangi bir yerine @ yazın.

- Kaydırın ve hedef Google Takvim etkinliğini arayın.

- Etkinliğe tıklayın.

- Etkinlik artık Google Dokümanınıza yerleştirilmiştir.

- Gerektiği kadar tekrarlayın.

Söz konusu belgeye erişime izin veren kullanıcıların, imleci olayın üzerine getirmesi ve ayrıntıları bulmak için tıklaması yeterlidir. Tek tıklama Google Takvim'i açar ve ek ayrıntıları görüntüler. Akıllı çipte ayrıca kolay kopyalama için bir düğme bulunur.
Şimdilik, başkalarının Google Takvim etkinliklerini değil, yalnızca kendi etkinliklerinizi yerleştirebilirsiniz.
Google Takvim Etkinliklerini Gömmek için Alternatifler
Google Takvim aylarının ve programlarının tamamını doğrudan Google Dokümanlar'a aktarmak mümkün olmadığından, planlarınız üzerinde çalışmanın başka yolları da vardır. Takvim yapmak için Dokümanlar'dan çok daha uygun olan Google E-Tablolar'ı bile kullanabilirsiniz.
Google Dokümanlar'da Takvim Oluşturma
Google Dokümanlar'a bağlı kalmak istiyorsanız, yerel özelliklerinden yararlanabilirsiniz. Dokümanlar'da herkes tablo oluşturabilir ve her ayın günlerini eklemek uzun sürmez. İşte temel adımlar:
- Google Dokümanlar'ı açın.

- Yeni bir dosya oluşturun.

- Yılın 12 ayının tamamının adlarını yazarak başlayın.

- Tabloyu eklemek istediğiniz yere tıklayın.

- Ekle'yi seçin.

- Tablo'ya tıklayın ve her ay kaç kareye sahip olacağını özelleştirin.

- Tüm aylarla işiniz bittiğinde tarihleri ekleyin.

Ayrıca takvimi, haftanın günleri, renk kodlu etkinlikler ve çok daha fazlasını ekleme gibi gerektiği gibi özelleştirebilirsiniz. Yeni bir fikriniz olduğunda, her zaman test edebilir ve işe yararsa saklayabilirsiniz.
Bir Google Dokümanlar takvimi, başka bir Google Dokümanına, E-Tablosuna veya Slaytlarına bile bağlanabilir. Böylece, Google Takvim etkinliklerinde yaptığınız gibi onu da gömebilirsiniz.
Fazla zamanınız yoksa, Google Dokümanlar'ın sunduğu ücretsiz şablonlar arasından seçim yapabilir ve bunları düzenleyebilirsiniz. Bunlarla, programınızı günlere kolayca ekleyebilirsiniz.
Google E-Tablolarda Takvim Oluşturma
Google E-Tablolar, projeleri düzenlemek için sıradan takvimlerden daha iyi olsa da, sıfırdan bir şablon oluşturmak daha fazla zaman alır. Yine de, işlerin ne kadar düzenli görünebileceğini gördüğünüzde bu çabaya değer.
Bu talimatlar, ayrıntılı bir elektronik tablo haftalık takvimi oluşturmanıza yardımcı olacaktır:
- Google E-Tablolar'ı açın.

- Yeni bir dosya oluşturun.

- Haftalarca satır oluşturmaya başlayın.

- Ardından, haftanın yedi gününü her gün bir sütun olacak şekilde arka arkaya ekleyin.

- Tarihleri olan bir sütun ekleyin.

- Bittiğinde, olaylar ve planlarla başka bir sütunu doldurun.

- Tam bir yılınız olana kadar günlerinizi doldurmaya devam edin.

Ayrıca etkinlik durumu ve daha fazlası için sütunlarınız olabilir. Google Dokümanlar takviminde olduğu gibi, bunu duruma göre değiştirebilirsiniz. Renk kodlama bölümleri de okunabilirliğe yardımcı olacaktır.
Bu takvim diğer iş arkadaşlarınızla paylaşma amaçlıysa, etkinliğe kimin sahip olduğunu veya kimin katılması gerektiğini belirtmek için sütunlar ekleyebilirsiniz. Bunu yapmak, her şeyi muhteşem bir şekilde netleştirecek ve karışıklığı önleyecektir.
Google E-Tablolar için, editoryal takvimler veya standart takvimler dahil olmak üzere birçok ücretsiz takvim şablonu da vardır. Bu Google E-Tablolar takvimini bir Google Dokümanına gömmek, akıllı çip özelliğiyle de mümkündür.
O Proje Önümüzdeki Pazartesi Bitiyor
Google'ın Google Takvimler'in Google Dokümanlar'a tam entegrasyonunu sağlamasını yalnızca Google'ın bekleyebiliriz, ancak her zaman kendi takviminizi oluşturabilirsiniz. Olayları Dokümanlar'a yerleştirmek bile birçok çalışan için hayat kurtarıcı olabilir. Son derece kullanışlıdır ve her şeyi tek bir Google hesabında yapabilirsiniz.
windows 10 menüsü açılmıyor
Google Takvim'de başka hangi özellikleri görmek istersiniz? İş için Google Dokümanlar'ı kullanmaktan hoşlanıyor musunuz? Aşağıdaki yorumlar bölümünde ne düşündüğünüzü bize bildirin.