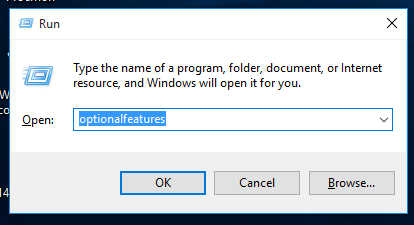Girişler ve şifreler, bilgilerinizi meraklı gözlerden korumanın harika bir yoludur. Özellikle halka açık çalışma alanlarını kullanıyorsanız. Ancak bilgisayarınızı özel bir ağ ile güvenli bir yerde kullanıyorsanız, sürekli oturum açmak sıkıcı olabilir.
minecraftta beton tozu nasıl betona dönüştürülür
Tüm bu bürokrasiyi ortadan kaldırmak ve masaüstü ekranınıza daha hızlı ulaşmak istiyorsanız, yanıt otomatik oturum açmadır. Windows 10'da otomatik oturum açma ve diğer otomatik özellikler hakkında daha fazla bilgi edinmek için okumaya devam edin.
Windows 10'da Otomatik Giriş Nasıl Etkinleştirilir
Windows 10'da otomatik oturum açmayı etkinleştirdiğinizde, bu can sıkıcı şifre ekranını atlıyor ve doğrudan masaüstünüze gidiyorsunuz. Kulağa zaman kazandıran gibi geliyor, değil mi?
Bunu gerçekleştirmenin en hızlı yolu aşağıdaki adımları izlemektir:
Adım 1 – Çalıştır İletişim Kutusunu Açın
İlk olarak, bilgisayarınızdaki Çalıştır iletişim kutusuna erişmeniz gerekir. Bunu Windows tuşu + R'ye basarak yapabilir veya Başlat düğmesini kullanarak gizli hızlı erişim menüsüne gidebilirsiniz. Hızlı erişim menüsüne ulaşmak için Başlat düğmesine sağ tıklayın ve aşağı kaydırıp Çalıştır'ı seçin.
Adım 2 – Kullanıcı Hesapları Penceresini Açın
Tür netplwiz Çalıştır penceresine girin ve Tamam düğmesine tıklayın.
Adım 3 – Parola Korumasını Devre Dışı Bırakın
Yeni pencerede, bilgisayarı kullanmak için kayıtlı kullanıcıların bir listesini göreceksiniz. En üstte, Kullanıcılar bu bilgisayarı kullanmak için bir kullanıcı adı ve şifre girmelidir yazan bir kutuyu işaretleme/işaretini kaldırma seçeneği vardır. Bu kutunun işaretini kaldırın ve Uygula düğmesine tıklayın.
Adım 4 – İşleminizi Onaylayın
Tamam düğmesini seçtikten sonra başka bir pencere belirir. Bu, onay için kullanıcı adınızı ve şifrenizi ister. Gerekli bilgileri girin ve son kez Tamam'ı seçin.
Bilgisayarınızı bir sonraki yeniden başlatışınızda oturum açma ekranını göreceğinizi, ancak artık bir parola girmeniz gerekmeyeceğini unutmayın. Bu adımların kullanılması ayrıca Kilit Ekranını da atlar.
Windows 10 Kayıt Defteri ile Otomatik Giriş Nasıl Etkinleştirilir
Kayıt defterinizi değiştirmek asla basit bir işlem değildir. Yanlış bir adım atarsanız sisteminiz üzerinde olumsuz etkileri olabilir. Bu nedenle, bu adımlara başlamadan önce bilgisayarınızda bir kurtarma noktası oluşturmak isteyebilirsiniz.
Adım 1 – Kayıt Defterine Erişin
Başlat menünüze gidin ve Çalıştır'ı seçin. Aynı metin kutusunu almak için Windows logo tuşu + R'ye de basabilirsiniz.
Adım 2 – Kayıt Defteri Düzenleyici Aracını Açın
Yazın veya yapıştırın Regedt32.exe Çalıştır metin kutusunda. İşiniz bittiğinde Enter düğmesine basın.
Adım 3 – Doğru Alt Anahtarı Bulun
Kayıt Defteri Düzenleyicisi aracı, sol bölmede çeşitli klasörlere sahiptir. Aradığınız tam klasör konumu
HKEY_LOCAL_MACHINESOFTWAREMicrosoftWindows NTCurrentVersionWinlogon.Adım 4 – Kayıt Defteri Değişikliğini Tanımlayın
Şimdi pencerenin sağ bölmesinde çalışmaya başlama zamanı. DefaultUserName adlı girdiye çift tıklayın. Bir sonraki pencerede kullanıcı adınızı yazın ve Tamam'ı seçin.
DefaultPassword girişini bulun ve bu seçeneğe çift tıklayın. İstendiğinde şifrenizi girin ve tekrar Tamam'a tıklayın.
- Düzenle menüsüne gidin
- Yeni'yi ve ardından Dize Değerini seçin

- Yeni değeri DefaultPassword olarak adlandırın ve Enter'a tıklayın

Bazı kullanıcıların bir DefaultPassword girişi olmayabilir. Bunu yapmazsanız, aşağıdaki adımları kullanarak manuel olarak oluşturabilirsiniz:
Şimdi, DefaultPassword'e çift tıklayabilir ve istendiğinde şifrenizi girebilirsiniz.
Adım 5 – Kayıt Defterini Değiştirin
Bu son adım, Windows 10'un başlangıçta çalışması için yeni bir değer oluşturmayı içerir. Bu, otomatik girişler için giriş oluşturduğunuz kısımdır:
- Düzen menüsüne gidin ve Yeni'yi seçin.

- Dize Değeri'ne tıklayın.

- Yeni dize değeri için AutoAdminLogon girin ve Gir/Tamam düğmesini tıklayın.

- AutoAdminLogon adlı yeni dize değerine çift tıklayın.
- Dize Düzenle kutusuna gidin ve Değer alanına 1 sayısını yazın.

- Tekrar Gir/Tamam'a tıklayın.

- Kayıt Defteri Düzenleyicisi'nden çıkın ve bilgisayarınızı yeniden başlatın.
Windows 10 Etki Alanı Hesabı ile Otomatik Giriş Nasıl Etkinleştirilir
Bir etki alanı hesabıyla otomatik oturum açmayı etkinleştirmek, kayıt defterini değiştirmek ve otomatik oturum açma için yeni bir anahtar eklemek anlamına gelir. Ayrıca, kayıt defterinde değişiklik yapmak için etki alanı yöneticisi haklarına ihtiyacınız vardır. Yine de nispeten basit bir süreç. Nasıl başlayacağınız:
- Windows arama kutusuna regedit yazarak Kayıt Defteri Düzenleyicisi'ni açın veya Çalıştır'ı kullanın ve Regedt32.exe yazın.

- Sol bölmede bulunan klasörlerde aşağıdaki anahtarı bulun: |_+_|

- DefaultDomainName'e çift tıklayın ve alan adınızı ekleyin.
- DefaultUserName'e çift tıklayın ve etki alanı kullanıcı adınızı ekleyin.
- DefaultPassword'e çift tıklayın ve kullanıcı şifrenizi ekleyin.
- Düzenle ve Yeni Dize Değeri düğmelerini kullanarak yeni AutoAdminLogon anahtarını ekleyin.

- AutoAdminLogon'a çift tıklayın ve alanın değerini 1 olarak düzenleyin.

- Kayıt Defteri Düzenleyicisi'nden çıkın ve bilgisayarı yeniden başlatın.
Windows 10'da Otomatik Güncelleme Nasıl Etkinleştirilir
Windows 10'u güncellemek, bilgisayarınızın sorunsuz çalışmasını sağlamanın mümkün olan en iyi yoludur. Ancak, güncellemeleri düzenli olarak kontrol etmek için kimin zamanı var?
Neyse ki, Windows 10 bu bakım işini sizden aldı ve bu güncellemeleri varsayılan olarak otomatik hale getirdi. Aşağıdaki adımları izleyerek kendiniz tekrar kontrol edebilirsiniz:
- Ayarlar menüsünü açın.

- Güncelleme ve Güvenlik'e tıklayın.

- Windows Update'e tıklayın.

Sonraki ekran, Windows'un bir güncellemeyi en son ne zaman kontrol ettiğini bilmenizi sağlar. Bilgisayarınızı ne zaman yeniden başlatmanız gerektiğini size bildirmek için bir bildirimi de etkinleştirebilirsiniz:
- Gelişmiş Seçenekler'e tıklayın.

- Güncellemeyi bitirmek ve AÇIK duruma getirmek için PC'nizin yeniden başlatılması gerektiğinde bir bildirim göster yazan seçime gidin.

Windows 10'da Otomatik Parlaklık Nasıl Etkinleştirilir
Otomatik parlaklık, ekranınızı ayarlamak için ortam ışığı sensörlerini kullanan kullanışlı bir özelliktir. Bu özelliği, Ayarlar menünüzde birkaç adımda değiştirebilirsiniz:
- Ayarlar menüsünü açın.

- Güç seçeneklerini arayın.

- Sonuçlardan Güç ve uyku ayarlarını seçin.

- Pencerenin sağ tarafındaki İlgili ayarlar altında, Ek güç ayarları'na tıklayın.

- Tercih ettiğiniz güç planı için Plan ayarlarını değiştir'e tıklayın.

- Ekranın alt kısmındaki Gelişmiş ayarları değiştir'i seçin.

- Aşağı kaydırın ve Ekran'ı genişletin.
- Uyarlanabilir parlaklığı etkinleştirin veya kapatın.

Bazen kullanıcılar bu seçeneği Görüntüle altında görmez. Otomatik parlaklığı değiştirmenin alternatif bir yolu:
- Ayarlar menüsünü açın ve Sistem'e ve ardından Ekran'a gidin.

- Aydınlatma değiştiğinde parlaklığı otomatik olarak değiştir kutusunu arayın.

- Kutuyu gerektiği gibi işaretleyin veya işaretini kaldırın.

Windows 10 Gezgini'nde Otomatik Yenileme Nasıl Etkinleştirilir
Windows dosya gezgininin otomatik olarak yenilenmesi gerekiyor. Ancak bazen olması gerektiği gibi yenilenmez. Bu sorunu çözmek için şu adımlara bir göz atın ve Explorer'ınızın tekrar yenilenmesini sağlayın:
- Masaüstünüze sağ tıklayın.

- Aşağı kaydırın ve Kişiselleştir'i seçin.

- Pencerenin sol bölmesindeki Temalar'a tıklayın.

- Aşağı kaydırın ve Masaüstü simgesi ayarları'nı seçin.

- Varsayılanı Geri Yükle düğmesine tıklayın.

- Uygula düğmesini ve ardından Tamam'ı seçin.

Bunu yapmak, masaüstü temalarınızı kutudan çıktığı gibi başladığınız temaya geri yükler. Ancak Dosya Gezgini yeniden kendi kendine yenilenmeye başlamalıdır.
Windows 10'da Otomatik Döndürmeyi Etkinleştirme
Eylem Merkezi'nde otomatik döndürmeyi değiştirebilirsiniz. Windows +A'ya basmanız veya görev çubuğundaki bildirim simgesine tıklamanız yeterlidir. Döndürme kutucuğu, Eylem Merkezi bölmesinin altına yakındır. Gerektiğinde açın veya kapatın.
Windows 10'da Otomatik Kapatma Nasıl Etkinleştirilir
Çalıştır'da basit bir komut istemi kullanarak Windows'ta otomatik kapatmayı etkinleştirebilirsiniz. Aşağıdaki adımlarda bunu nasıl yapacağınızı kontrol edin:
ekran koruyucu kısayolu windows 10
- Windows düğmesi + R'ye basarak Çalıştır penceresini açın.

- Tür kapatma -s -t [sayı]

- Tamam'ı tıklayın.

Sayı değeri, bilgisayar kapanana kadar beklemek istediğiniz saniye sayısını temsil eder. 10 dakika içinde kendi kendine kapanmasını istiyorsanız, metin kutusuna shutdown -s -t 600 yazarsınız. Ayrıca Komut İstemi kutusunu kullanabilir ve aynı metni girebilirsiniz.
Bunu doğru yaptıysanız, Windows bir bildirim kutusunda otomatik kapanmayı onaylar.
Windows 10'da Otomatik Kilitleme Nasıl Etkinleştirilir
Bilgisayarınızdan uzaklaştığınızda otomatik olarak kilitlenecek şekilde ayarlayabileceğinizi biliyor muydunuz? Windows, menzil dışına çıktığınızı ve kilit ekranını ayarlamayı unuttuğunuzu algılamak için bilgisayarınızla eşleştirilmiş aygıtları kullanır. PC'nizde Dinamik Kilidi şu şekilde etkinleştirirsiniz:
- Başlat düğmesine basın ve Ayarlar'a gidin.

- Hesaplar'a ve ardından Oturum Açma seçeneklerine tıklayın.

- Dinamik Kilit altında, uzaktayken Windows'un cihazınızı otomatik olarak kilitlemesine izin ver'i seçin.

Dinamik Kilit Bluetooth ile çalıştığından, bilgisayarınızdan bir sonraki adımınızda telefonunuzu yanınıza alın. Menzil dışına çıktıktan bir veya iki dakika sonra Windows, sizden herhangi bir ek adım atmadan bilgisayarınızı otomatik olarak kilitler.
Ek SSS
Windows 10'da Kilit Ekranını Nasıl Atlarım?
Windows 10'da kilit ekranını atlamak, kayıt defterinizde birkaç hızlı düzenlemeyi içerir. İşte nasıl başlayacağınız:
• Bilgisayarınızda regedit.exe dosyasını arayın ve açın.
• Adres çubuğuna bu anahtar konumu kopyalayıp yapıştırın:
BilgisayarHKEY_LOCAL_MACHINEYAZILIMİlkelerMicrosoftWindows
• Anahtarı vurgulayın ve Yeni'yi seçin.
• Adlandırın: kişiselleştirme.
• Boş alana tekrar sağ tıklayın ve DWORD'u seçin.
• Yeni bir tane oluşturun ve NoLockScreen olarak adlandırın.
• Değeri 1 olarak giriniz ve OK butonuna tıklayınız.
Bu devre dışı bırakma işlemini geri almak isterseniz, oluşturulan DWORD'a geri dönün ve değeri 0 olarak ayarlayın.
Windows 10'da Kullanıcı Değiştirmeyi Nasıl Etkinleştiririm?
Windows 10'da Hızlı Kullanıcı Değiştirmeyi etkinleştirmek veya devre dışı bırakmak gibi değişiklikleri yapmanın en yaygın yolu Kayıt Defteri Düzenleyicisi yöntemini kullanmaktır. Bu özelliğin nasıl etkinleştirileceğini veya devre dışı bırakılacağını aşağıda kontrol edin:
• Çalıştır yardımcı programını açın ve düzenleyiciyi açmak için regeit yazın.
• Aşağıdaki anahtar konuma gidin:
HKEY_LOCAL_MACHINE_SOFTWAREMicrosoftWindowsCurrentVersionPoliciesSystem
• DWORD'u ve ardından Yeni'yi seçin.
• HideFastUserSwitching olarak adlandırın.
firestick'te uygulamalar nasıl bulunur
• Yeni DWORD'a çift tıklayın ve değeri (0 etkinleştirmek, 1 devre dışı bırakmak için) ayarlayın.
• Bilgisayarı yeniden başlatın.
Windows 10'da Nasıl Yerel Yönetici Kullanıcı Oluştururum?
Üç basit adımda bir yönetici hesabı oluşturabilirsiniz:
• Ayarlar'a ve ardından Hesaplar'a gidin.
• Aile ve diğer kullanıcılar ile hesap sahibinin adını seçin.
• Hesap türünü değiştir'i ve ardından Hesap türü altında Yönetici'yi tıklayın.
Değişiklikleri kabul edin ve menüden çıkın. Artık yeni yönetici hesabıyla oturum açmaya hazırsınız.
Windows 10'da Misafir Hesabını Nasıl Etkinleştiririm?
Windows 10'da Misafir hesabı özelliği yoktur. Microsoft bu yeteneği 2015 yılında build 10159 ile kaldırmıştır. Kayıt defterinde yapılan değişiklikleri içeren çevrimiçi öğreticilerden herhangi birinin kullanılması veya bir komut isteminin kullanılması bilgisayarınızı bozabilir.
Kayıt Değişiklikleri Hakkında Bir Kelime
Bilgisayarınızın kayıt defterinde değişiklik yapmanızı tavsiye eden birçok çevrimiçi kaynak bulabilirsiniz. Ancak bunu nasıl yaptığınıza dikkat edin çünkü bir hata bilgisayarınızın işletim sisteminde bazı gerçek sorunlar yaratabilir.
Değişiklik yapmanız gerekiyorsa, bir şeyler ters giderse diye önce bir geri yükleme noktası oluşturun. Veya kayıt değiştirme deneyimi olan birinden bunu sizin için yapmasını isteyin. Otomatik özellikler hayatı kolaylaştırabilir, ancak PC'niz pahasına değil.
Olmadan yaşayamayacağınız bazı otomatik özellikler nelerdir? Hangilerini her zaman devre dışı bırakırsınız? Aşağıdaki yorumlar bölümünde bize bundan bahsedin.