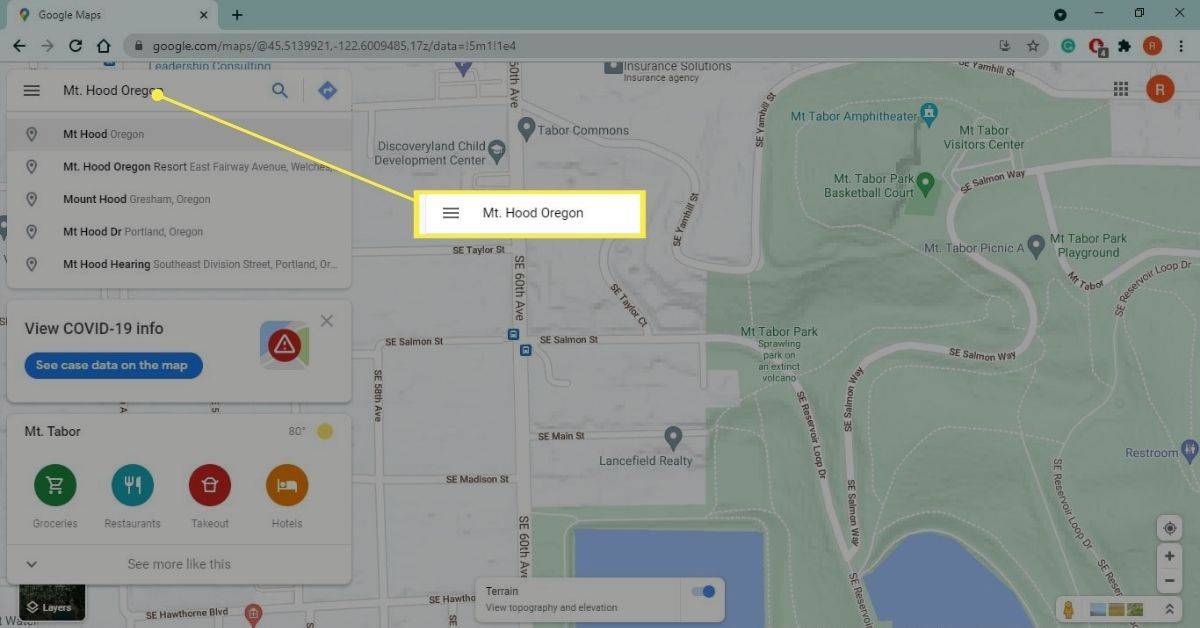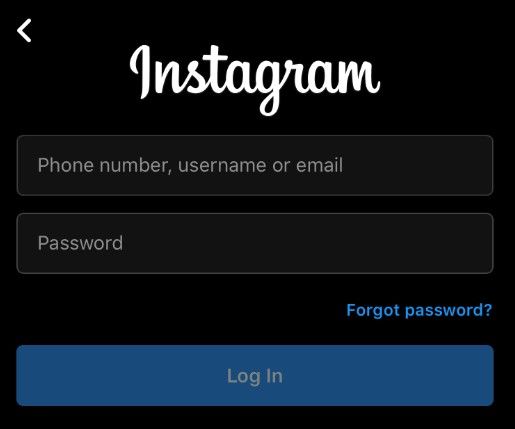Cihaz Bağlantıları
Gözlerinizi güvende tutmak için ara sıra karanlık moda geçmeyi düşünmeye değer. Bunu yapmak, uzun süreli ekran süresiyle ilişkili göz yorgunluğuna önemli ölçüde yardımcı olabilir.

VLC, karanlık moda geçiş de dahil olmak üzere birçok özellik sunan, platformlar arası bir medya oynatıcıdır. Bu özellikten tam olarak yararlanmak için kullanıcıların VLC ayarlarını yapması yeterlidir. Hangi cihazı kullandığınıza bağlı olarak adımlar farklılık gösterebilir.
Bu makalede, VLC karanlık modunu etkinleştirerek görüntüleme deneyiminizi nasıl geliştireceğinizi ele alacağız. VLC'de karartma hakkında daha fazlasını keşfetmek için okumaya devam edin.
facebook'un senin hakkında bildiklerini nasıl bulabilirim
Karanlık Mod VLC: Mac
Mac'te VLC medya oynatıcı kullanmak için Mac OS X 10.7.5 veya sonraki bir sürümünü kullanıyor olmanız gerekir. Ne yazık ki, VLC'ye eski Mac sürümlerinde erişilemez.
VLC'yi başarıyla yükledikten sonra, karanlık moda geçmek için VLC ayarlarına erişmeniz gerekecek. İşte nasıl:
- Resmi VLC'ye gidin İnternet sitesi.
- VLC'yi İndir ve Yükle'ye tıklayın.

- Mac'inizde VLC Media Player'ı açın.

- Ekranın üst kısmındaki menüden VLC media player'ı seçin.

- Tercihler'e tıklayın.

- Ekranın sol tarafında bulunan Arayüz'ü seçin.

- Genel ayarın altında, Koyu'yu tıklayın.

- Kaydet'e basın, ardından medya oynatıcıyı kapatın.

- Uygulamayı yeniden açın. Şimdi karanlık modda olmalıdır.

Karanlık Mod VLC: 10 kazanın
Windows 10 kullanarak VLC ortam yürütücüsüne erişiyorsanız, karanlık modu etkinleştirmek nispeten kolaydır. Şu adımları uygulamanız yeterlidir:
- VLC medya oynatıcı uygulamasını masaüstünüzden başlatın.

- şuraya git: VLC web sitesi ve eDark Vic Skin seçeneğini indirin.

- VLC uygulamasına geri dönün. Ekranın üst kısmındaki çubuktan Araçlar'a tıklayın.

- Sunulan seçenekler listesinden Tercihler'i seçin. Tercihlere erişmek için Ctrl + P tuşlarına da basabilirsiniz.

- Arayüz seçeneğini seçin.

- Arayüzün altında iki seçenek göreceksiniz. Özel Dış Görünüm seçeneğini seçin.

- Seçin yazdığı yerde, bilgisayarınızda gezinin ve VLC web sitesinden indirdiğiniz karanlık mod dış görünümünü seçin.

- VLC uygulamasından çıkın, ardından tekrar açın. Uygulamayı kullanırken ayar şimdi ayarlanmalı ve karanlık mod etkinleştirilmelidir.
Karanlık Mod VLC: Linux
VLC'ye Linux üzerinden erişiyorsanız, karanlık modu etkinleştirmek için yapmanız gerekenler burada. Bu yöntemin Debian, Mint, CentOS ve daha fazlası dahil olmak üzere herhangi bir Linux dağıtımına uygulanabileceğini belirtmekte fayda var. Linux kullanarak VLC'de karanlık modu nasıl kullanacağınız aşağıda açıklanmıştır:
- VLC karanlık mod dış görünümünü şuradan indirin: VLC web sitesi .
- PC'nizde VLC medya oynatıcı uygulamasını başlatın.
- Uygulamayı açtıktan sonra, ekranın üst kısmında bulunan Araçlar seçeneğini seçin.
- Tercihler'i tıklayın. Veya tercihlere erişmek için kısayol olarak Ctrl + P tuşlarına basın.
- Sol üst köşede bulunan Arayüz'ü seçin.
- Bak ve Hisset ayarlarının altında Özel Dış Görünümü Kullan seçeneğini göreceksiniz. Bu seçeneği işaretleyin.
- Dosya gezgini penceresini açmak için Seç'e basın.
- VLC sitesinden daha önce indirdiğiniz karanlık mod dış görünüm dosyasını seçin.
- Dış görünümünüzü yüklemeyi tamamladığınızda Kaydet'e tıklayın.
- VLC'yi kapatın, ardından yeniden açın. Karanlık mod dış görünümü şimdi etkinleştirilmelidir.
Karanlık Mod VLC: Android
Şu anda yalnızca Android kullanıcıları karanlık mod özelliğini VLC uygulaması aracılığıyla etkinleştirebilir. Bunu yapmak için:
- VLC uygulamasını açın.

- Menüye erişmek için üç yatay çizgiye dokunun.

- Ayarlar seçeneğine gidin.

- Ekstra Ayarlar'ın altında Arayüz'ü seçin.

- Seçenekler listesinden Gündüz Gece Modu'na dokunun.

- Görünen açılır pencerede Siyah Temayı seçin. Bu, VLC medya oynatıcısında karanlık modu etkinleştirecektir.

Karanlık Mod VLC: iPhone
Daha önce de belirtildiği gibi, şu anda doğrudan VLC uygulaması aracılığıyla bir iPhone'da karanlık modu etkinleştirme seçeneği yoktur. Bunun yerine, iOS cihazlarla birlikte gelen mevcut yerleşik karanlık mod ayarlarını kullanmanız gerekecek. Bu özelliği açtığınızda, yalnızca VLC uygulaması değil, iPhone'unuzdaki diğer her şey karartılacak.
iPhone'unuzda karanlık modu açmak için aşağıdaki adımları uygulamanız yeterlidir:
- iPhone'unuzun ana sayfasından Ayarlar'a gidin.

- Gördüğünüz seçenekler listesinden Ekran ve Parlaklık'ı seçin.

- Görünüm'e dokunun.
- Karanlık modu etkinleştirmek için Karanlık seçeneğini işaretleyin.

- Ardından Gün Batımından Gün Doğumuna'yı seçmek için Seçenekler'e tıklayabilirsiniz. Bu size karanlık modun ne kadar süreyle etkinleştirilmesini istediğinize ilişkin bir zaman sınırı belirleme seçeneği sunar.

- Bu tamamlandığında, şimdi karanlık modda olması gereken VLC uygulamasına geri dönün.
Alternatif olarak, parlaklığı azaltarak iPhone'unuzu kullanarak gözlerinizi dinlendirebilirsiniz. Bunu yapmak için iPhone'unuzu yukarı kaydırın ve parlaklık simgesinin bulunduğu çubuğu kaydırarak parlaklığı ayarlayın.
Ek SSS
VLC Player'ın Görünümünü Nasıl Değiştiririm?
Genel olarak, bir VLC oynatıcısının görünümü, web sitesi aracılığıyla bir dış görünüm indirilerek değiştirilebilir. Bu yöntem kullandığınız cihaza göre değişiklik gösterebilir. Örneğin, belirli görünümler bir iPhone'da indirilemez.
VLC'mdeki Videolar Çok Karanlık. Bu neden?
Video kalitenizin çok karanlık olduğunu fark ederseniz, bunun nedeni bir donanım ayarı sorunu olabilir. Bu belirli bir videoda oluyorsa, Ayarlar menüsüne tıklayın ve Genişletilmiş GUI seçeneğini seçin. Ardından video sekmesindeki Gama değerini artırmayı deneyin. Bu başarısız olursa, video kartı ayarlarınızı kontrol etmeyi düşünün. Herhangi bir video sürücüsünün kaldırılması ve ardından yeniden yüklenmesi de bu sorunun çözülmesine yardımcı olabilir.
Karanlıkta Kalmayın
VLC, bugünlerde mevcut olan en popüler medya oynatıcılardan biridir. Neyse ki (bir iPhone kullanmıyorsanız), VLC karanlık modu açma seçeneği sunar.
VLC'de karanlık mod özelliğini başarıyla nasıl açacağınızı bilmek, genel görüntüleme deneyiminizi önemli ölçüde iyileştirebilir. Ayrıca, gözlerinizi yorma konusunda endişelenmenize gerek kalmayacak. Cihazınızı uzun süre kullandığınızı fark ederseniz, bu özelliği etkinleştirmek iyi bir fikirdir.
Hangi cihazı kullandığınıza bağlı olarak, VLC ortam yürütücüsünde karanlık modu etkinleştirme değişiklik gösterebilir. Bu kılavuzun, bu özelliği nasıl açacağınızı daha iyi anlamanıza yardımcı olduğunu umuyoruz.
VLC'de karanlık modu etkinleştirmeyi denediniz mi? Eğer öyleyse, süreci nasıl buldunuz? Aşağıdaki yorumlarda deneyiminiz hakkında bize daha fazla bilgi verin.