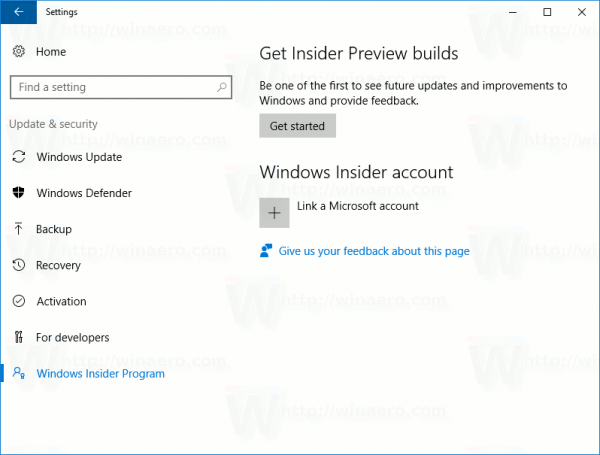Son 25 yılda bir bilgisayarda grafik ve ses içeren herhangi bir şey yaptıysanız, bilmiyor olsanız bile Flash ile çalışmışsınızdır. Flash, bir dizi farklı platformda çalışan ve multimedya içeriğini oynatan bilgisayar yazılımının adıdır ve aynı zamanda bu içeriği oluşturmak için platformun adıdır. İlk olarak 1990'larda Macromedia tarafından yaratılan Flash, 2005 yılında Adobe tarafından satın alındı. Flash, özellikle bir kez içerik oluşturma ve çeşitli platformlarda iyi bir şekilde oynatma yeteneği olmak üzere bir dizi olumlu özelliğe sahiptir. Bununla birlikte, Flash'ın bazı ölümcül kusurları da vardır. Birçok istismar ve kötü amaçlı yazılım paketi onu bir enfeksiyon vektörü olarak kullanan bir güvenlik riskidir. Son yıllarda, bilinen istismar kitlerinin% 80 kadarı Flash'ı vektörlerinden biri olarak kullandı. Buna ek olarak, yirmi yıldan fazla bir süredir devam eden istikrarlı bir gelişimden sonra bile kaynaklara aç ve buggy.

Güvenlik sorunları nedeniyle, bazı platformlar Flash'ı hiç desteklemeyecektir. En ünlüsü Steve Jobs, 2010'da Apple cihazları için Flash'ı reddetti. Flash, kullanıcı tabanı açısından bir güç merkezi olmasına ve bir dereceye kadar hala bir güç merkezi olmasına rağmen, diğer araçlar daha yaygın olarak kullanıldıkça bu taban hızla küçülüyor. Adobe, 2020'de Flash için resmi desteği sona erdireceğini açıkladı ve platform bu noktadan sonra oldukça hızlı bir şekilde kaybolacak gibi görünüyor. Ancak bu arada bilgisayarınızdaki içeriğe erişmek için Flash kullanmanız gerekebilir. Google Chrome'da Flash varsayılan olarak devre dışı bırakılmıştır ve bu makalede, Flash içeriğine erişebilmeniz için Google Chrome'da Flash'ı nasıl etkinleştireceğinizi göstereceğim.
Flash'ı etkinleştirecekseniz, Chrome deneyiminizi hızlandırmak için elinizden gelen her şeyi yaptığınızdan emin olmak isteyebilirsiniz, çünkü etkinleştirmek, flash yoğun sayfalarda tarayıcınızı yavaşlatabilir.
Google Chrome'da Flash'ı etkinleştirmeden önce
Google Chrome tarayıcınızda Flash'ı etkinleştirmek isteyip istemediğinizi dikkatlice düşünmelisiniz. Chrome artık varsayılan olarak Flash kullanmamaktadır ve multimedya içeriği için HTML5 kullanılmasını öneren tarayıcıların büyük çoğunluğuna katılmıştır. Firefox, Safari, Opera ve hatta Edge, HTML5 etrafında tasarlanmıştır ve varsayılan olarak Flash'ı devre dışı bırakır; Internet Explorer, varsayılan kurulumda açık olması anlamında Flash'ı destekleyen tek tarayıcıdır.
Flash, bugün piyasadaki en güvenli motor değildir ve hatalarla dolu, yoğun kaynaklıdır ve sık sık çökebilir. Yirmi yıldan fazla bir süre sonra, hiçbir zaman özellikle kararlı olmayı başaramadı ve hala düzenli güvenlik yamaları ve hata düzeltmeleri gerektiriyor. Flash'ı Chrome ile etkinleştirecekseniz, yapabileceğiniz her şeyi yaptığınızdan emin olmanız gerekir. Chrome deneyiminizi hızlandırın çünkü web sayfalarında Flash çalıştırmak bilgisayarınızı yavaşlatabilir.

Google Chrome'da Flash'ı etkinleştirin
Sonuçta Google Chrome'da Flash'ı hala etkinleştirmek istiyorsanız, işte bunu nasıl yapacağınız.
- Chrome'u açın ve üç dikey noktayı ve ardından Ayarlar'ı seçin.
- Sol taraftaki kenar çubuğu menüsünün altında Gelişmiş'i seçin.
- Gizlilik ve Güvenlik -> Site Ayarları'nı seçin.
- Flash'ı seçin.
- 'Sitelerin Flash çalıştırmasına izin ver' seçeneğini açık konuma getirin.
- 'Önce sor' u açık konuma getirin.
Bu işi yapmalı, ancak emin olmak istiyorsanız, Flash içeriğine sahip bir web sitesini ziyaret edin ve oynatıp oynatamayacağınıza bakın. Flash sürümünüz güncelse, içeriğin düzgün çalışması gerekir.
Flash sürümünüzü Chrome'da kontrol edin
Flash kullanacaksanız, en son sürümü kullanmanız çok önemlidir. En son sürümde yamalanan yazılım güvenlik açıkları, önceki sürümlerde tamamen açık olabilir ve bilgisayarınızı virüslere ve kötü amaçlı yazılımlara açık bırakabilir. Flash için birçok güncelleme vardır ve bu güvenlik açığını bilgisayarınızda bırakacaksanız güncel tutmanız gerekir.
- URL çubuğuna 'chrome: // components' yazın.
- Aşağı kaydırın ve bileşenler listesinde Flash'ı bulun.
- Güncellemeleri Kontrol Et'i seçin. Chrome 'Bileşen güncellenmedi' diyorsa, bu, Flash'ın en son sürümünü kullandığınız anlamına gelir. Aksi takdirde uygulama güncellenecektir.
Flash'ı Chrome'a yükleyin
Bilgisayarınızda hiç Flash kurulu olmayabilir. Ücretsiz bir yazılımdır ancak doğrudan Adobe'den aldığınızdan emin olun. İnternette gezinirken bulduğunuz özel olarak etiketlenmiş herhangi bir Flash sürümü, neredeyse kesinlikle büyük bir virüs tuzağıdır.
- Adobe Flash Player sayfasına gidin .
- Soldaki işletim sisteminizi ve sürümünüzü seçin.
- Sağda Şimdi İndir'i seçin.
- Fazladan malzeme yüklemeyi öneren tüm kutuların işaretini kaldırın.
Bu, Flash'ı bilgisayarınıza yükleyecektir. Değişikliklerin etkili olması için Chrome'u yeniden başlatmanız gerekebilir.
(Flash'ı sizin gibi bir tablet bilgisayara yüklemek istiyorsanız Kindle Fire , yapabilirsin!)
whatsapp'ta engellendiğinizi nasıl anlarsınız
'Aşağıdaki eklenti kilitlendi' hatalarını işleme
Yukarıda belirtildiği gibi, Flash buggy. Bu, sürekli değilse de sık sık çöktüğü anlamına gelir. Neyse ki işlemi Chrome'da yeniden başlatmak kolaydır. Flash eklentisinin çökmesiyle ilgili bir hata görürseniz, Windows'ta Ctrl + F5'i ve Mac'te Cmd + Shift + R'yi seçerek yenilemeyi zorlayın. (Jobs'un muhalefetine rağmen, Mac'iniz için Flash'ı yine de edinebilirsiniz.) Bu ayrıca Flash'ı yeniden yüklemeye zorlayacak ve bu da hatanın üstesinden gelecektir.
İşlemi sadece yeniden başlatmak sorunu çözmüyorsa, şunu deneyin:
- Chrome'un sağ üst kısmındaki üç nokta menü düğmesini seçin.
- Diğer Araçlar'ı ve ardından Görev Yöneticisi'ni seçin.
- Açılır kutudan Flash eklentisini seçin. Son sürümlerde Chrome'un işlem etiketini bu iletişim kutusundan faydalı bir şekilde kaldırdığını ve Adobe simgesini bulup ardından Flash olduğunu onaylamak için fareyle üzerine gelmeniz gerekeceğini unutmayın.

- İşlemi bitir'i seçin.
- Görev Yöneticisini kapatın ve web sayfasını yeniden yükleyin.
Flash belirli bir sayfada çökerse, farklı bir sayfaya gidin. Flash her sayfada çökerse, Flash Player'ı kaldırın ve yukarıdaki bağlantıyı kullanarak yeniden yükleyin.
Flash tamamen gittiğinde ben ve diğerleri çok sevinecek. Bu arada, onu kullanan herhangi bir web sitesinden her zaman kaçınmanızı öneririm. Flash tabanlı bir web sitesi, medya veya oyun kullanmanız gerekiyorsa, artık Google Chrome'da Flash'ı nasıl etkinleştireceğinizi biliyorsunuz.
Amazon'da Flash ile ilgili bir şey almak ister misiniz? Flash yazılımıyla ilgili hiçbir şey almayın - sorunlu ve ortadan kalkıyor. Ama buna daha yeni bir göz atmak isteyebilirsiniz, Flash'ın çok daha iyi versiyonu .