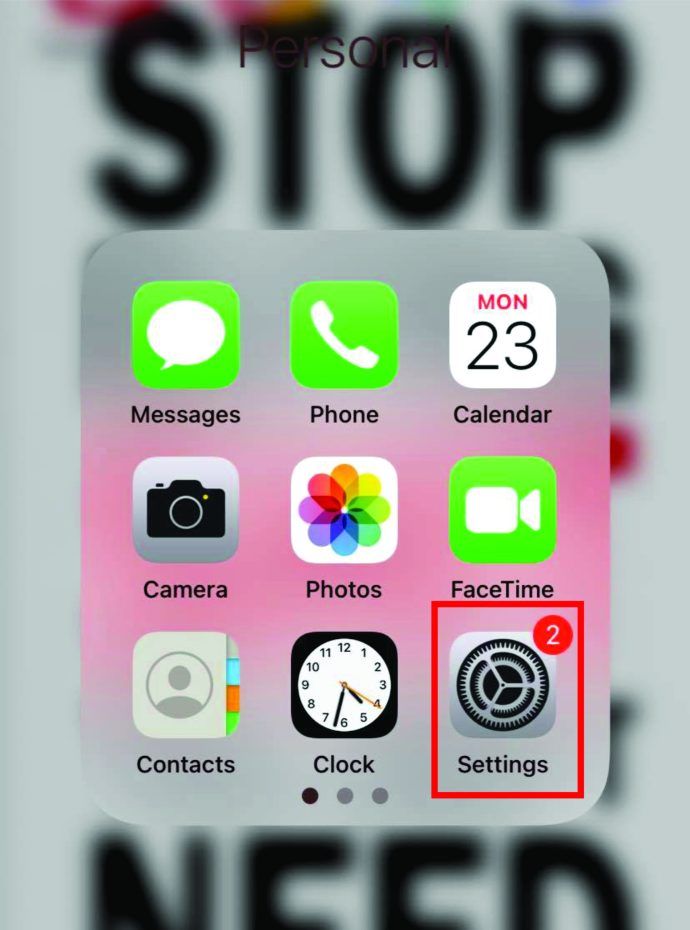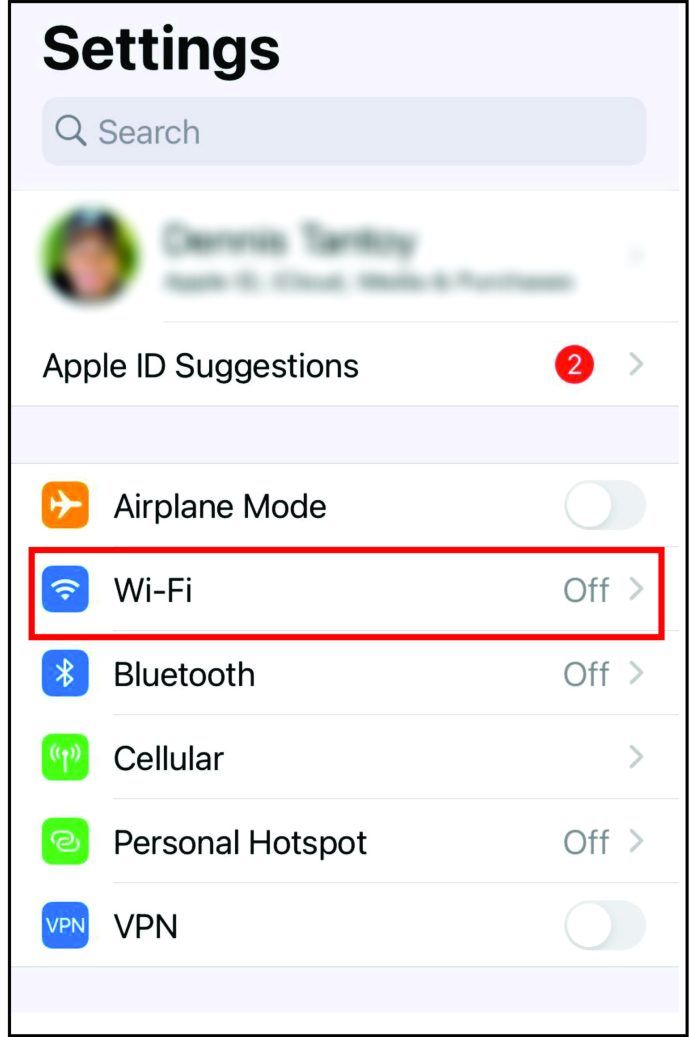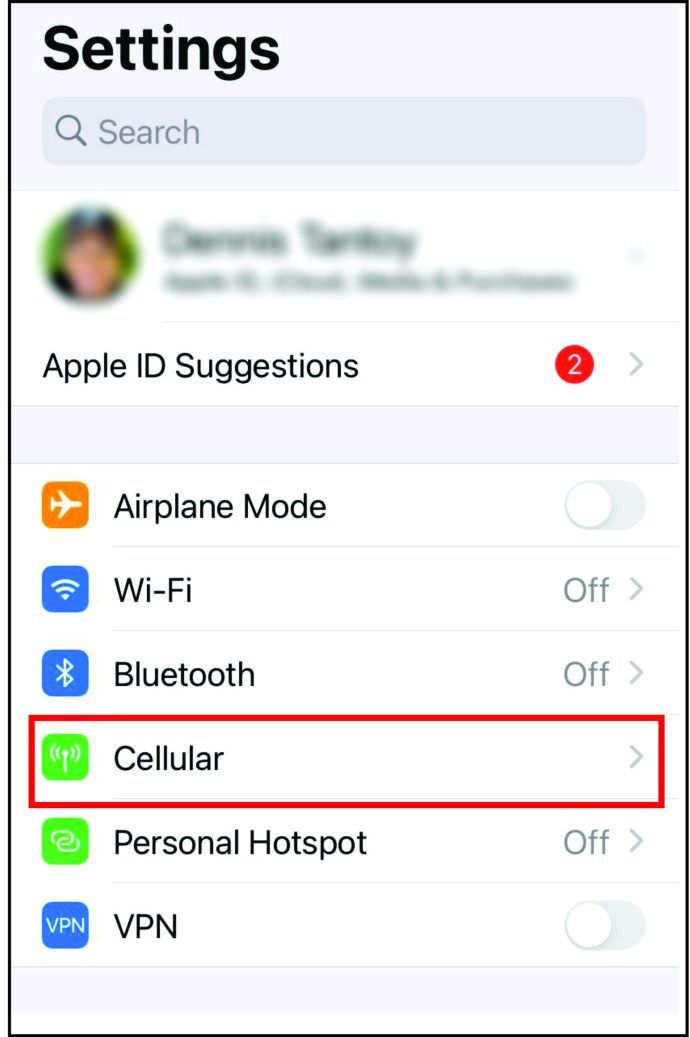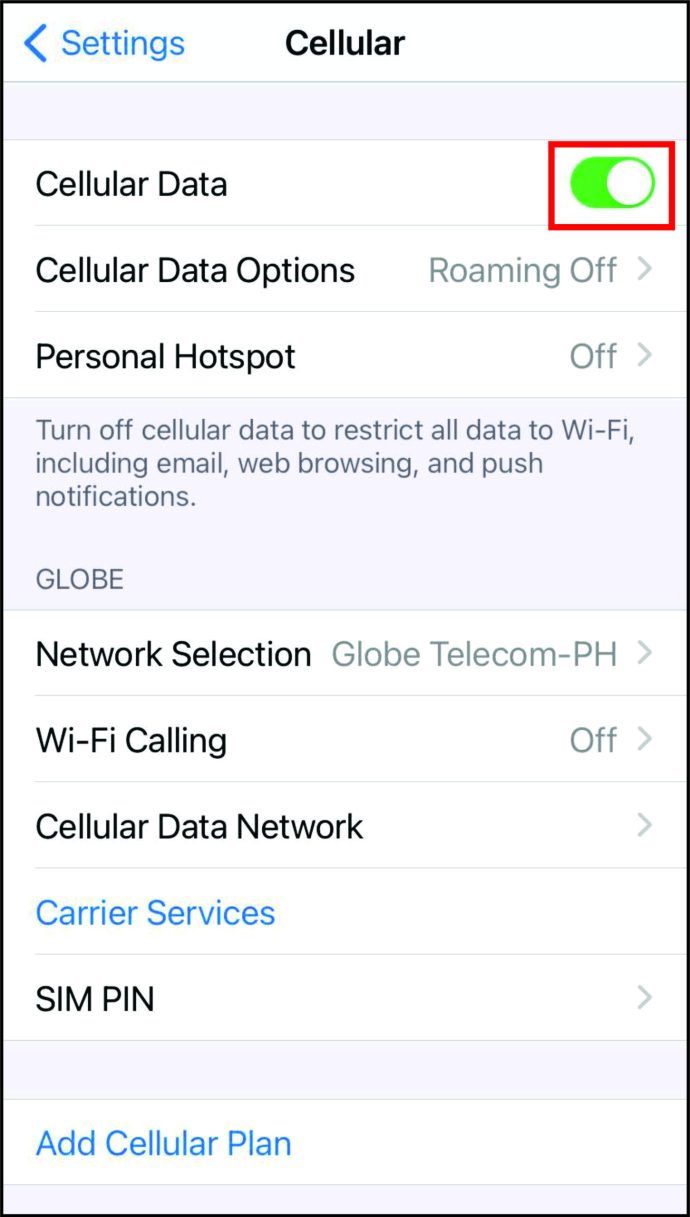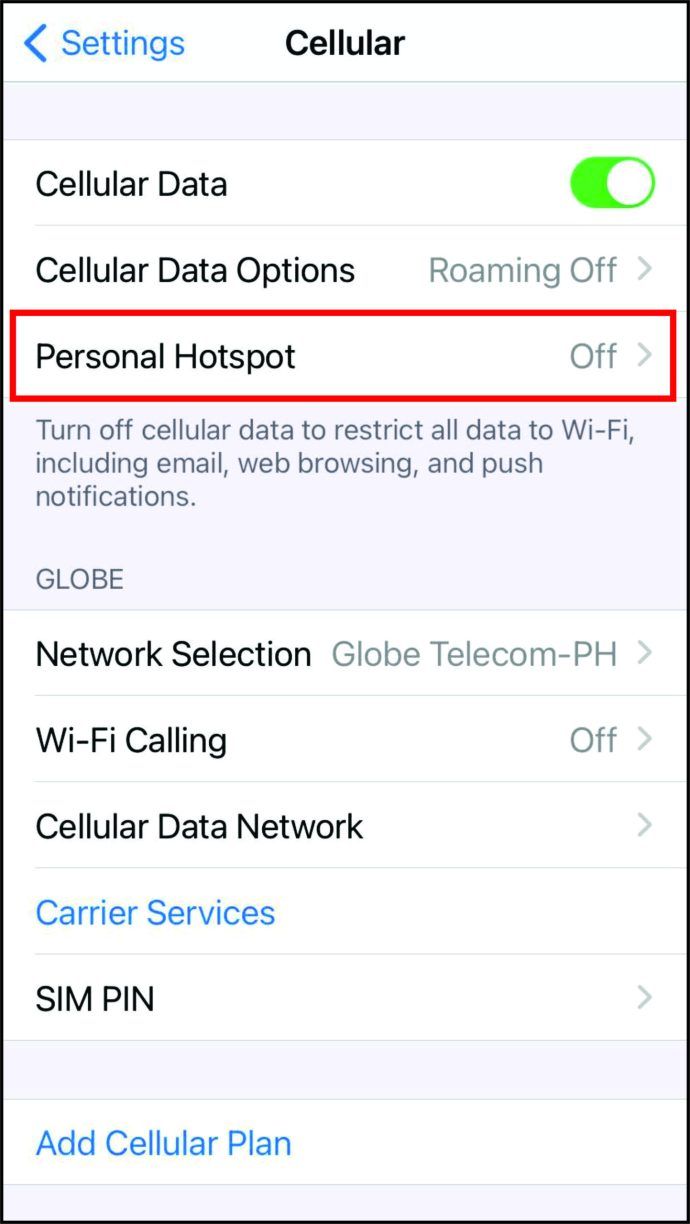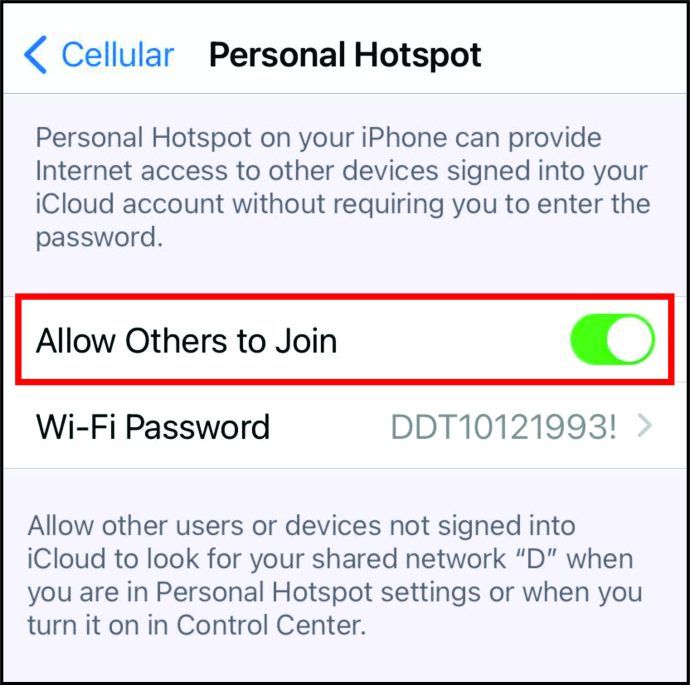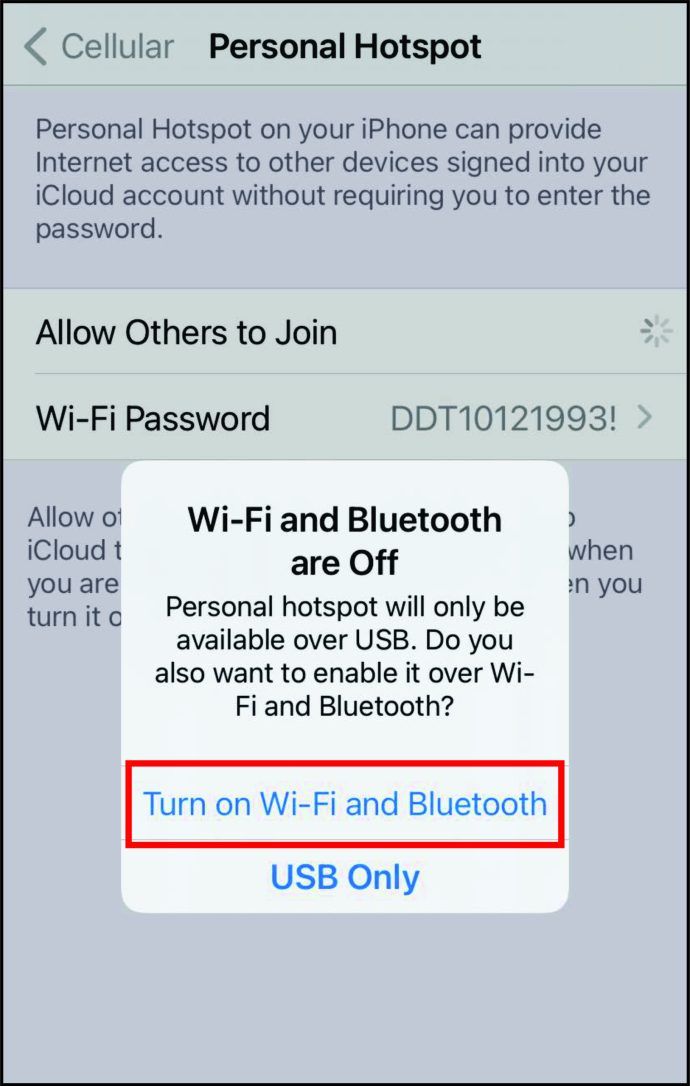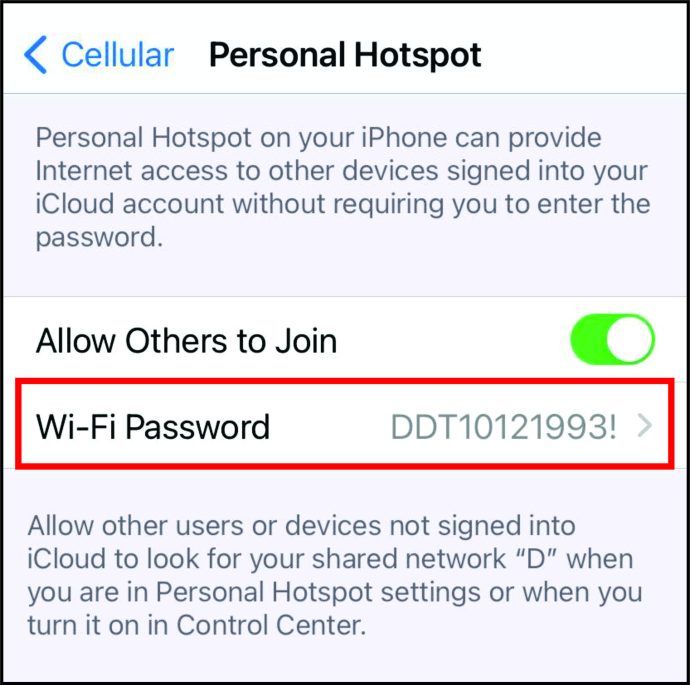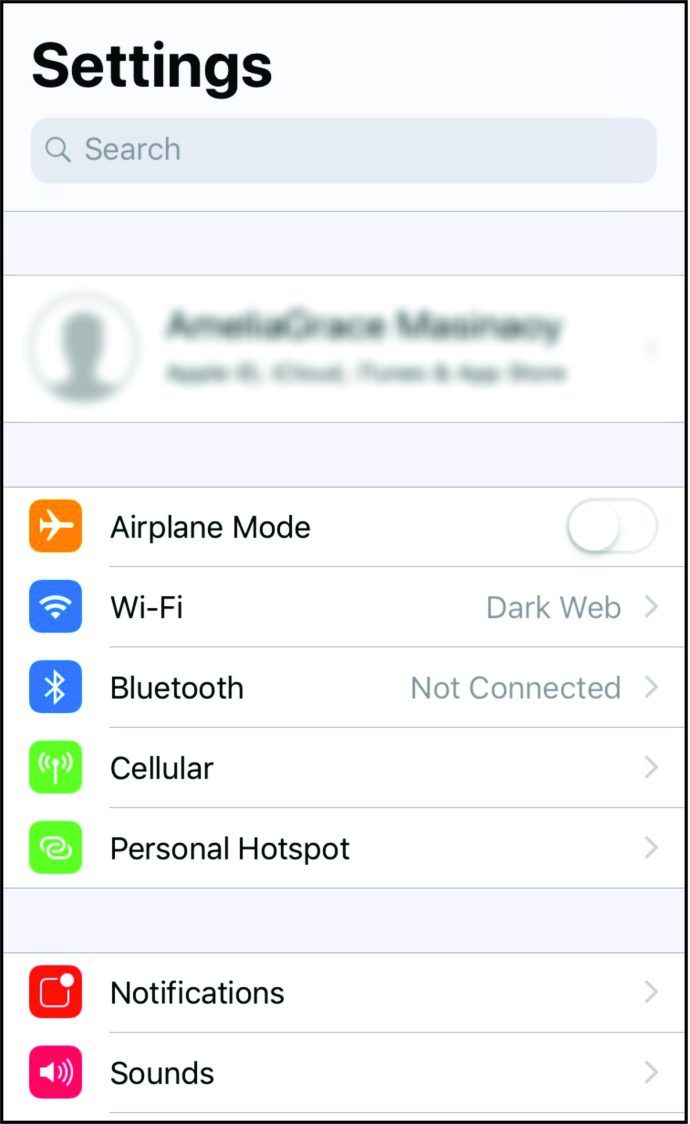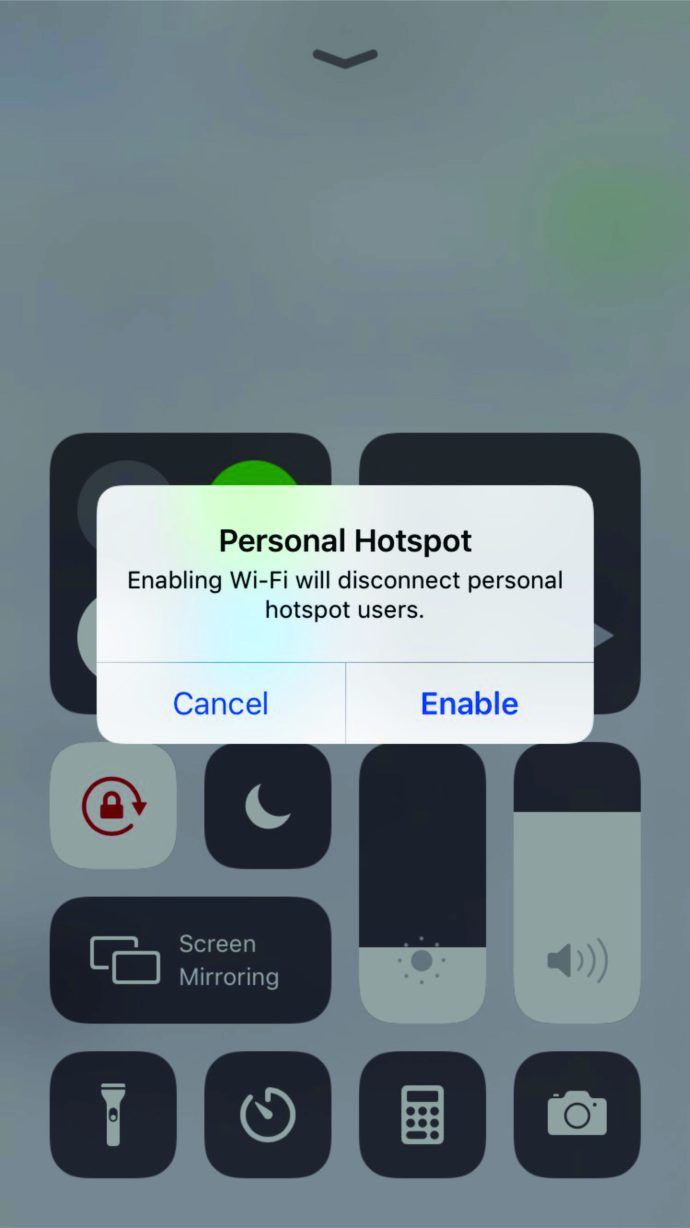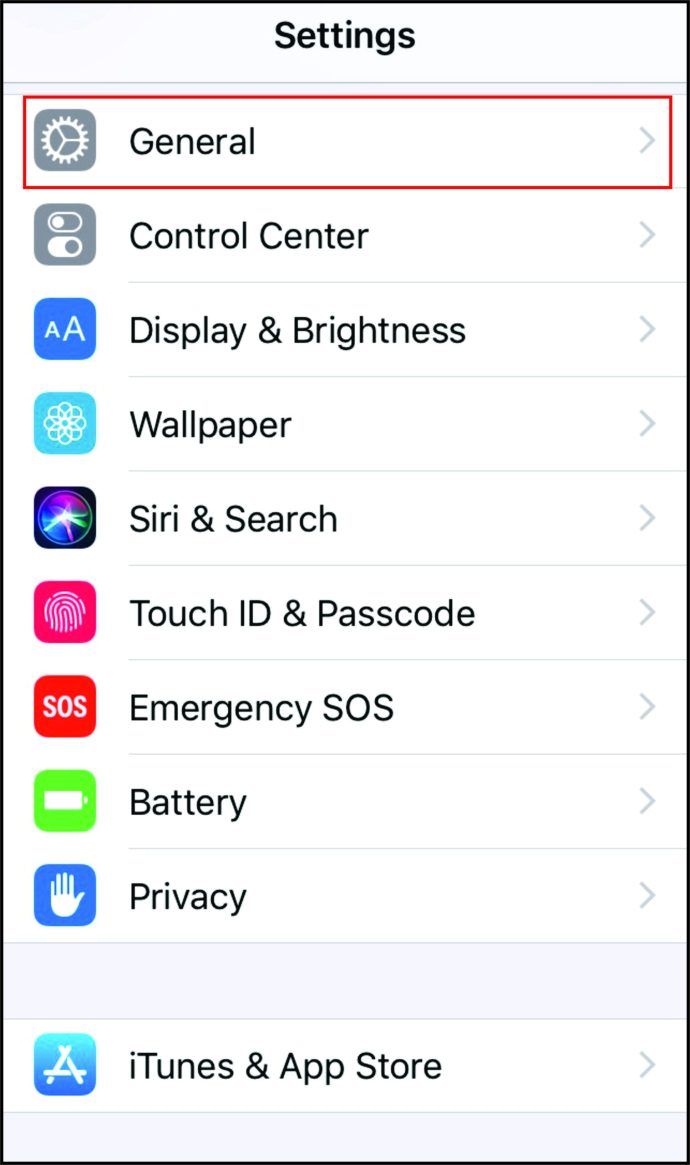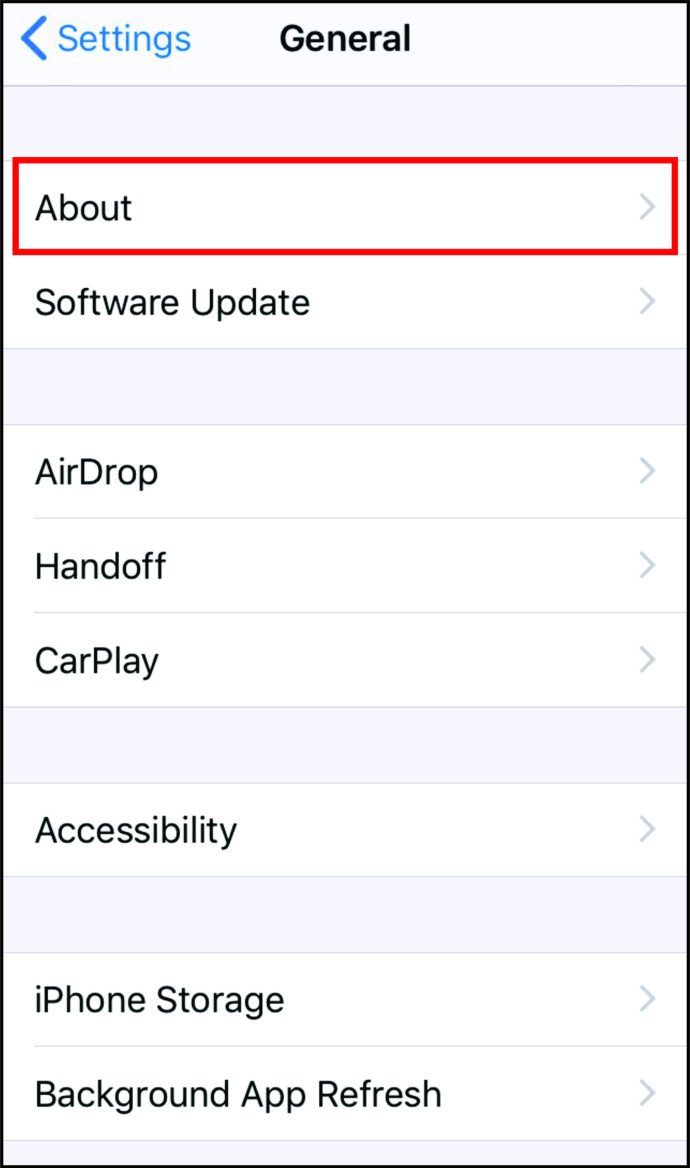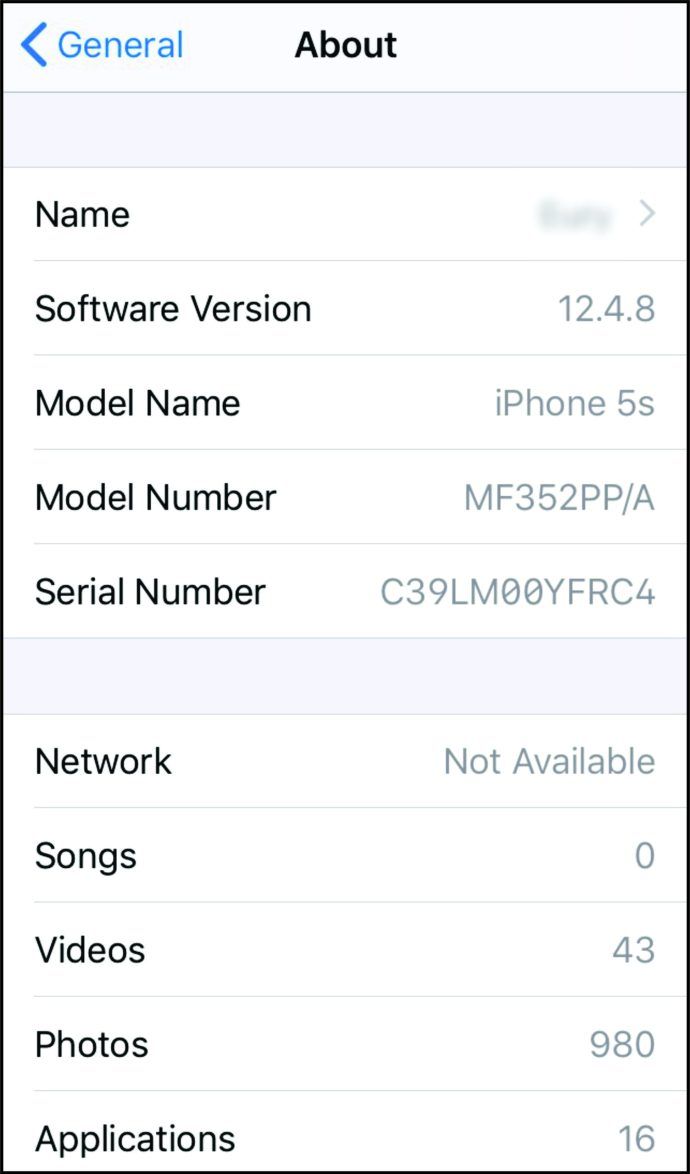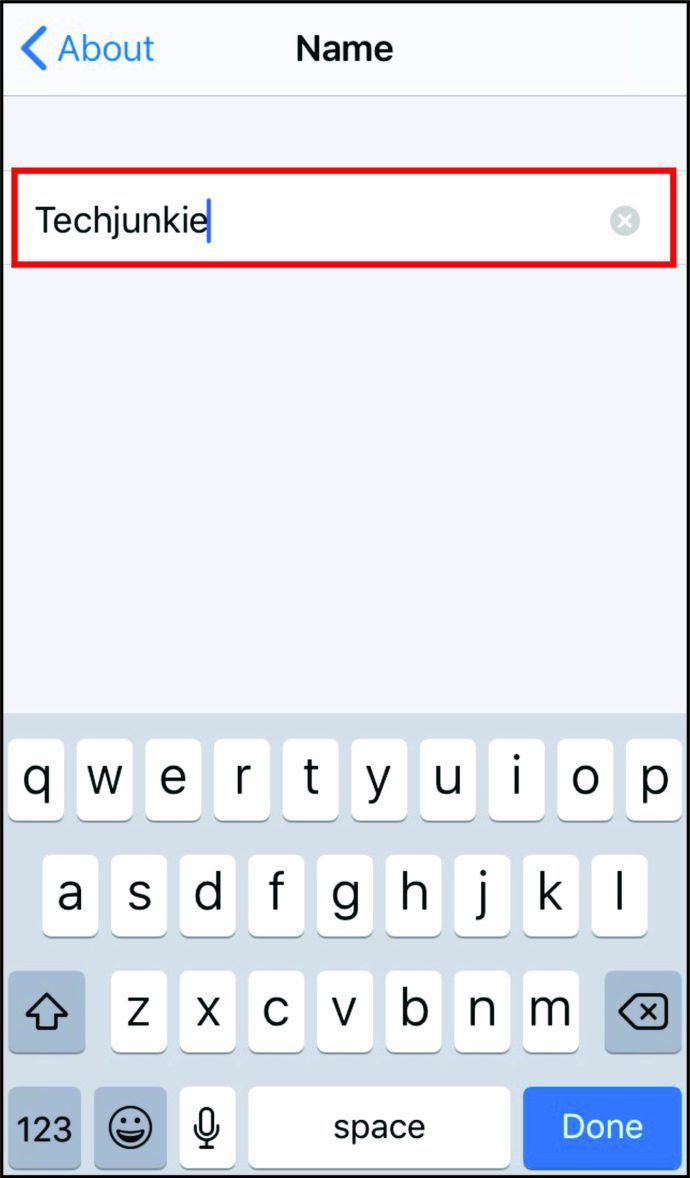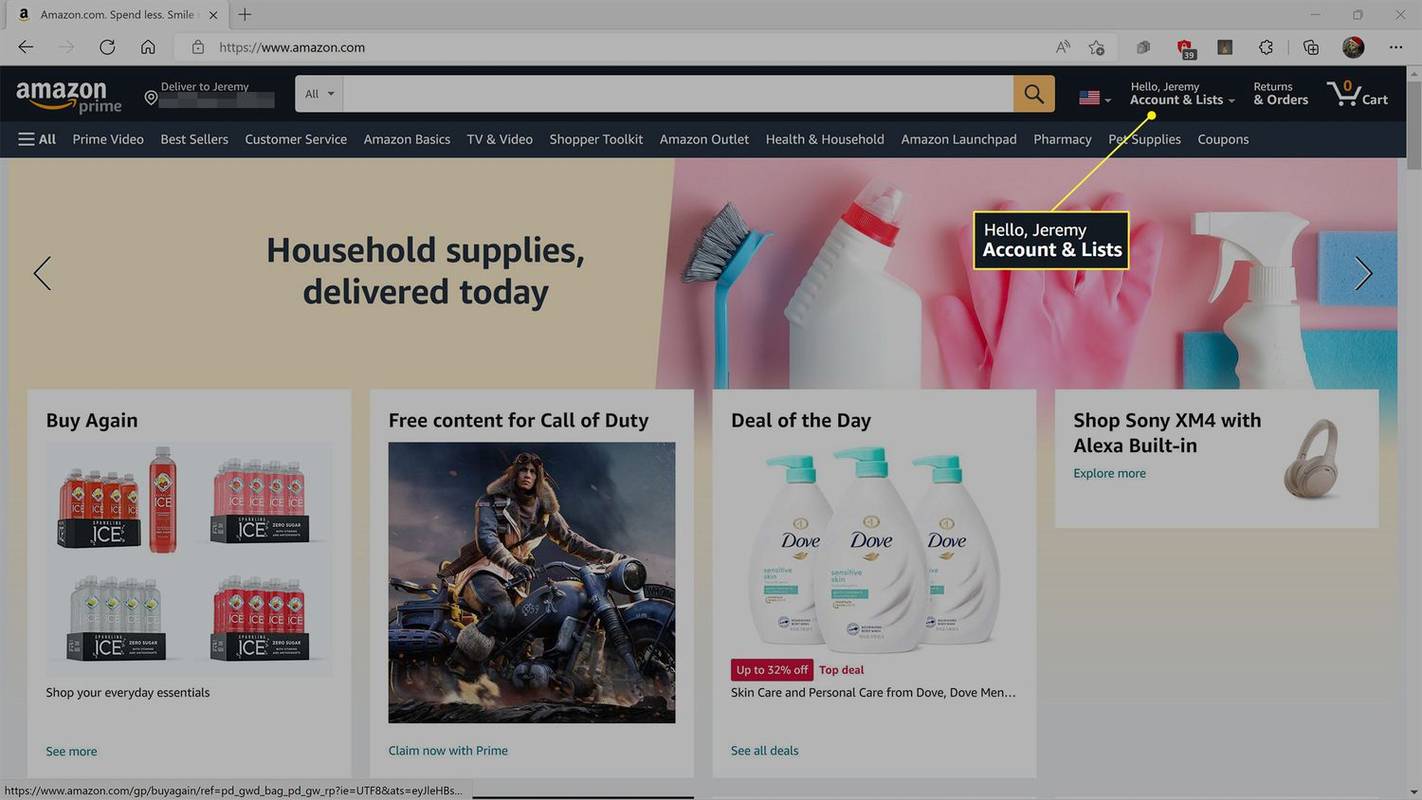Bir yolculuğa çıktığınızı ve acilen bir e-posta göndermeniz veya çevrimiçi olarak önemli bir belge bulmanız gerektiğini hayal edin. Elbette telefonu kullanabilirsiniz, ancak bunu tam boyutlu bir cihazdan yapmak daha kolay olmaz mıydı? İnternet bağlantınız olmadan takılırsanız ne yapabilirsiniz?
Basit, iPhone'unuzdaki etkin noktayı kullanın. Wi-Fi tethering, uyumlu bir akıllı telefonu bir internet erişim noktasına dönüştürür. Diğer cihazların birkaç tıklamayla etkin noktaya bağlanmasına izin verir.
Düşündüğünden daha basit. Başlayalım.
iPhone XR, XS, iPhone 11, oriPhone 12'de Hotspot Nasıl Kurulur?
iPhone XR, XS ve iPhone 11 bir yıl arayla piyasaya sürülmesine rağmen, etkin noktanın nasıl etkinleştirileceği, işletime bağlı olduğu için aynı kalır. Tabii ki, bu iPhone 12 için de geçerli. Daha yeni iPhone'larda bir etkin nokta kurmak için yapmanız gerekenler:
- iPhone'unuzda 'Ayarlar'ı bulun.
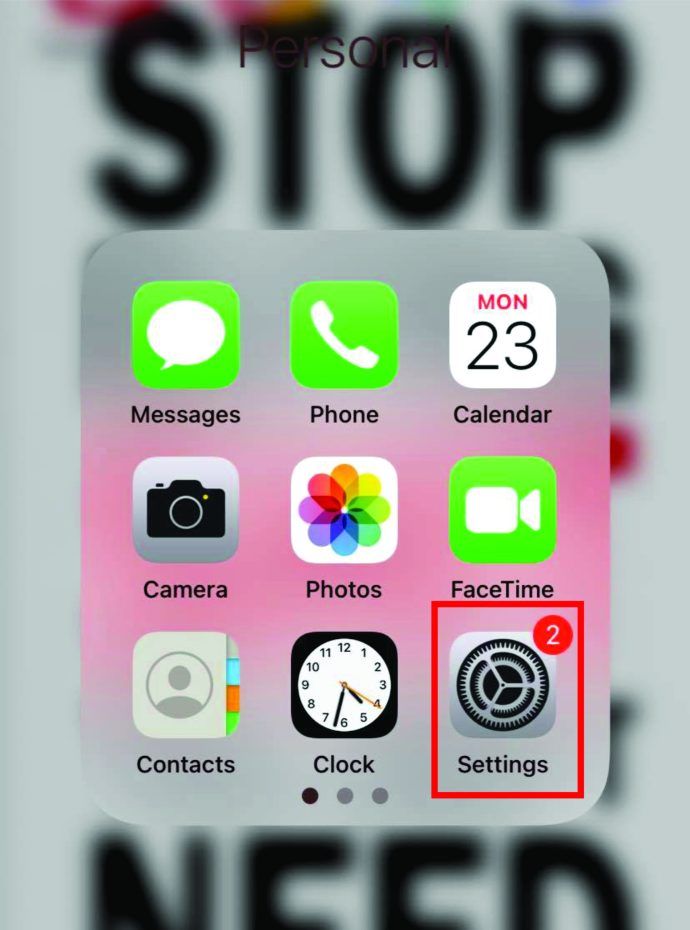
- 'Wi-Fi' simgesini bulun ve üzerine dokunun. Telefonunuzun mobil verilerini kullanacağınız için, 'Wi-Fi' düğmesini kapalı olacak şekilde değiştirmeniz gerekir (değilse, bunu daha sonra yapmanızı ister).
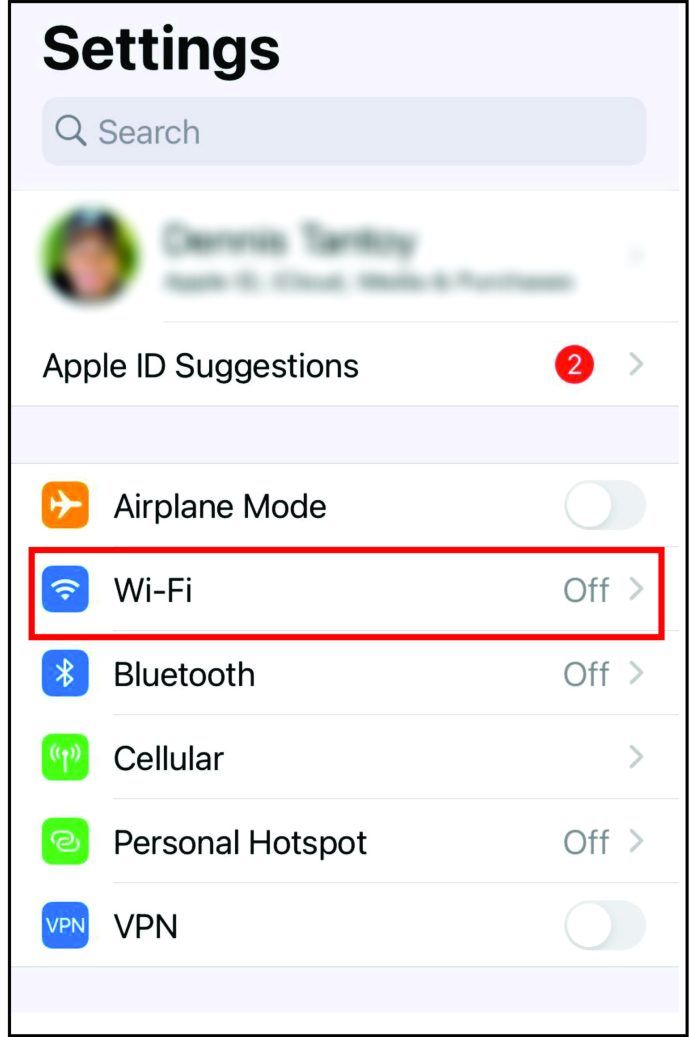
- Şimdi geri dönün ve 'Mobil Veri'ye dokunun.
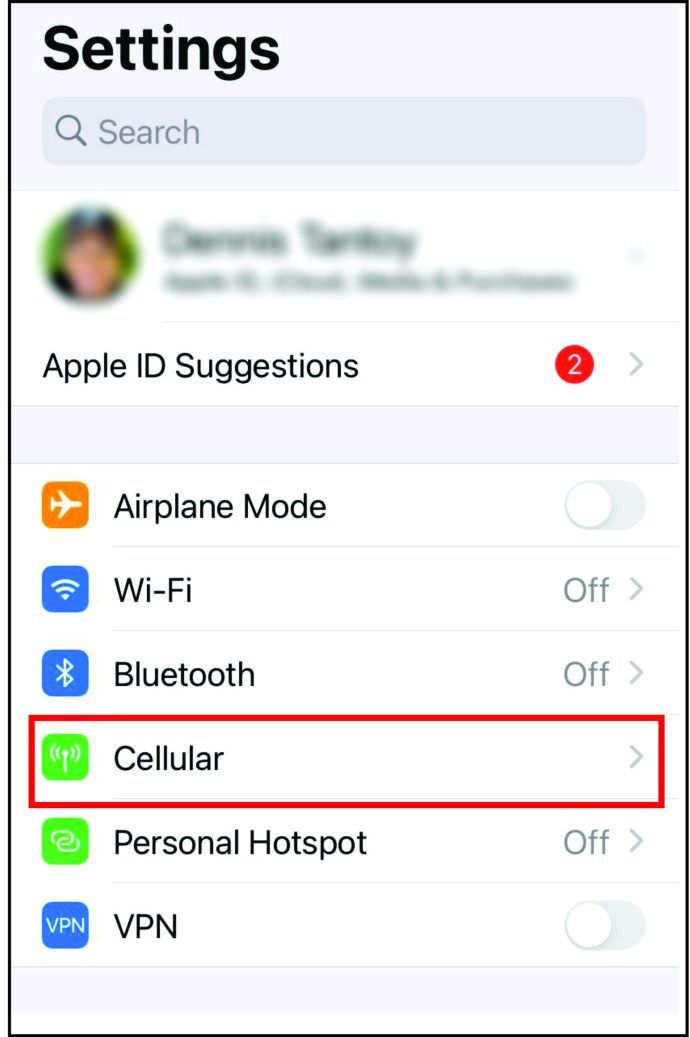
- 'Mobil Veri' düğmesini açık olacak şekilde değiştirin (zaten açık değilse).
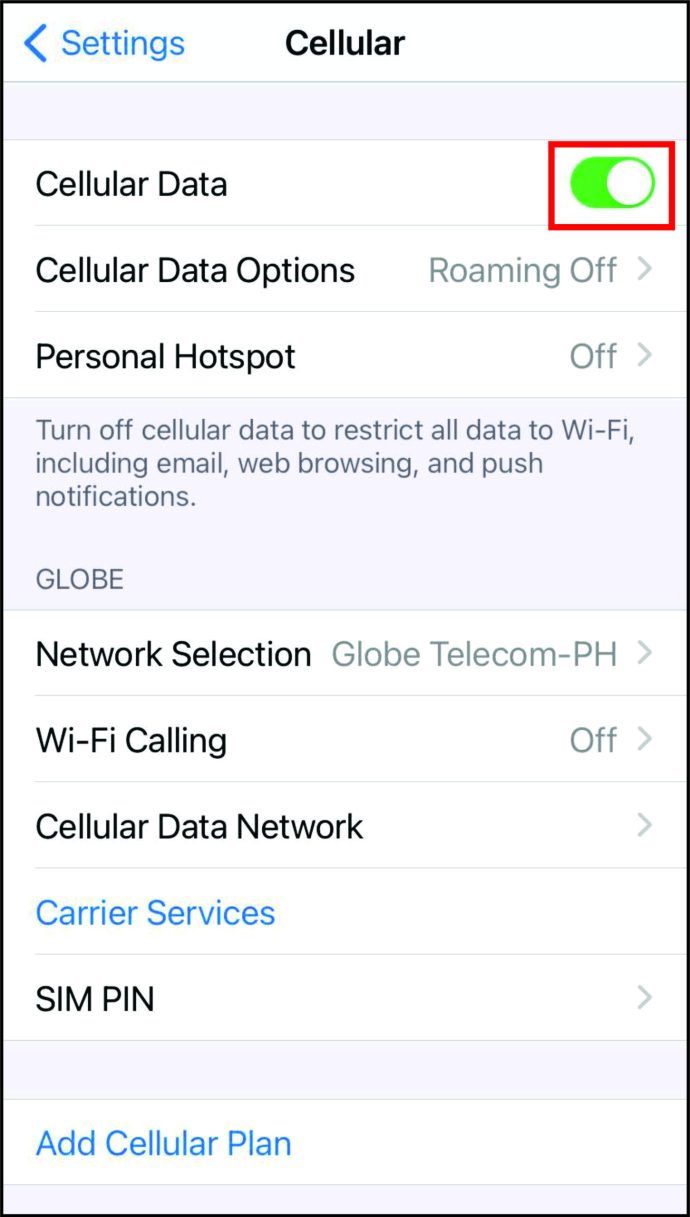
- Bunu yaptığınızda, aşağıda 'Kişisel Erişim Noktası'nı göreceksiniz. Üstüne tıkla.
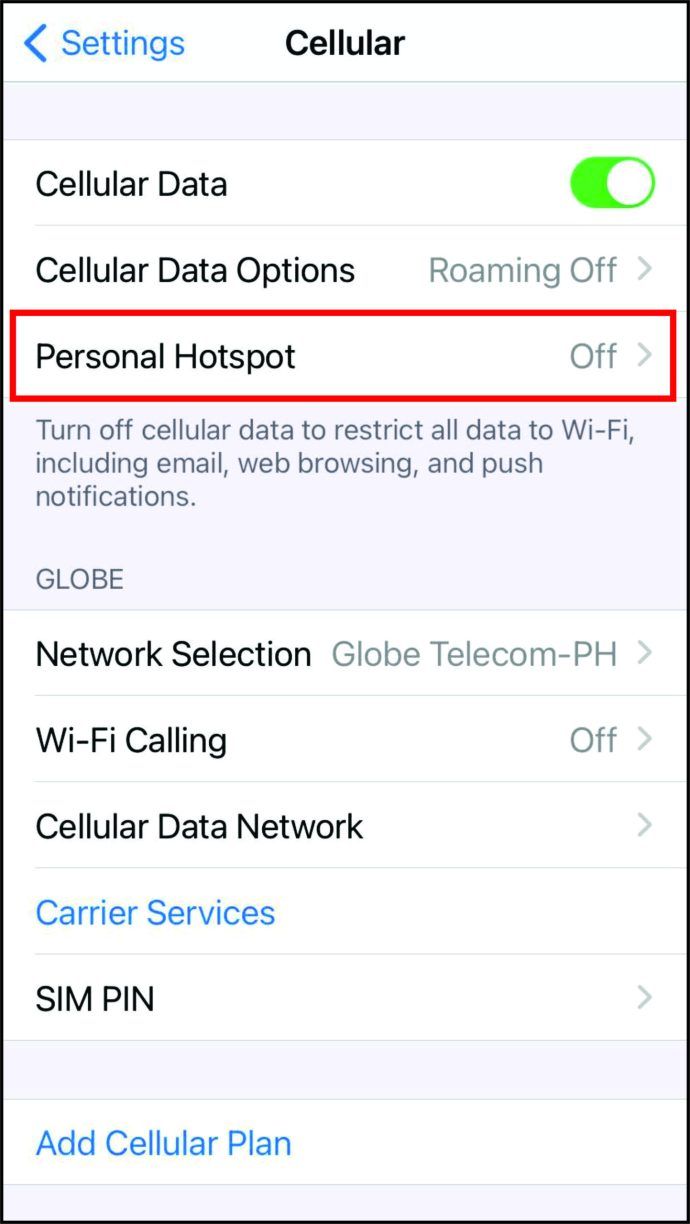
- 'Diğerlerinin Katılmasına İzin Ver' düğmesini açın.
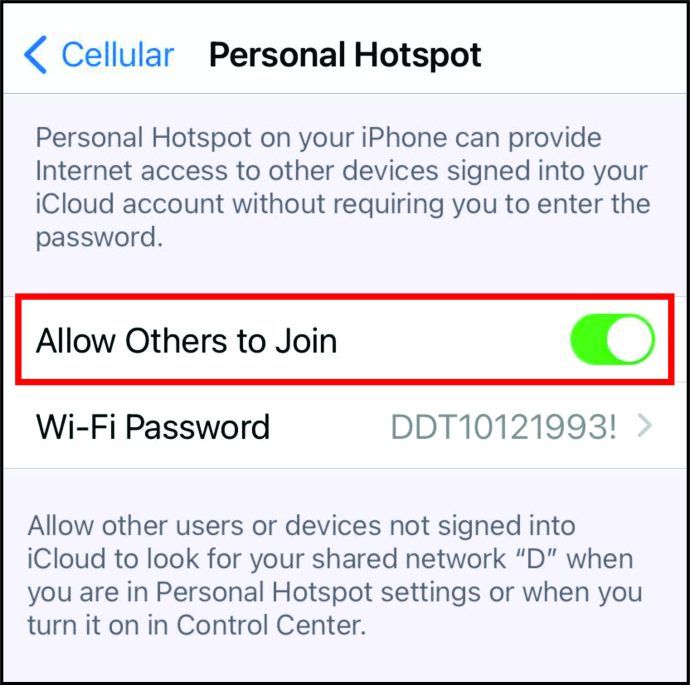
- Wi-Fi ve Bluetooth'u mu yoksa yalnızca USB'yi mi açacağınızı soran bir mesaj alacaksınız. İlk seçeneğe dokunun.
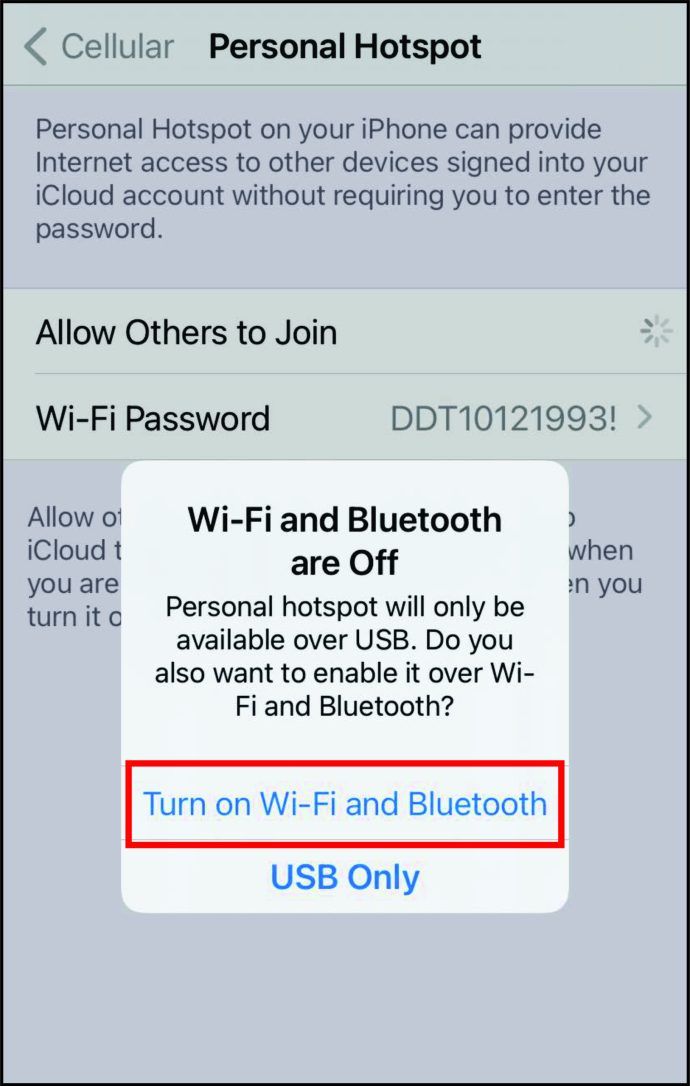
- Ayrıca, 'Diğerlerinin Katılmasına İzin Ver'in altında otomatik olarak oluşturulmuş bir parola görüntülenir. Bunu hatırlamanız gerekir.
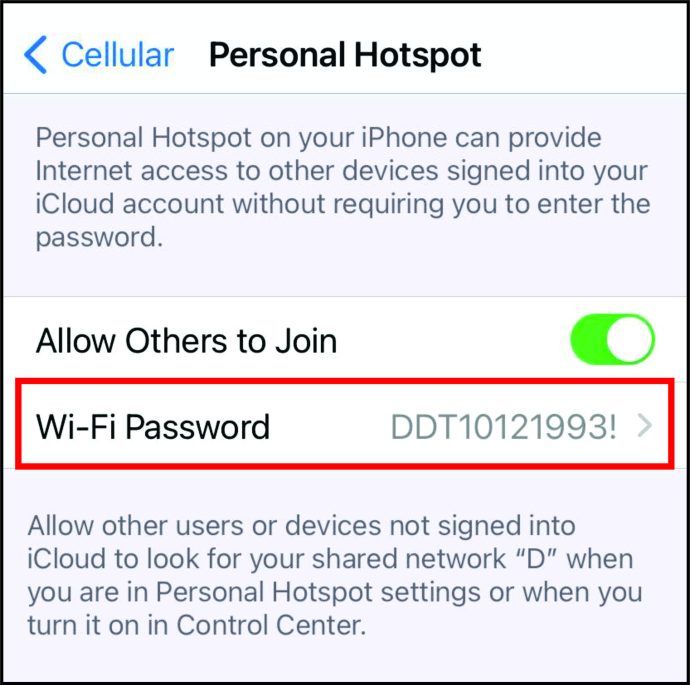
Bu kadar. iPhone'unuz bir etkin nokta olarak çalışıyor. Artık diğer cihazları ona bağlamak mümkün. Yakında buna geri döneceğiz.
iPhone 6, iPhone 7, oriPhone 8'de Hotspot Nasıl Kurulur?
Daha eski bir iPhone'a sahip olanlar, bir etkin noktayı etkinleştirmenin aynı adımları izleyip izlemediğini merak edebilir. Bir kez daha, prosedür tüm bu cihazlarda aynı olacak çünkü telefona değil işletim sistemine bağlı.
Ancak yukarıdaki adımların yanı sıra, alliPhone'larda bir erişim noktası kurmanın başka bir yolu daha var. Kullanıcılar mobil verilerini kullanmadığında 'Kişisel Erişim Noktası' seçeneği kullanılamaz. Ancak, mobil verileriniz açıksa şunları yapabilirsiniz:
- iPhone'unuzda 'Ayarlar'ı açın.
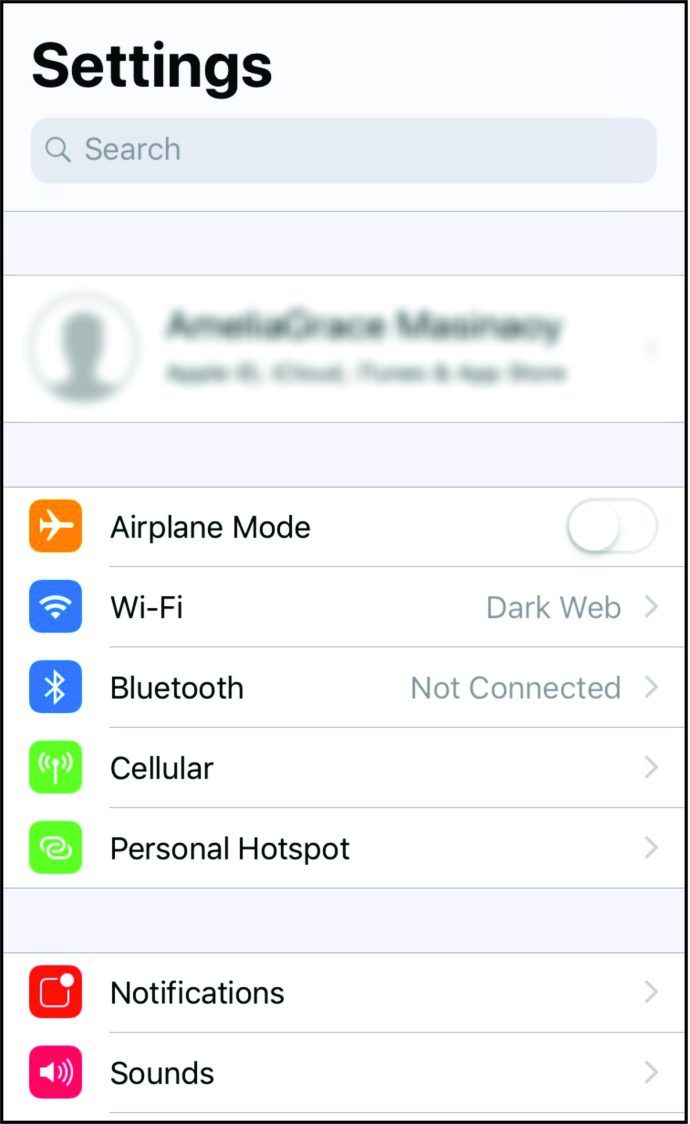
- Ardından, 'Kişisel Erişim Noktası'nın artık gri olmadığını göreceksiniz. Bu, etkinleştirmenin mümkün olduğu anlamına gelir. Üstüne tıkla.

- Açmak için 'Diğerlerinin Katılmasına İzin Ver' düğmesini değiştirin.
- Yalnızca Wi-Fi veya Bluetooth ve USB'yi açmanız istendiğinde, ilk seçeneğe tıklayın.
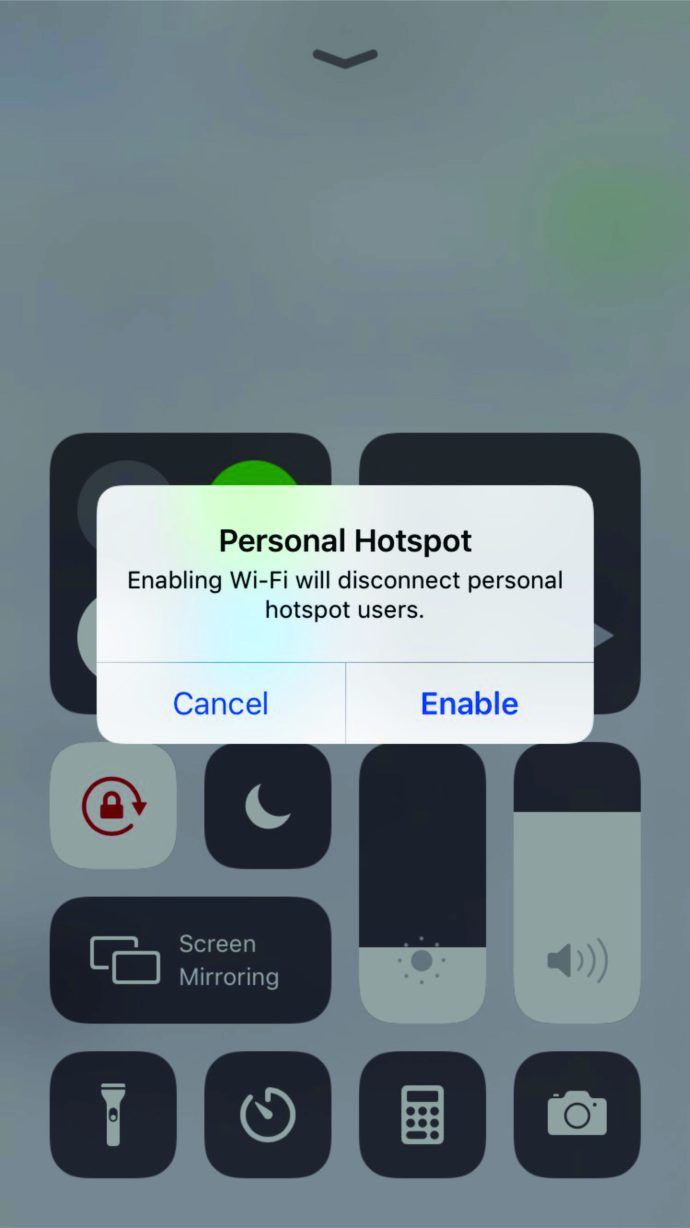
- Aşağıda görüntülenen önceden oluşturulmuş şifreyi unutmayın.
Bu adımları izlediğinizde, telefonun bağlantısı yakındaki cihazlar tarafından görülebilir. Ancak, kullanıcılar şifreyi bilmedikçe ağa erişemezler. Bu bizi bir sonraki adıma getiriyor - diğer cihazları iPhone'unuzun etkin noktasına bağlama.
Bir Cihaz Bir iPhone'un Hotspot'una Nasıl Bağlanır?
İPhone'daki etkin nokta etkinleştirildiğinde, ona bir cihaz bağlamanın zamanı geldi. Telefonunuzda veya bilgisayarınızda ilgili 'Wi-Fi' menüsünü bulun. Mac kullanıyorsanız, menü çubuğunun sağ üst kısmında olacaktır. Windows kullanıcıları bunu sağ altta aramalıdır. Wi-Fi bağlantısı simgesi görev çubuğundadır. Son olarak, bir telefondaki hotspot'a bağlanmak istiyorsanız, 'Wi-Fi' ayarlarını açmalısınız.
'Wi-Fi' ayarlarında, iPhone'un etkin noktasının adı olacak. Bundan sonra yapılacaklar:
- Hotspot'a bağlanmak için bu yeni bağlantıya dokunun.
- Önceden oluşturulmuş şifreyi girmeniz gerekecek.
- Bunu yaptıktan sonra, bağlantının tamamlanması için birkaç dakika bekleyin. Cihaz şimdi iPhone'unuzun çekim noktasını kullanıyor.
Hotspot Adını Değiştirme
Bir iPhone'daki thehotspot, varsayılan olarak telefonun adıdır. Ağı bulmayı kolaylaştırmak için adı değiştirmek faydalı olabilir. Bunu sizin için benzersiz ve unutulmaz bir şeye dönüştürebilirsiniz. İşte adımlar:
- 'Ayarlar'a gidin.

- 'Genel'e gidin ve üzerine tıklayın.
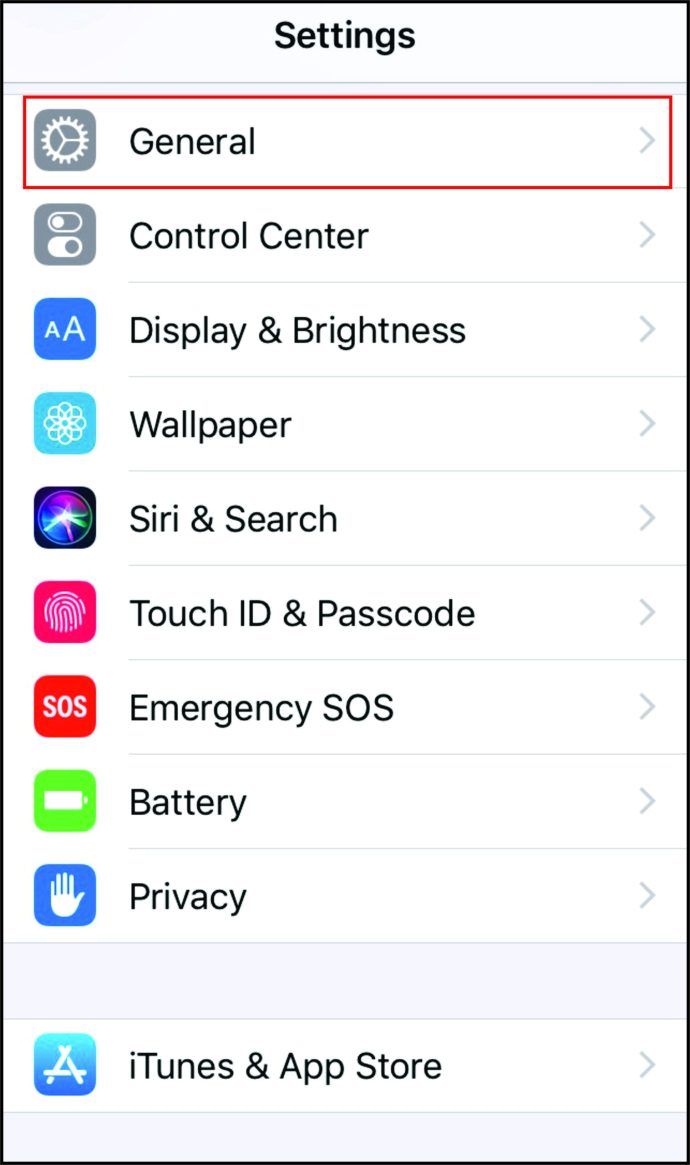
- 'Hakkında' üzerine dokunun.
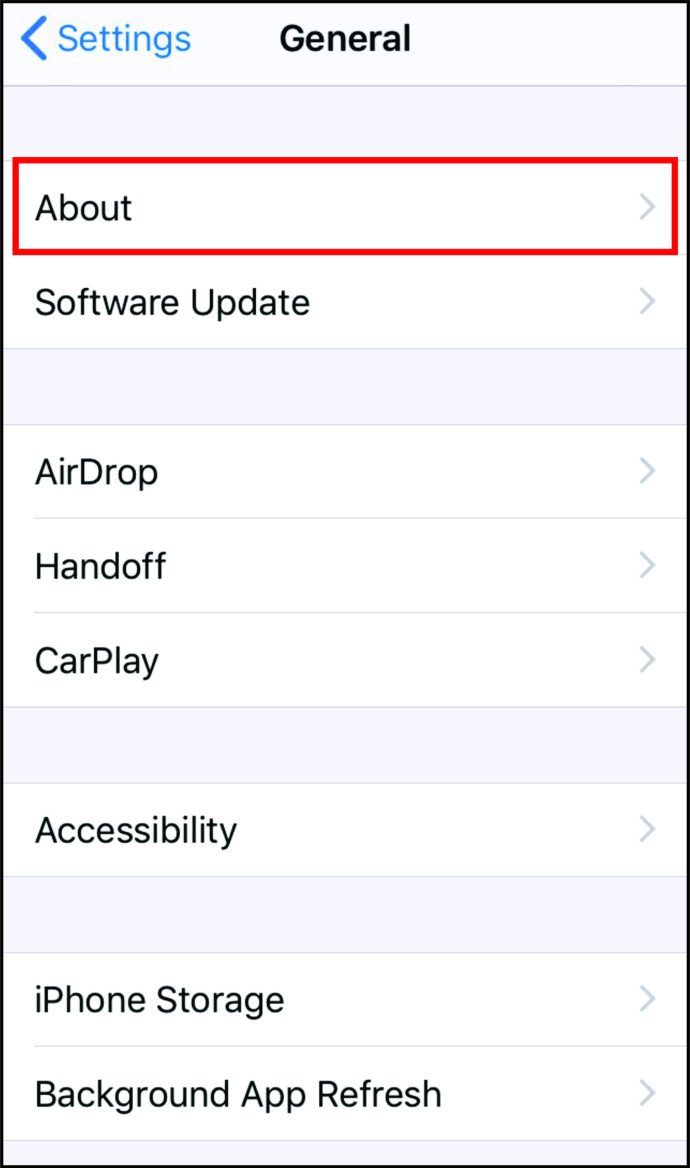
- 'Ad'ın yanında telefonunuzun adını göreceksiniz. Onu seçin.
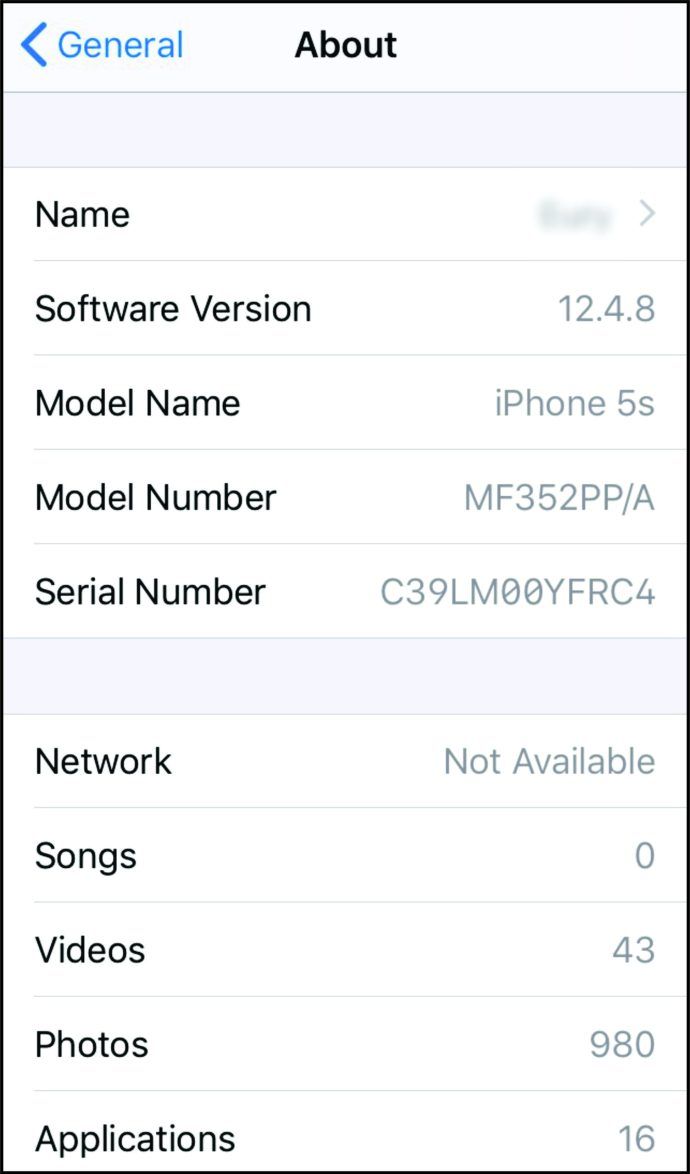
- Son olarak, ona başka bir ad verin.
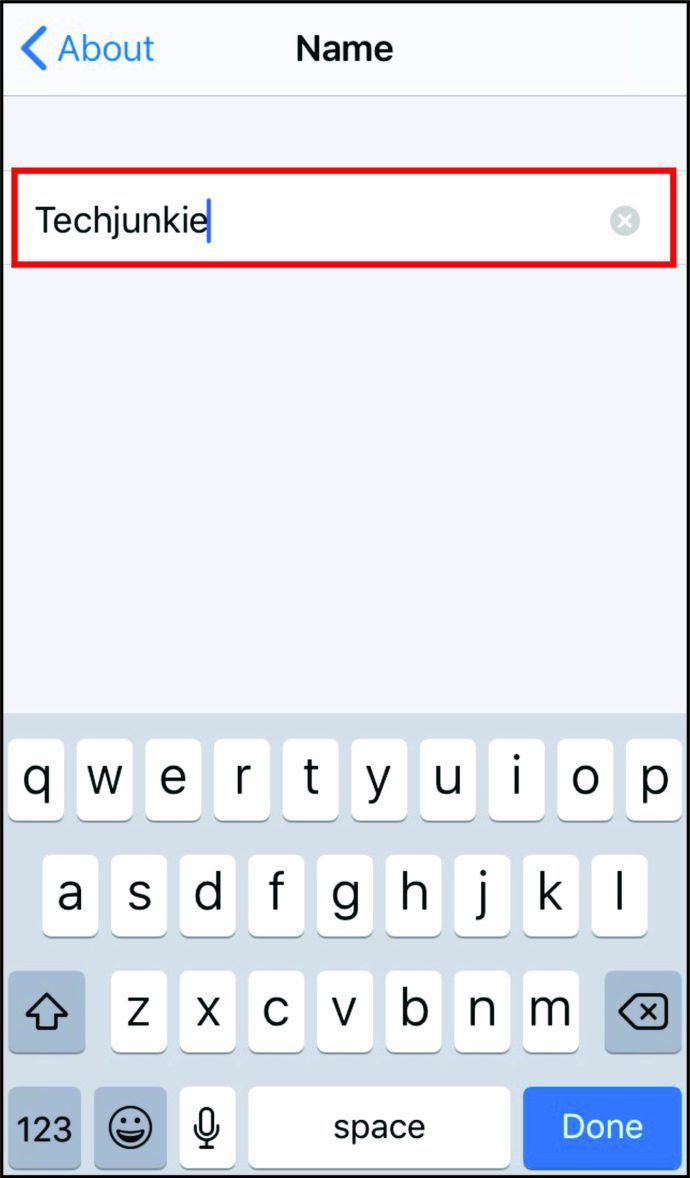
Not : Varsayılan ad genellikle [Adınız]'ın iPhone'udur.
Bir Hotspot'a Kaç Cihaz Bağlayabilirsiniz?
Genel olarak konuşursak, 4S ve üstü iPhone modelleri beş adede kadar cihazı destekleyebilir. Ancak, ek cihazlar etkin noktaya daha fazla talep getirecektir. Önemli bir şey için ahotspot'a ihtiyacınız varsa, onu başkalarıyla paylaşmak istemeyebilirsiniz.
Android'lere gelince, çoğu 10 cihaza kadar barındırabilir.
youtube'daki tüm yorumlarınıza nasıl bakılır
Hotspot'unuzu Nerede Açabilirsiniz?
Sinyal yeterince güçlü olduğu sürece, bir etkin nokta kullanabilirsiniz. Mobil verileriniz çalışıyorsa trende, arabada, evde veya başka bir şehirde olmanız fark etmez. Örneğin, evde veya ofiste Wi-Fi güneye gitmeye başlarsa paniğe gerek yok. İPhone'unuzda bir etkin noktayı etkinleştirebilir ve onunla devam edebilirsiniz.
Hotspot Güvenli mi?
Gerçekte, bir etkin nokta kullanmak, özellikle genel erişim noktalarına kıyasla güvenliği artırabilir. 4G kullananlar için 128 bit şifreleme anahtarı ile korunmaktadır.
Dahası, etkin nokta bir parola ile korunmaktadır. Yerinde benzersiz bir karakter kombinasyonuyla, etkin noktaya kimlerin erişeceğini kontrol edersiniz.
Ek SSS
iPhone etkin nokta parolamı nasıl güncellerim?
Hotspot parolası otomatik olarak oluşturulur. Kırılması neredeyse imkansız olan rastgele bir dizi karakterden oluşur. Ama bu aynı zamanda hatırlamanın imkansız olduğu anlamına gelir. Kolaylık sağlamak için, aşağıdaki gibi hatırlaması daha kolay bir şeyle değiştirebilirsiniz:
• Ayarları aç.'

• 'Mobil Veri' üzerine dokunun ve açmak için düğmeyi değiştirin.

• Ardından, 'Kişisel Erişim Noktası'na dokunun.

• 'Wi-Fi Şifresi'ni bulun ve ona basın.

• 'Şifre' alanına yeni şifreyi girin.

• Son olarak, 'Bitti'yi tıklayın.
chrome'da güvenilir siteler nasıl ayarlanır

Not: Şifre en az sekiz karakter uzunluğunda olmalıdır. Büyük ve küçük harf içerebilir.
AT&T, Verizon ve Sprint ile iPhone'da bir etkin nokta kullanmak veri sınırımı nasıl etkiler?
Mobil verilerinize karşı sayılır. Bunu kullandıktan sonra, yine de internete bağlanabilecek veya etkin noktayı kullanabileceksiniz, ancak bağlantı çok yavaş olacaktır. Ancak, ihtiyacınız olursa ay için daha fazla veri eklemek mümkündür. Taşıyıcı ile kontrol etmeniz gerekecek.
Hotspot tarafından kullanılan veri miktarını öğrenmek için şunları yapabilirsiniz:
• 'Ayarlar' uygulamasını açın.

• 'Mobil Veri' üzerine dokunun.

• Ardından, 'Kişisel Erişim Noktası'nı bulana kadar aşağı kaydırın.

• Mobil veri kullanımını görmek için üzerine dokunun.

samsung akıllı tv sorun giderme ses yok
İPhone'da etkin noktayı hızlı bir şekilde açıp kapatabilmemin bir yolu var mı?
Araba veya başka bir şey sürerken, bir etkin noktayı açıp kapatmanın kısayollar aracılığıyla hızlı bir şekilde yapılabileceğini bilin. Bu adımları takip et:
• iPhone'unuzun modeline bağlı olarak, 'Kontrol Merkezi'ni açmak için yukarıdan aşağıya veya aşağıdan yukarıya doğru kaydırabilirsiniz.
• Uçak simgesi, mobil veri, Bluetooth ve Wi-Fi simgesi bulunan bölümü arayın.
• Genişlemesi için bir süre basılı tutun.
• Açıklamayla birlikte bir 'Kişisel Erişim Noktası' simgesi göreceksiniz.
• Açmak için üzerine dokunun.
• Kapatmak için tekrar üzerine dokunmanız yeterlidir.
Bir iPhone'u Hotspot olarak kullanma
Hareket halindeyken dizüstü bilgisayarlar ve diğer cihazlar için internet bağlantısı vaadi ile, daha fazla insan iPhone'larında etkin noktaları kullanıyor. İşlerini sahile ya da evdeki Wi-Fi çalışırken alabilirler.
Sen nasılsın? Ahotspot'u ne sıklıkla kullanıyorsunuz? Neden genellikle buna ihtiyacın var? Deneyiminizi aşağıdaki yorumlar bölümünde paylaşın.