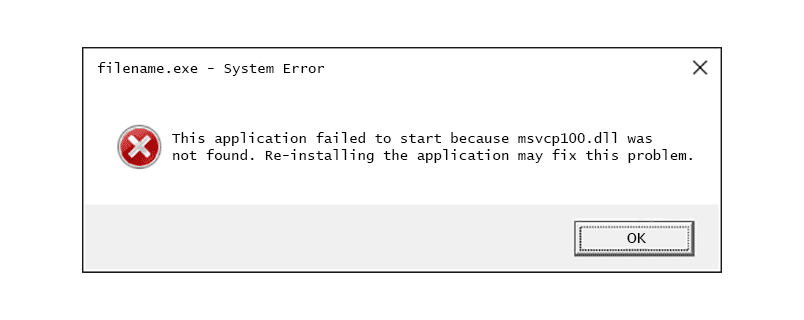Bildiğiniz gibi, Windows 10 yerleşik SSH yazılımı içerir - hem bir istemci hem de bir sunucu! Bu yazıda SSH Sunucusunun nasıl etkinleştirileceğini göreceğiz.
Reklam
Not: OpenSSH Sunucusu uygulaması, SSH protokolünü kullanarak bilgisayarınızla bağlantı kurmanıza izin verecektir. Ağınızdaki diğer bilgisayarlara erişmenize izin vermez. Diğer bilgisayarlara bağlanmak için OpenSSH İstemcisini kurun .Windows 10 ile Microsoft, yıllarca bir SSH istemcisi ve sunucusu talep ettikten sonra nihayet kullanıcılarını dinledi. Bir OpenSSH uygulaması dahil ederek, işletim sisteminin değeri artar.
Bu yazının yazıldığı anda, Windows 10'da bulunan OpenSSH yazılımı BETA aşamasındadır. Bu, bazı istikrar sorunları olabileceği anlamına gelir.
Sağlanan SSH sunucusu, Linux uygulamasına benzer. İlk bakışta, * NIX muadili ile aynı özellikleri desteklediği görülmektedir. Bu bir konsol uygulamasıdır, ancak bir Windows Hizmeti .
Windows 10'da OpenSSH sunucusunun nasıl etkinleştirileceğini görelim.
başka bir cihazda snapchat'e giriş yaparsanız
Windows 10'da OpenSSH Sunucusunu etkinleştirin
- Aç Ayarlar uygulaması ve Uygulamalar -> Uygulamalar ve özellikler'e gidin.
- Sağda, İsteğe bağlı özellikleri yönet'i tıklayın.
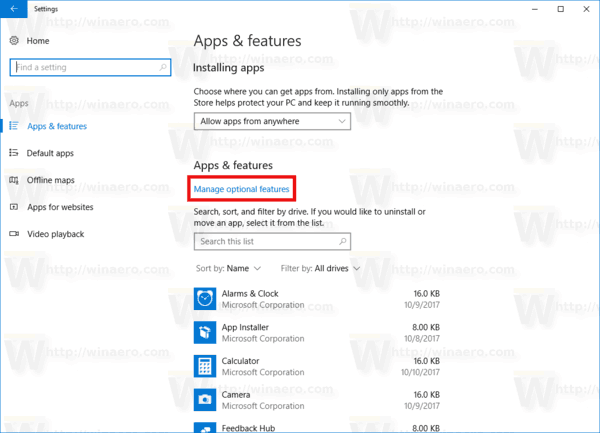
- Sonraki sayfada düğmeyi tıklayınÖzellik ekleyin.
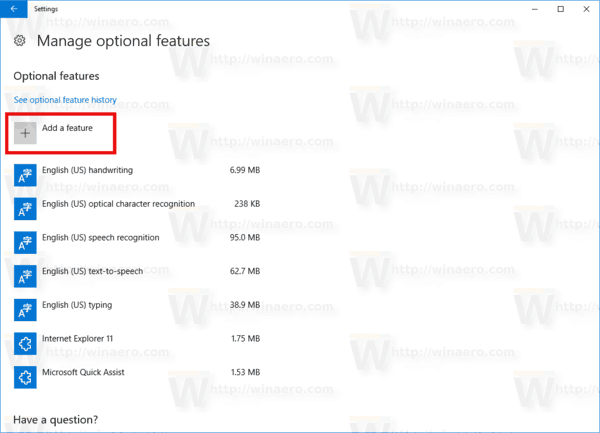
- Özellikler listesinde seçinOpenSSH Sunucusuve tıklayınYüklemekbuton.
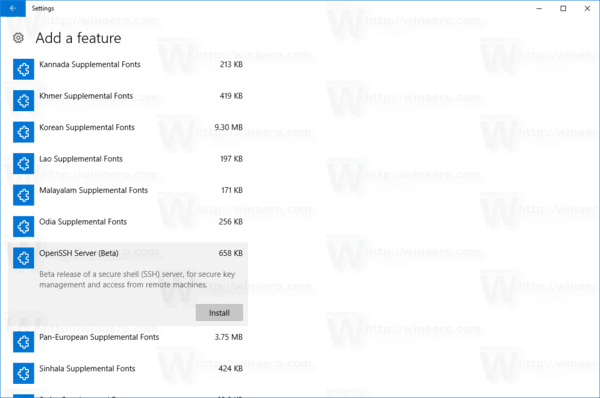
- Windows 10'u yeniden başlatın .
Bu, OpenSSH Server yazılımını Windows 10'a yükleyecektir.
İkili dosyaları klasörün altında bulunurc: windows system32 openssh. SSH istemci uygulamalarının yanı sıra, klasör aşağıdaki sunucu araçlarını içerir:
- sftp-server.exe
- ssh-agent.exe
- ssh-keygen.exe
- sshd.exe
- ve yapılandırma dosyası 'sshd_config'.
SSH sunucusu bir hizmet olarak çalışacak şekilde yapılandırılmıştır.

Bu yazım anında otomatik olarak başlamıyor. Manuel olarak yapılandırmanız gerekir.
Windows 10'da OpenSSH Sunucusunu Başlatma
- Çift tıklayınsshdÖzelliklerini açmak için Hizmetler'e giriş.
- 'Oturum Aç' sekmesinde, sshd sunucusu tarafından kullanılan kullanıcı hesabına bakın. Benim durumumdaNT Hizmeti sshd.
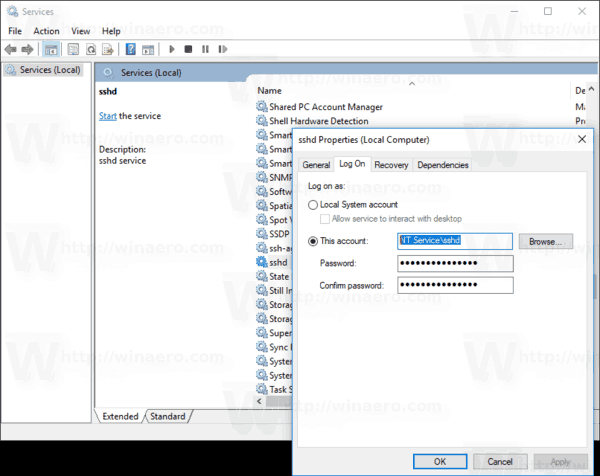
- Şimdi aç yükseltilmiş bir komut istemi .
- Komutu kullanarak c: windows system32 openssh dizinine gidin
cd c: windows system32 openssh. - Burada komutu çalıştırın
ssh-keygen -Asshd sunucusu için güvenlik anahtarları oluşturmak için.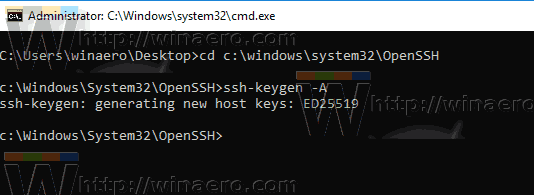
- Şimdi, yükseltilmiş komut istemine yazın
explorer.exe.OpenSSH klasöründe Dosya Gezgini'ni başlatmak için. - Güncelleme: Microsoft bir öğretici bu da doğru atama sürecini çok basit hale getirir.
PowerShell'i Yönetici olarak açın ve şu komutları yürütün:Install-Module -Force OpenSSHUtils Repair-SshdHostKeyPermission -FilePath C: Windows System32 OpenSSH ssh_host_ed25519_key
Bu kadar! Gerekli tüm izinler ayarlandı.
- Alternatif olarak, bu adımları gerçekleştirebilirsiniz.
Sağ tıklayınssh_host_ed25519_keydosya ve mülkiyetini değiştirmek sshd hizmet kullanıcısına, ör.NT Hizmeti sshd.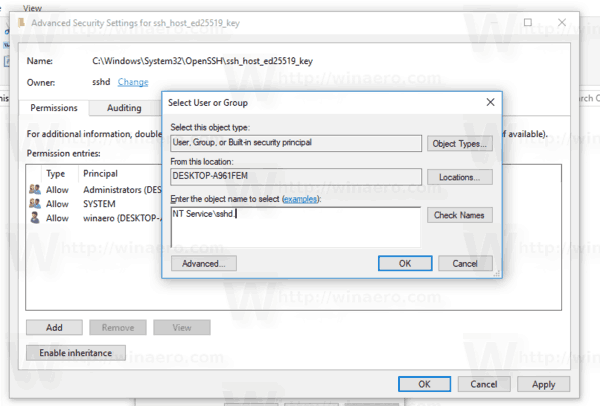
- 'Ekle'yi tıklayın ve' NT Service sshd 'kullanıcısı için' Okuma 'iznini ekleyin. Şimdi, bunun gibi bir şey elde etmek için diğer tüm izinleri kaldırın:
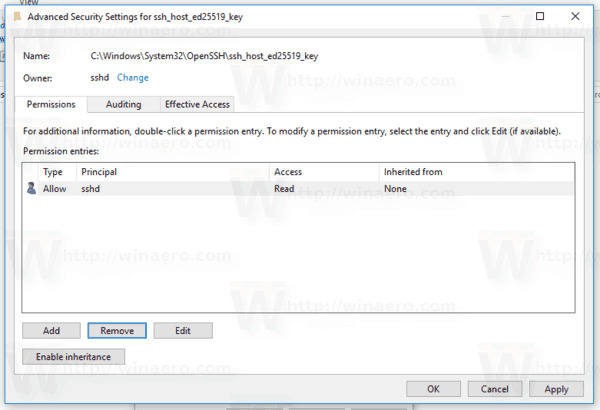 'Uygula'yı tıklayın ve işlemi onaylayın.
'Uygula'yı tıklayın ve işlemi onaylayın. - Son olarak, Hizmetleri açın (Win + R tuşlarına basın veservices.mscÇalıştır kutusunda) ve sshd hizmetini başlatın. Başlamalı:
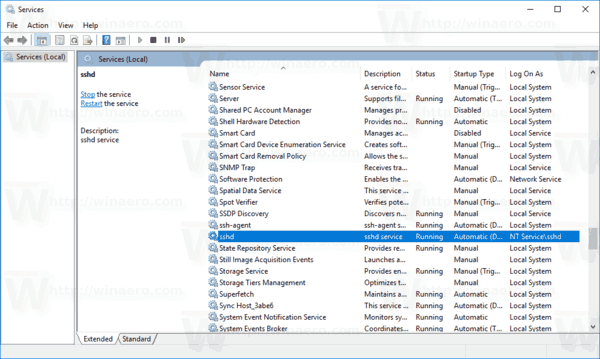
- Windows Güvenlik Duvarı'nda SSH bağlantı noktasına izin verin. Varsayılan olarak, sunucu 22 numaralı bağlantı noktasını kullanıyor. Bu komutu yükseltilmiş bir komut isteminde çalıştırın:
netsh advfirewall güvenlik duvarı kural adı ekle = 'SSHD Bağlantı Noktası' dir = eylemde = protokole izin ver = TCP localport = 22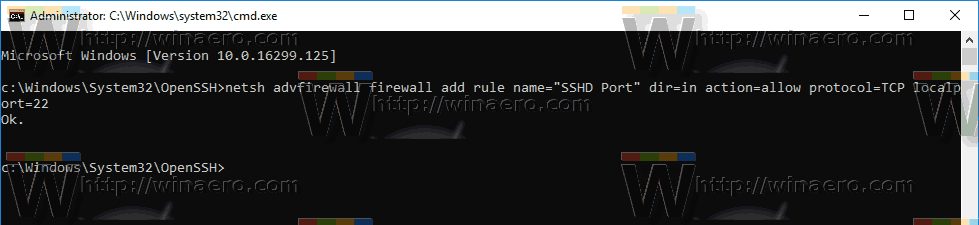 Microsoft, PowerShell için aşağıdaki alternatif komutu sağlamıştır:
Microsoft, PowerShell için aşağıdaki alternatif komutu sağlamıştır:
Yeni-NetFirewallRule -Name sshd -DisplayName 'OpenSSH Sunucusu (sshd)' -Hizmet sshd -Etkinleştirilmiş True -Direction Gelen -Protocol TCP -Action İzin Ver -Profile Domain - En sonunda, kullanıcı hesabınız için bir şifre belirleyin eğer yoksa.
Şimdi, eylemde deneyebilirsiniz.
Windows 10'da SSH Sunucusuna Bağlanma
Ssh istemcinizi açın. Aynı bilgisayarda başlatabilirsiniz, örn. yerleşik kullanarak OpenSSH istemcisi veya ağınızdaki başka bir bilgisayardan başlatın.
minecraft hayatta kalmada uçmayı nasıl etkinleştiririm
Genel durumda, OpenSSH konsol istemcisi için sözdizimi aşağıdaki gibidir:
ssh kullanıcı adı @ host -p bağlantı noktası
Benim durumumda, komut aşağıdaki gibi görünüyor:
ssh winaero@192.168.2.96
NeredeWinaeroWindows kullanıcı adım ve192.168.2.96... Windows 10 bilgisayarımın IP adresi . Arch Linux çalıştıran başka bir bilgisayardan ona bağlanacağım.
Sonunda, varsın!

Sunucu, klasik Windows konsol komutlarını çalıştırır, ör. daha fazla, yaz, ver, kopyala.

Ama FAR Manager'ı çalıştıramıyorum. Siyah beyaz ve kırık görünüyor:
Bir başka ilginç gözlem: Explorer gibi GUI uygulamalarını başlatabilirsiniz. SSH için kullandığınız aynı kullanıcı hesabında oturum açarsanız, bunlar masaüstünde başlar. Görmek:

Yerleşik SSH sunucusu kesinlikle oynamak için ilginç bir şey. Linux bilgisayarınıza rdesktop gibi araçlar yüklemeden, hatta X sunucusu kurulu olmayan bir Linux bilgisayardan Windows ayarlarını değiştirmeden bir Windows makinesini yönetmenize olanak tanır.
Bu yazı itibariyle Windows 10'daki yerleşik SSH sunucusu BETA aşamasındadır, bu nedenle yakın gelecekte daha ilginç hale gelmeli ve kullanışlı bir özellik haline gelmelidir.

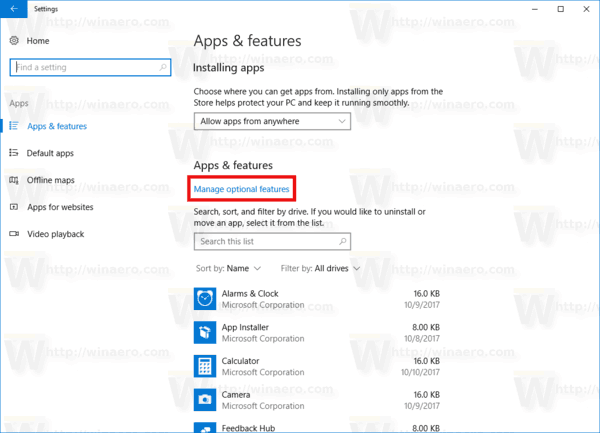
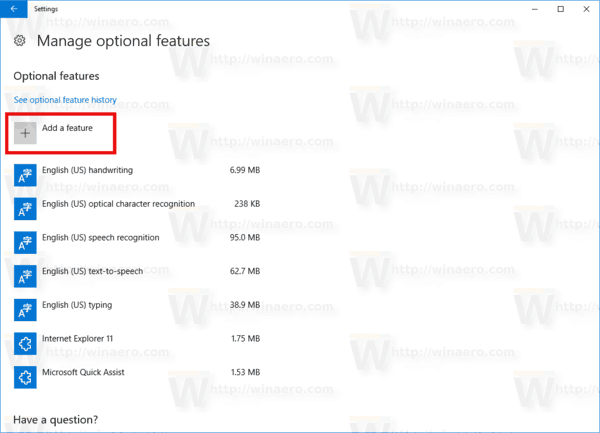
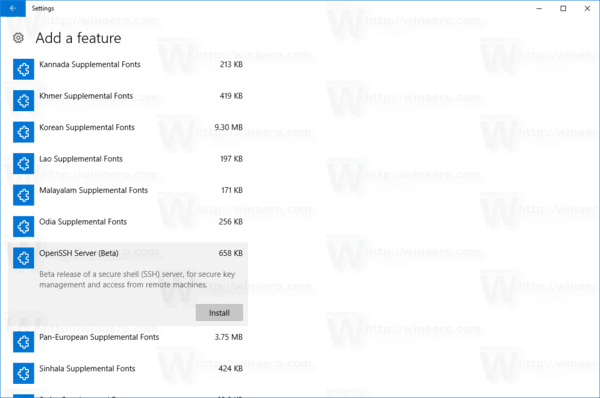
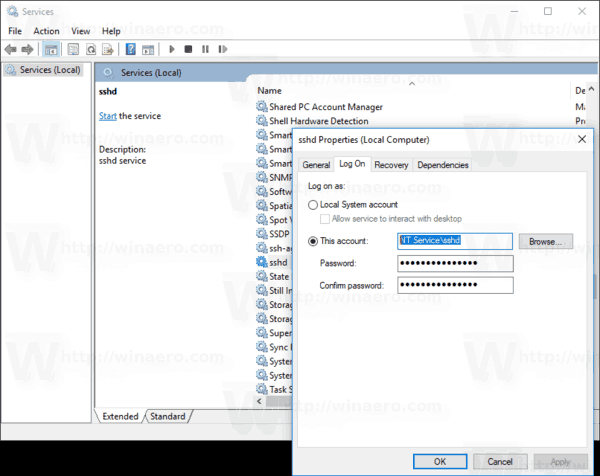
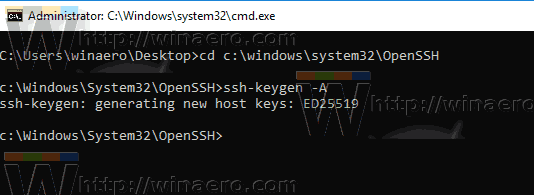
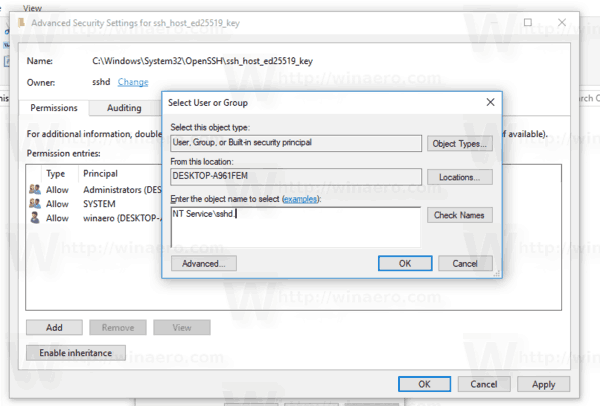
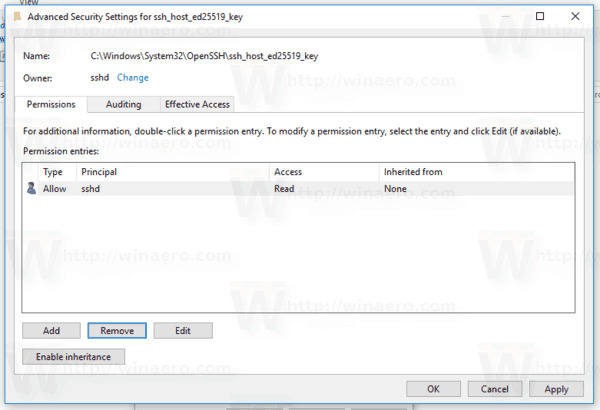 'Uygula'yı tıklayın ve işlemi onaylayın.
'Uygula'yı tıklayın ve işlemi onaylayın.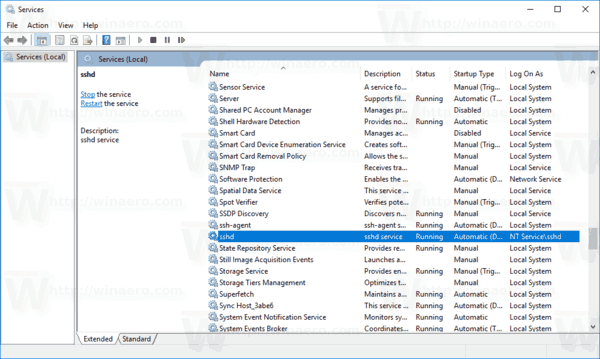
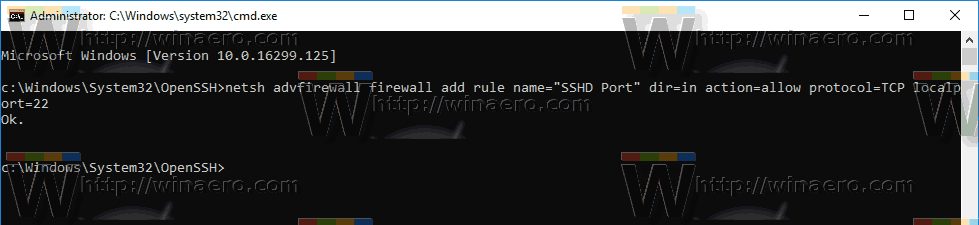 Microsoft, PowerShell için aşağıdaki alternatif komutu sağlamıştır:
Microsoft, PowerShell için aşağıdaki alternatif komutu sağlamıştır: