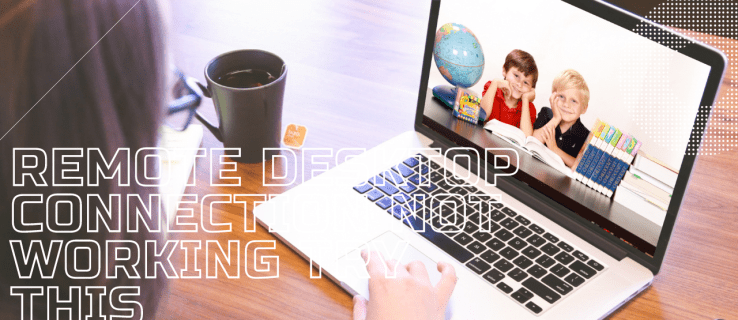Google Chrome'un eskiden 'denetimli hesap' özelliği vardı. Bu moda Chrome'un Ayarları üzerinden erişebilir ve çocuğunuz için çeşitli sınırlamalarla ayrı bir profil oluşturabilirsiniz.

Ancak Google, 2018'de bu özelliği iptal etti ve Chrome dahil olmak üzere Google'ın tüm uygulama ve cihazlarının ebeveyn denetimlerini kapsayan yeni bir uygulama tanıttı.
Bu makale, bu uygulamanın nasıl kullanılacağını açıklayacak ve size Chrome'da ebeveyn denetimlerini etkinleştirmenin yeni bir yolunu gösterecektir.
Birinci Adım: Bir Google Hesabı Oluşturun
Google hesabınız yoksa ebeveyn denetimlerini etkinleştirmeden önce bir tane oluşturmanız gerekir. Aşağıdaki adımlar size bunu nasıl yapacağınızı gösterecektir. Zaten bir hesabınız varsa, bu bölümü atlayabilirsiniz.
- Tarayıcınızı açın.
- Şuraya git Google resmi sayfa.
- Ekranın sağ üst köşesindeki oturum aç düğmesine dokunun. Google, daha önce kullanılan hesapların bir listesini görüntüler.

- 'Diğer hesabı kullan'ı tıklayın.

- İletişim kutusunun altındaki 'Hesap oluştur'u seçin.

- Açılır menüden 'Kendim için' seçeneğini tıklayın.
- Ekrandaki yönergeleri takip edin.
Hesap oluşturulduktan sonra ebeveyn denetimlerini etkinleştirmeye odaklanabilirsiniz.
İkinci Adım: Google Family Link Uygulamasını İndirin
Google Family Link uygulaması, temelde durdurulan 'denetim' özelliğinin yerini almıştır. Bu uygulama ile çocuğunuzun cihazının ve hesabının ayarlarını uzaktan yönetebilir ve özelleştirebilirsiniz.
Family Link uygulaması, Google Play ayarlarını özelleştirmenize (belirli içeriği sınırlama veya tamamen kısıtlama gibi), web sitelerini engellemenize, Google Arama'daki filtreleri ayarlamanıza ve diğer çeşitli seçeneklere olanak tanır.
Family Link uygulamasını kurmak için aşağıdakileri yapın:
- Uygulamayı şuradan indirin: Oyun mağazası (Android) veya Uygulama mağazası (iPhone).
- Yükleme tamamlandığında 'İleri'yi tıklayın.
- 'Bitti'yi seçin.
Uygulamayı yüklediğinizde, onu çocuğunuzun Google hesabına bağlamanız gerekir. Aşağıdaki bölümde bununla ilgili daha fazla bilgi edineceksiniz.
Üçüncü Adım: Denetimi Ayarlama
Çocuklarınızın hesabını denetlemeye başlamadan önce bilmeniz gereken iki şey var. İlk olarak, çocuğunuzun cihazının sizin gözetiminiz altında olacağını kabul etmesi gerekir ve ikincisi - çocuğun sizinle aynı ülkede olması gerekir.
Denetimi etkinleştirmek için aşağıdaki talimatları izleyin:
- Çocuğunuzun cihazında 'Ayarlar' uygulamasını açın.
- 'Google'ı seçin.

- 'Ebeveyn Denetimleri'ne dokunun.

- Çocuğunuzun yaşına bağlı olarak Çocuk veya Genç arasında seçim yapın.
- 'İleri'ye dokunun.
- Çocuğunuzun hesabını seçin (veya hesabı yoksa yeni bir hesap oluşturun).
- 'İleri'yi seçin.
- Google hesabınızda oturum açın.
- Cihazın denetimini etkinleştirmek için ekrandaki talimatları izleyin.
Artık cihaz gözetim altında olduğuna göre, Family Link uygulaması aracılığıyla her şeyi yönetebilirsiniz.
Dördüncü Adım: Çocuğunuzun Chrome'da Gezinmesini Yönetin
Family Link uygulaması, belirli web sitelerini engellemenize veya bunlara izin vermenize, çocuğunuzun tarama geçmişini kontrol etmenize ve web sitesi izinlerini değiştirmenize olanak tanır.
Çocuklar Chrome Web Mağazası'na erişemez veya uzantıları indiremez, gizli modu kullanamaz ve Chrome uygunsuz içeriği otomatik olarak engeller. Bu sınırlamalar dışında, çocuğun Google Chrome'daki deneyimi sizinkine benzer olacaktır.
Çocuğunuzun Family Link uygulamasında gezinmesini yönetmek istiyorsanız aşağıdaki adımları izleyin:
- Cihazınızdan Aile uygulamasını açın.
- Çocuğunuzun hesabını seçin.
- 'Ayarlar' sekmesine dokunun.
- 'Ayarları yönet'i seçin.
- 'Google Chrome'daki Filtreler'i seçin.
- Uygun seçeneği seçin.
'Tüm sitelere izin ver' seçeneği, çocuğunuzun engellediğiniz sitenin yanı sıra mevcut herhangi bir web sitesini ziyaret etmesine izin verir. Öte yandan, 'Yetişkinlere uygun siteleri engellemeye çalışın' seçeneği, müstehcen içeriği denemek ve tanımak için Chrome'un entegre web filtresini kullanır. 'Yalnızca belirli sitelere izin ver' seçeneği, çocuğunuzu yalnızca izin verdiğiniz web siteleriyle sınırlar.
Denetim Nasıl Durdurulur?
Bir hesabın gözetimini durdurmak istiyorsanız bunu Family Link uygulaması aracılığıyla yapabilirsiniz.
varsayılan gmail hesabı nasıl ayarlanır
- Cihazınızda Family Link uygulamasını başlatın.
- Denetimsiz hale getirmek istediğiniz çocuk hesabını seçin.
- 'Ayarları Yönet'e dokunun.
- 'Hesap bilgileri'ni seçin.
- 'Denetimi Durdur'u seçin.
- İşlemi tam olarak anlamak için ekrandaki talimatları bir kez daha gözden geçirin.
- Tekrar 'Denetimi Durdur'u seçin.
Çocuk 13 yaşından küçükse hesabın gözetimini devre dışı bırakamayacağınızı unutmayın. Yalnızca çocuk geçerli yaşa ulaştıktan sonra devre dışı bırakabilirsiniz.
Çocuğunuz, gözetimi mevcut hesabı üzerinden etkinleştirdiyseniz, kendi kendine devre dışı bırakabilir. Bu olursa, bir uyarı alırsınız ve cihazları geçici olarak kilitlenir.
Bilgisayar Kullanımına Dikkat Edin
Family Link uygulaması, ebeveyn denetimleri ve özellikleri açısından pek çok şey sunsa da, Google'ın gözetim altındaki hesabı kadar etkili değil.
Çocuğunuz bilgisayarınızı veya Google hesabıyla bağlantılı olmayan bir cihazı kullanıyorsa, belirlediğiniz kısıtlamaları ve sınırlamaları atlayabilir. Bu nedenle, çocuğunuz gözetim altındaki cihazın dışında Google Chrome'u kullanırken gözlerinizi açık tutmalısınız.
Hangi yöntemi daha etkili buluyorsunuz – Google'ın denetlenen hesabı mı yoksa Family Link uygulaması mı? Aşağıdaki yorum bölümünde düşüncelerinizi paylaşın.