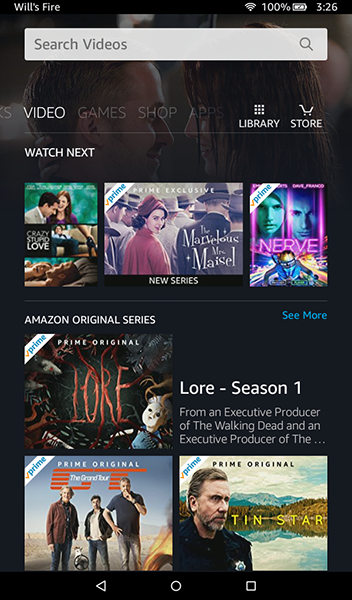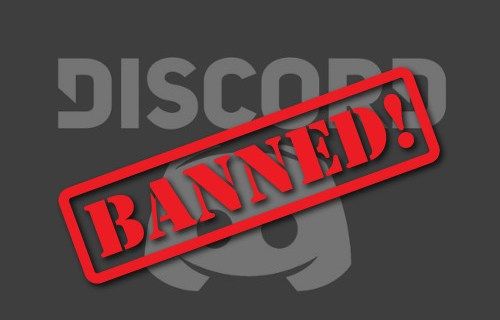Discord, oyun, sosyal veya iş gruplarınız için büyük veya küçük sohbet sunucuları kurmanıza olanak tanıyan tam özellikli bir sesli ve yazılı sohbet platformudur. Ancak, birçok insanın Discord hakkında bilmediği şey, aynı zamanda eksiksiz bir görüntülü arama ve ekran paylaşımı çözümü de sunmasıdır.
Discord, sizin ve sunucunuzdaki diğer dokuz kişiye kadar aynı anda masaüstlerini paylaşırken canlı görüntülü sohbetler yapmanıza olanak tanır. Bu özellik doğrudan ana Discord uygulamasının içine yerleştirilmiştir - yüklenecek ek program yoktur.
Ekran paylaşımı inanılmaz derecede faydalı olabilir ve Discord'u şu anda piyasada bulunan diğer toplantılar ve görüntülü arama uygulamaları için gerçek bir rakip haline getirir. Akış veya oyun oynarken gereksiz bant genişliği çekmeyen alternatif bir mesajlaşma uygulamasının ek faydalarının yanı sıra; Discord ve ekran paylaşma özelliği ücretsiz!
Bu yazımda sizlere Discord'da ekran paylaşımı ve görüntülü görüşme özelliklerini nasıl yapılandıracağınızı ve kullanacağınızı göstereceğim.
Discord Ekran Paylaşımı ve Görüntülü Arama Kurulumu
Başlamak için video ve ses donanımınızın Discord istemcinizde doğru şekilde kurulduğundan emin olmamız gerekiyor. Görüntülü sohbet için kullanmayı planladığınız web kamerasını ve mikrofonu bağlayın. Gibi Discord'un ekran paylaşımı özelliği mobil uygulamalarda kullanılamıyor , sen ve arkadaşların bunu web'de yapmak zorunda kalacaksınız.
Video/Kamera Ayarları
Başlamak:
amazon fire tv'de son izlenenler nasıl silinir
- Git Ayarlar (Discord arayüzünün sol alt kısmında, kullanıcı adınızın hemen sağındaki dişli simgesi.

- Kaydır Uygulama ayarları ve seçin Ses ve Video .

- Şuna ilerleyin: Video ayarları bölümüne gidin ve açılır menüden video kameranızı seçin. (Sağa doğru, Test Videosu Her şeyin düzgün çalıştığından emin olmak için.)

Web Tarayıcı Ek Adımları
Bağımsız istemci yerine Discord tarayıcı uygulamasını kullanıyorsanız, cihazı başarıyla kullanmak için açılır pencereden kamera erişimini etkinleştirmeniz gerekebilir.

Eğer öyleyse, tıklayın İzin vermek Erişimi onaylamak için düğmesine basın.

Bu, Discord'un her şeyin düzgün çalışmasını sağlamak için telefonunuzun veya bilgisayarınızın mikrofonuna ve kamerasına erişmesine izin verecektir.
Çağrı Listenize Arkadaş Ekleme
Görüntülü arama başlatmak için, arama grubundaki herkesle Discord'da Arkadaş olmanız gerekir. Aramaya eklemek istediğiniz herkes Arkadaş listenize eklendiğinde, aramayı başlatmanın zamanı geldi!
Henüz orada değilseniz, Ana Sayfa üzerine tıklayarak Uyuşmazlık bağlı olduğunuz sunucular listesinin hemen üstünde, ekranın sol üst köşesinde bulunan simgesi.
- Tıklayarak Arkadaş Listenizi açın Arkadaşlar .

- Buradan, ya arkadaşınızın kullanıcı adına tıklayın ya da bir Görüntülü arama .

- Arkadaşınızın adına tıklayarak, onunla bir DM açmış olacaksınız. DM penceresinin üzerinde, uygun simgeye tıklayarak bir Görüntülü Arama başlatmayı seçebilirsiniz. (Kullanıcı adını tıklamak yerine üzerine getirdiyseniz, bu adımı atlayabilirsiniz)

iOS veya Android istemcisi kullanıyorsanız, DM veya Grup Mesajındayken ekranınızın sağ üst köşesindeki üç nokta simgesine dokunarak ve öğesini seçerek görüntülü arama başlatabilirsiniz. Görüntülü Görüşme Başlat seçeneklerden.
Görüntülü Arama ve Ekran Paylaşımı Özelliklerini Kullanma (Masaüstü)
Aramanız başladıktan sonra, işleri istediğiniz gibi düzenlemek için kullanabileceğiniz birkaç özellik vardır. İşte yapabileceklerinizin bir dökümü.
1. Aşağı Ok Genişletin
En solda, Aşağı Genişlet okuna sahip bir simge göreceksiniz. Bir video görüşmesi sırasında oka tıklamak video ekranınızı Discord'da belirlediğiniz maksimum yüksekliğe genişletecektir.

2. Videodan Ekran Paylaşımına Geçiş
Ekranın altındaki sonraki iki simge, görüntülü aramadan ekran paylaşımını etkinleştirmeye geçme seçeneği sunar. Görüntülü Arama simgesine aşina olabilirsiniz, ancak soldaki (ortada ok bulunan bir monitör ekranı) Ekran Paylaşımı simgesidir.
Arama boyunca istediğiniz zaman ikisi arasında geçiş yapabilirsiniz. Ekran paylaşımına geçerken, hangi monitör ekranının paylaşılacağını veya belirli bir uygulama penceresini seçebilirsiniz. Hatta ekran paylaşımı sırasında ekran paylaşımı simgesine tıklayarak monitör paylaşımı ve uygulama arasında geçiş yapabilirsiniz.
3. Çağrı Düğmesini Bırakın
Bir sonraki seçenek Çağrıyı Bırak düğmesidir. Bu düğme tam olarak ne diyorsa onu yapar ve basıldığında aramayı bırakır. Aramanız gerçekten bitene kadar yanlışlıkla buna tıklamaktan kaçının.
4. Sessiz Geçiş ve Kullanıcı Ayarları
Çağrıyı Bırak düğmesinin sağında mikrofona benzeyen bir simge bulunur. Bu, Mute Toggle simgesidir ve tıklandığında mikrofonunuzun sesini kapatır veya açar. Bu simgenin yanında, Discord Ana Sayfa pencerenizdekine benzer Kullanıcı Ayarları simgesi bulunur.
5. Tam Ekranı Aç/Kapat
Bu simgeye tıklamak, mevcut görünümden bağımsız olarak görüntülü arama ekranınızı tamamen genişletecektir. Tam ekrandan çıkmak için görünüm seçiciye veya daralt simgesine tıklayın veya ESC tuşuna basın.
Video Çerçevesi
Bir grup görüntülü araması için normal ekrandayken bir kullanıcının avatarına tıklayarak, diğerlerini sağdaki bir seçim çerçevesine yığarken, videolarını odak noktasına çekersiniz. Odağı farklı bir kullanıcıya değiştirmek için seçim çerçevesi menüsünden başka bir kullanıcıya tıklayın.
Başka bir DM ekranına veya farklı bir sunucuya geçerseniz, görüntülü aramanız resim içinde resim görünümüne açılır. Ayrıca pencereyi sizin için en uygun konuma serbestçe hareket ettirebilirsiniz. Video seçenekleri pencerede yine kullanılabilir olacaktır. Sol üstteki isme tıklamak, ilerleme penceresindeki aramaya geri dönecektir. Sağ altta, istediğiniz zaman ekran paylaşımı ve görüntülü arama simgelerine tıklayabilirsiniz.
Ekran Paylaşırken Sesi Paylaşın
Ekran paylaşımı modundayken seslerinizi ekranda etkinleştirme seçeneğiniz vardır. Bu, aramanın diğer ucundakilerin, siz onları ekranınızda gezdirirken veya belirli bir uygulamada eğitirken tüm pingleri ve çanları duymasını sağlar.

İkincisi için, SES Uygulama Penceresindeyken.
Ekranınızı Paylaşma
Her şey ayarlanıp kullanıma hazır olduğunda, video görüşmenizde ekranınızı paylaşabilirsiniz. Bunu yapmak için:
google docs'a resim gönder
- Üzerine dokunun. Ekran paylaşımı simgesi.

- Tam ekranınız veya yalnızca bir uygulamanız arasında seçim yapın.

- Tıklayın Paylaş .

Görüntülü Arama ve Ekran Paylaşımı Özelliklerini Kullanma (Akıllı Telefon)
Discord uygulamasının akıllı telefon sürümünün kullanıcı arayüzü, masaüstü sürümünden biraz farklıdır.
iPhone veya Android'inizde Discord kullanıyorsanız, arama sırasında erişebileceğiniz farklı seçenekler ve özellikler burada.
reddit gece modu nasıl açılır
Ses Çıkışı (Yalnızca iOS)
Ekranın sağ üst köşesinde, Kamera Değiştir simgesinin yanında bulunan bu seçenek, ses çıkışını iPhone'unuzun varsayılan hoparlörlerini veya kablosuz kulaklığı kullanma arasında değiştirmenize olanak tanır. Simge, sağ altta hoparlörü olan bir iPhone olarak görüntülenir.

Kamerayı Değiştir
Akıllı telefonunuzun öne bakan ve arkaya bakan kameraları arasında sorunsuz bir şekilde geçiş yapabilirsiniz. Simge, çift başlı oklu bir kamera olarak görüntülenir.
Kamerayı Aç/Kapat
Akıllı telefon ekranınızın alt ortasına doğru, en soldaki simge, Kamerayı Değiştir simgesidir. Kamera görünümünüzü açıp kapatmak için bu simgeye dokunun.
Sesi Kapat
Akıllı telefon ekranınızın alt orta kısmındaki sağ taraftaki simge, Sesi Aç/Kapat düğmesidir. Bir Discord araması sırasında telefonunuzun mikrofonunun sesini kapatmak ve açmak için buna dokunun.
Discord, ekran paylaşma özelliğini kullanmak için ücret alıyor mu?
Hayır, Discord ve tüm özellikleri ücretsizdir. Bazı ek özelliklere izin veren bir Discord Nitro aboneliği (aylık 9,99 ABD doları veya yıllık 99,99 ABD doları) olmasına rağmen, ekran paylaşımını kullanmak için ödeme yapmanız gerekmez.
Ekranımı paylaşmakta neden sorun yaşıyorum?
Ses veya video ile ilgili sorun yaşamanızın birkaç nedeni olabilir, sorun giderme ipuçları için bu u003ca href=u0022https://www.techjunkie.com/discord-screen-share-not-working-fix/u0022u003earticleu003c/au003e adresine göz atın ve düzeltmeler.
Son düşünceler
Discord'un ekran paylaşım özelliği de kullanıcılar için bir başka avantaj. Başka bir uygulamayı indirip oturum açmak zorunda kalmadan bilgisayarınızda ne yaptığınızı başkalarına gösterebilirsiniz.