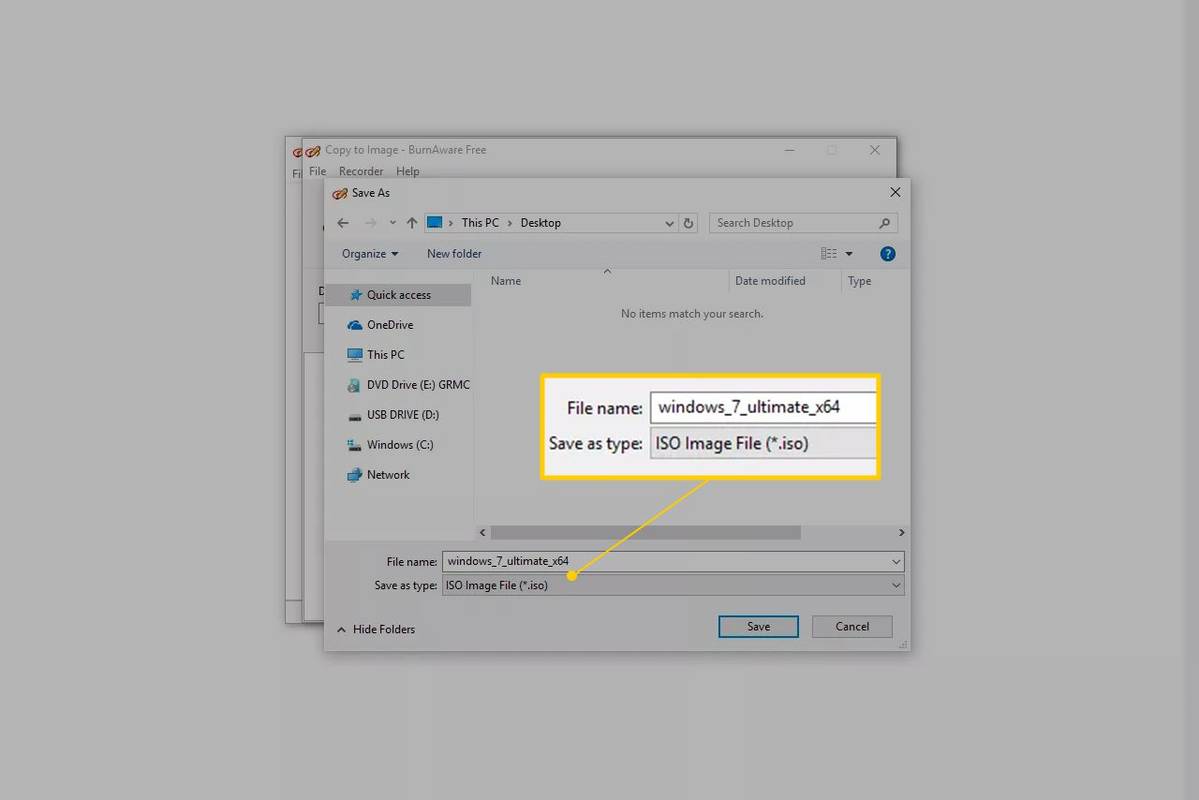Windows 10, Windows 8.1 ve Windows 8, İstemci Hyper-V ile birlikte gelir, böylece bir Sanal Makine içinde desteklenen bir konuk işletim sistemini çalıştırabilirsiniz. Hyper-V, Microsoft'un Windows için yerel hiper yöneticisidir. Başlangıçta Windows Server 2008 için geliştirilmiş ve ardından Windows istemci işletim sistemine taşınmıştır. Zaman içinde gelişmiştir ve en son Windows 10 sürümünde de mevcuttur. İşte bu özelliği nasıl etkinleştirip kullanacağınız.
Reklam
Hyper-V nedir
Hyper-V, Microsoft'un Windows çalıştıran x86-64 sistemlerinde sanal makineler oluşturmaya izin veren kendi sanallaştırma çözümüdür. Hyper-V ilk olarak Windows Server 2008 ile birlikte piyasaya sürüldü ve Windows Server 2012 ve Windows 8'den beri ek ücret alınmadan sunuldu. Windows 8, donanım sanallaştırma desteğini yerel olarak içeren ilk Windows istemci işletim sistemiydi. Windows 8.1 ile Hyper-V, Gelişmiş Oturum Modu gibi bir dizi geliştirmeye sahiptir, RDP protokolünü kullanan VM'lere bağlantılar için yüksek kaliteli grafikler ve ana bilgisayardan VM'lere etkinleştirilen USB yeniden yönlendirme. Windows 10, yerel hiper yönetici teklifine aşağıdakiler dahil daha fazla geliştirme getiriyor:
- Bellek ve ağ bağdaştırıcıları için çalışırken ekleme ve çıkarma.
- Windows PowerShell Direct - ana bilgisayar işletim sisteminden bir sanal makine içinde komut çalıştırma yeteneği.
- Linux güvenli önyükleme - Ubuntu 14.04 ve sonrası ve 2. nesil sanal makinelerde çalışan SUSE Linux Enterprise Server 12 işletim sistemi teklifleri artık güvenli önyükleme seçeneği etkinleştirilmiş olarak önyüklenebilir.
- Hyper-V Manager Alt düzey yönetim - Hyper-V yöneticisi, Windows Server 2012, Windows Server 2012 R2 ve Windows 8.1'de Hyper-V çalıştıran bilgisayarları yönetebilir.
Windows 10'da Hyper-V'yi nasıl etkinleştireceğiniz aşağıda açıklanmıştır.
Not: Yalnızca Windows 10 Pro, Enterprise ve Education sürümler Hyper-V sanallaştırma teknolojisini içerir.
Windows 10'da Hyper-V'yi etkinleştirin
Devam etmeden önce lütfen okuyun Bilgisayarınızın Windows 10 Hyper-V çalıştırıp çalıştıramayacağını kontrol etme . Ayrıca, ile oturum açmalısınız bir yönetim hesabı devam etmek.
google docs'ta alt kenar boşlukları nasıl değiştirilir
Windows 10'da Hyper-V'yi etkinleştirmek için , aşağıdakileri yapın.
- Çalıştır'ı açmak ve yazmak için Win + R tuşlarına basın
Optionalfeatures.exeÇalıştır kutusuna.
- İsteğe Bağlı Özellikler uygulamasında, gruba gidin ve grubu etkinleştirinHyper-V.

- Tamam düğmesine tıklayın.
- Windows 10'u yeniden başlatın değişikliği uygulamak için.
- Hyper-V özelliği artık etkinleştirilmiştir.
Şimdi yeni bir sanal makinenin nasıl oluşturulacağını görelim.
Hyper-V nasıl kullanılır
- Başlat menüsünden Hyper-V Yöneticisini açın. İpucu: Bkz. Windows 10 Başlat menüsünde uygulamalarda alfabeye göre nasıl gezinilir . Windows Yönetimsel Araçlar> Hyper - V yöneticisi altında bulunabilir.

- Uygulama, ana makinenize otomatik olarak bağlanacaktır. Solda Hyper-V Manager> bilgisayarınızın adı olarak görüntülenecektir.

- Soldaki ana bilgisayar adınıza tıklayın.
- Sağdaki Yeni> Sanal Makine'ye tıklayın.

- Karşılama ekranını kapatmak için İleri'yi tıklayın.

- Sonraki sayfada sanal makine adınızı belirtin. Gerekirse dosyalarının konumunu değiştirin.

- Sonraki sayfada, iki nesil sanal makine arasından seçim yapabilirsiniz. 1. Nesil, 32 bit işletim sistemlerini destekler, 2. Nesil, UEFI ve güvenli önyükleme gibi modern özelliklerle birlikte gelir, ancak 32 bit işletim sistemlerini desteklemez. Sanal makinenize 32 bit konuk işletim sistemi kuracaksanız, 1. Nesil'i seçin.

- Sonraki adımda, sanal makinenize RAM atayın, Bu sanal makine için Dinamik Bellek Kullan'ı seçin ve ardından İleri'ye tıklayın.

Alternatif olarak, VM'niz için RAM için istenen değeri ayarlayabilir ve dinamik bellek seçeneğinin işaretini kaldırabilirsiniz. Bu durumda, sanal makineniz bu değeri her başlattığınızda ana bilgisayarın belleğinden ayırır. - VM'nin ağa bağlanmasına izin vermek için mevcut bir sanal anahtarı seçin. Windows 10 sürüm 1709'dan başlayarak, Windows 10 otomatik olarak kullanabileceğiniz 'Varsayılan anahtar' adlı bir sanal anahtar oluşturur. Önceki Windows 10 sürümlerinde, yeni bir anahtar oluşturmanız gerekebilir.

- Sanal sürücü parametrelerinizi belirtin. Dinamik olarak ayrılmış bir disk, gerçek sabit sürücünüzde yer kazanmak için iyi bir seçimdir. Bununla birlikte, önceden ayrılmış (sabit boyutlu) bir disk görüntüsünün kullanılması konuk işletim sisteminizi biraz hızlandıracaktır.

- Sonraki adımda, konuk işletim sistemini kurmak için bir ISO dosyası belirtebilirsiniz.

- VM ayarlarınızı gözden geçirin ve her şey beklendiği gibiyse Bitir düğmesine tıklayın.

- Bu sizin için yeni bir VM yaratacaktır. Listeden seçin ve tıklayınBağlan ...sağda.

- Bir sonraki iletişim kutusunda, VM'nizi başlatmak için Başlat düğmesine tıklayın. İşletim sistemini sanal makinenize tam olarak gerçek donanımınızda yaptığınız gibi kurun.


Bitirdiniz.
Not: Windows 10 sürüm 1709'dan önce yayınlanmış bir Windows 10 sürümünü çalıştırıyorsanız, sanal makinenizi İnternet ve / veya LAN'a bağlamak için yeni bir sanal anahtar oluşturmanız gerekir. İşte nasıl yapılabileceği. VM'nizdeki sanal ağ bağdaştırıcısı ile ana bilgisayarınıza bağlı fiziksel ağ bağdaştırıcısı arasında bir köprü görevi görecektir.
stardust pokemon go almanın en iyi yolu
Yeni bir sanal anahtar oluşturun
- Hyper-V Manager'da, soldan ana makinenizi seçin.
- Sağ taraftaki bağlantıya tıklayınSanal Anahtar Yöneticisi.

- Sonraki iletişim kutusundaYeni sanal ağ anahtarı.
- Sağda seçinHariciardındanSanal Anahtar Oluşturunbuton.

- Yeni Sanal Anahtarınızın adını girin ve ona atamak istediğiniz ana bilgisayar ağ bağdaştırıcınızı seçin.

- Tamam'a tıklayın ve yeni sanal anahtarınızı oluşturmak için işlemi onaylayın.
Not: Hyper-V Manager uygulaması bir hata mesajı gösterirseHiper yönetici çalışmıyor, takip etmeyi dene.
- Bir yükseltilmiş komut istemi .
- Aşağıdaki komutu yazın veya kopyalayıp yapıştırın:
BCDEDIT / Set {current} hypervisorlaunchtype auto - Windows 10'u yeniden başlatın.
Bundan sonra, Hyper-V düzgün şekilde başlamalıdır.
Bu kadar.