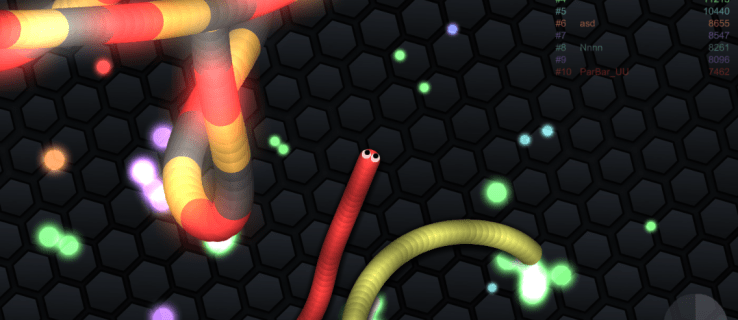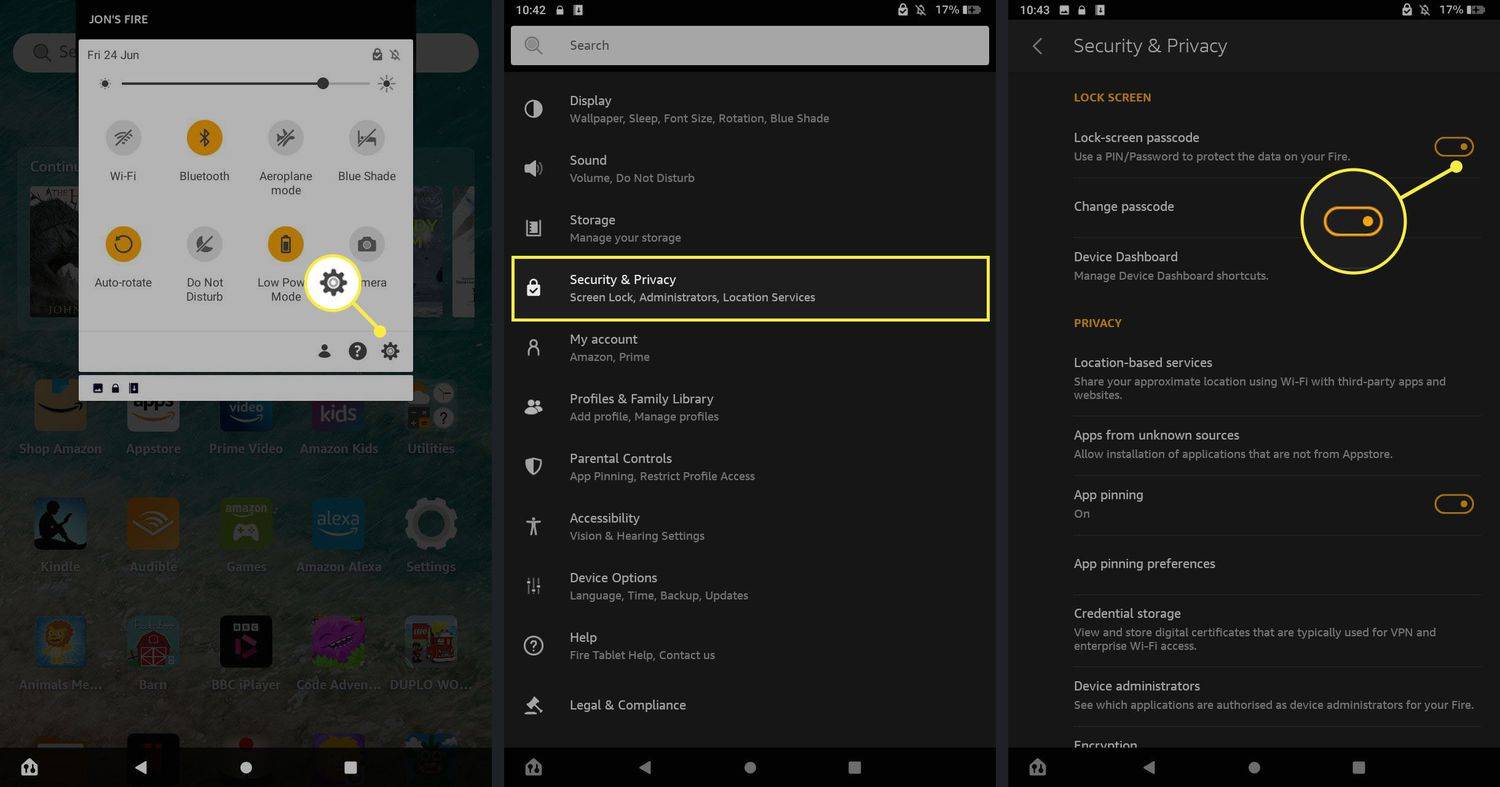Diğer çok oyunculu oyunlarda olduğu gibi, Fortnite tamamen takım arkadaşlarınızla bağlantı kurmakla ilgilidir. Bir maç sırasında sohbet etmek için yazmak genellikle oldukça zor olabilir, bu nedenle sesli sohbet belirgin şekilde daha kullanışlıdır. Fortnite'ta nasıl etkinleştireceğinizi merak ediyorsanız, okumaya devam edin.

Bu makalede, Fortnite sesli sohbeti her platformda nasıl etkinleştireceğinizi, ses ayarlarını nasıl değiştireceğinizi ve Bas-konuş özelliğini nasıl kullanacağınızı açıklayacağız. Ek olarak, sık karşılaşılan sesli sohbet sorunlarını gidermeye ve mikrofonunuzu etkinleştirmeye yönelik talimatlar da sağlayacağız.
Fortnite'da Sesli Sohbet Nasıl Etkinleştirilir?
Cihazınıza bağlı olarak, Fortnite sesli sohbeti etkinleştirme talimatları biraz farklılık gösterebilir. Ancak, kapsam şu şekildedir:
- Fortnite'ı başlatın ve oyun Ayarlarına gidin.

- Ekranınızın üst kısmındaki hoparlör simgesine tıklayın.

- Sesli Sohbet'in yanındaki geçişi Açık konumuna getirin.

- İsteğe bağlı olarak, ses kalitesini, altyazıları ve diğer ayarları düzenleyin. Bir PC'de ses giriş ve çıkış cihazlarını da seçebilirsiniz.

PS4'te Fortnite'da Sesli Sohbet Nasıl Etkinleştirilir?
Fortnite'ı PS4'te oynuyorsanız sesli sohbeti etkinleştirmek için aşağıdaki adımları izleyin:
- Fortnite'ı başlatın ve menüdeki dişli simgesine tıklayarak oyun Ayarlarına gidin.
- Ekranınızın üst kısmındaki hoparlör simgesine tıklayın.
- Sesli Sohbet'in yanındaki geçişi Açık konumuna getirin.
- İsteğe bağlı olarak, ses kalitesini, altyazıları ve diğer ayarları düzenleyin.
Not: Bas-konuş seçeneği PS4'te çalışmaz - bunun yerine kumandanıza mikrofon takılı bir kulaklık kullanmanız gerekir.
Xbox'ta Fortnite'da Sesli Sohbet Nasıl Etkinleştirilir?
Xbox'ta sesli sohbeti açmak, bunu PS4'te yapmaktan farklı değildir. Aşağıdaki talimatları izleyin:
- Fortnite'ı başlatın ve menüdeki dişli simgesine tıklayarak oyun Ayarlarına gidin.
- Ekranınızın üst kısmındaki hoparlör simgesine tıklayın.
- Sesli Sohbet'in yanındaki geçişi Açık konumuna getirin.
- İsteğe bağlı olarak, ses kalitesini, altyazıları ve diğer ayarları düzenleyin.
Not: Xbox, Bas-konuş seçeneğini desteklemez - bunun yerine kulaklıklarınızın ve mikrofonunuzun hassasiyetini ayarlamanız gerekir.
Switch'te Fortnite'da Sesli Sohbet Nasıl Etkinleştirilir?
Nintendo Switch'te Fortnite sesli sohbeti etkinleştirmek için aşağıdaki adımları izleyin:
- Fortnite'ı başlatın ve menüden artı simgesine tıklayarak oyun Ayarlarına gidin.
- Ekranınızın üst kısmındaki hoparlör simgesine tıklayın.
- Sesli Sohbet'in yanındaki geçişi Açık konumuna getirin.
- İsteğe bağlı olarak, ses kalitesini, altyazıları ve diğer ayarları düzenleyin.
Not: Bas-konuş seçeneği Anahtar üzerinde çalışmaz; bunun yerine cihazınıza mikrofon takılı bir kulaklık kullanmanız gerekir.
PC'de Fortnite'da Sesli Sohbet Nasıl Etkinleştirilir?
Bir bilgisayarda diğer platformlara göre daha geniş bir sesli sohbet ayarları yelpazesi mevcuttur. Sohbeti etkinleştirmek için aşağıdaki adımları izleyin:
- Fortnite'ı başlatın ve menüdeki dişli simgesine tıklayarak oyun Ayarlarına gidin.

- Ekranınızın üst kısmındaki hoparlör simgesine tıklayın.

- Sesli Sohbet'in yanındaki geçişi Açık konumuna getirin.

- İsteğe bağlı olarak, ses kalitesini, altyazıları ve diğer ayarları düzenleyin. Ayrıca ses giriş ve çıkış cihazlarını da seçebilirsiniz.

- Bas-konuş seçeneği, konuşmak için bir tuşa basana kadar mikrofonunuzu kapalı tutmanıza olanak sağlar. Bu, ortam gürültüsünü ortadan kaldırmaya yardımcı olur.

Fortnite Mobil'de Sesli Sohbet Nasıl Etkinleştirilir?
Konsolların aksine, Fortnite Mobile Bas-konuş özelliğini destekler. Sohbeti etkinleştirmek için aşağıdaki talimatları izleyin:
- Fortnite'ı başlatın ve menüdeki dişli simgesine dokunarak oyun Ayarlarına gidin.
- Ekranınızın üst kısmındaki hoparlör simgesine dokunun.
- Sesli Sohbet'in yanındaki geçişi Açık konumuna getirin.
- İsteğe bağlı olarak, ses kalitesini, altyazıları ve diğer ayarları düzenleyin. Ayrıca ses giriş ve çıkış cihazlarını da seçebilirsiniz.
- Bas-konuş seçeneği, konuşmak için ekranınızın sağ üst köşesindeki mikrofon simgesine dokunana kadar mikrofonunuzu kapalı tutmanıza olanak tanır. Bu, ortam gürültüsünü ortadan kaldırmaya yardımcı olur.
Sıkça Sorulan Sorular
Bu bölümde, Fortnite sesli sohbet sorunlarını nasıl düzelteceğinizi ve mikrofonu nasıl etkinleştireceğinizi açıklayacağız.
Sesli Sohbet Sorunlarını Nasıl Düzeltirim?
Fortnite sesli sohbeti ile ilgili sorunlar yaşamanızın birkaç nedeni olabilir. Sorunu çözmek için aşağıdaki adımları izleyin:
1. Epic Games sunucusunun sorunsuz çalıştığından emin olun.
2. Sesli sohbet ses ayarlarını kontrol edin.
3. Hangi kanalı kullandığınızı kontrol edin. Bunu yapmak için, Sosyal menüsüne gidin ve grubunuzdaki oyuncularla bağlantı kurmak için Parti kanalını veya grubu ne olursa olsun takımınızdaki oyuncularla bağlantı kurmak için Oyun kanalını seçin.
4. Bir konsolda oynuyorsanız, Fortnite sohbetine katılmadan önce PS4 veya Xbox grup sohbetinden çıktığınızdan emin olun.
5. Ebeveyn kontrolünün açık olup olmadığını kontrol edin. Öyleyse, Sesli Sohbet'in yanındaki geçişi Açık olarak ve Yetişkin Dilini Filtrele'nin yanındaki geçişi Kapalı olarak ayarlayın.
Bu basit adımlar bir Xbox'taki sesli sohbet sorunlarını çözmezse DNS ayarlarınızı kontrol edin. Bunu yapmak için aşağıdaki talimatları izleyin:
1. Oyun kumandanızda Xbox tuşuna basın.
2. Sistem sekmesine, ardından Ayarlar ve Ağ'a gidin.
3. Ağ Ayarlarını Seç'e, ardından Gelişmiş Ayarlar'a basın.
4. Başlangıç durumuna ayarlamanız gerekmesi durumunda mevcut DNS ayarlarını not edin.
5. DNS Ayarları'na ve ardından Manuel'e basın.
6. 8.8.8.8 yazın Birincil DNS'nin yanındaki kutuya ve 8.8.4.4 İkincil DNS'nin yanındaki kutuya.
7. MTU kutusuna 1473 yazın.
8. Sohbetin çalışıp çalışmadığını kontrol edin.
Fortnite'da Neden Sesli Sohbeti Etkinleştiremiyorum?
Bir Xbox'ta Fortnite sesli sohbeti etkinleştirememeyle ilgili en yaygın sorunlardan biri, platformlar arası yanlış oyun ayarlarıdır. İşte bunları nasıl ayarlayacağınız:
1. Xbox düğmesine basın ve Sistem'e, ardından Ayarlar ve Hesap'a gidin.
2. Gizlilik ve çevrimiçi güvenlik'e, ardından Xbox Live gizliliği'ne basın.
3. Ayrıntıları görüntüle ve özelleştir'i, ardından İletişim ve çok oyunculu'u seçin.
4. Xbox Live dışındaki kişilerle ses ve metinle oynayabilirsiniz seçeneğinin yanındaki İzin ver'i seçin.
5. Xbox Live dışında ses ve metinle iletişim kurabilirsiniz seçeneğinin yanındaki Herkes veya Oyun içi arkadaşlar'ı seçin.
Bir PC'de sesli sohbeti etkinleştirmekte zorlanıyorsanız, aşağıdakileri deneyin:
1. İşletim sisteminizin güncellendiğinden emin olun.
2. Bas-konuş özelliğinin açık olup olmadığını kontrol edin.
3. Ses Ayarlarında giriş ve çıkış aygıtlarınızı değiştirmeyi deneyin.
4. Mac'te, Fortnite'ın mikrofonunuzu kullanma izni olduğundan emin olun.
Fortnite'da Mikrofonu Nasıl Etkinleştirebilirim?
Cihazınıza bağlı olarak, Fortnite'da bir mikrofonu etkinleştirme talimatları değişiklik gösterir. Aşağıdaki kılavuzu izleyin:
1. Herhangi bir cihaz için, Fortnite'ın mikrofonunuzu kullanma izni olduğundan emin olun.
2. Bir PC'de Ayarlar'a gidin, ardından ses ayarlarını açmak için hoparlör simgesine tıklayın. Ses giriş cihazını mikrofonunuza ayarlayın ve Bas-konuş özelliğinin etkin olup olmadığını kontrol edin.
3. Konsollarda ve Anahtar üzerinde, kulaklığınızın doğru bağlantı noktasına takılı olduğundan ve mikrofonunun düzgün çalıştığından emin olun. Ses Ayarlarında sesli sohbeti etkinleştirir etkinleştirmez çalışmaya başlamalıdır.
sims 4'te hile nasıl açılır
4. Xbox'ta sesli sohbeti etkinleştirdikten sonra mikrofon çalışmıyorsa Ayarlar'a, ardından Hesap, Gizlilik ve çevrimiçi güvenlik ve Xbox Live gizliliği'ne gidin. Xbox Live dışındaki oyuncularla iletişime izin verin.
5. Mobil cihazda, Ses Ayarlarından sesli sohbeti etkinleştirin. Bas-konuş özelliği açıksa, her bir şey söylemek istediğinizde ekranınızın sağ üst köşesindeki mikrofon simgesine dokunmanız gerekir. Bas Konuş devre dışıysa, mikrofonunuz her zaman açık olacaktır.
Bağlantı Takım Çalışmasıdır
Artık Fortnite'ta sesli sohbeti nasıl kullanacağınızı bildiğinize göre, diğer oyuncularla daha iyi bir bağlantı sayesinde performansınız artacaktır. Tüm ipuçlarımızı denedikten sonra hala sesli sohbetle ilgili sorunlar yaşıyorsanız, arkadaşlarınızın ayarlarının doğru olduğundan emin olun - neyse ki, bu kılavuzun bağlantısını paylaşmanız yeterli. Tüm oyuncuların gerekli izinleri vermesi çok önemlidir.
'Bas Konuş' işlevini kullanışlı mı yoksa gereksiz mi buluyorsunuz? Tüm platformlarda mevcut olmasını ister miydiniz? Aşağıdaki yorum bölümünde düşüncelerinizi paylaşın.