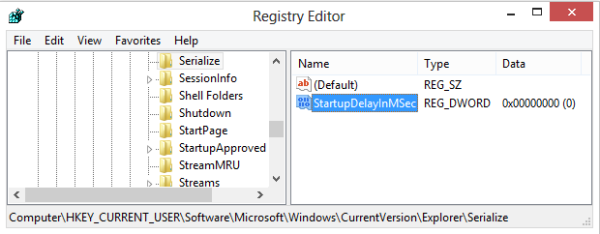İletileri silmek zorunda kalmadan Outlook posta kutunuzda biraz yer açmanız gerekiyorsa, bunları nasıl dışa aktaracağınızı bilmek isteyebilirsiniz. Neyse ki, Outlook çeşitli senaryoları barındıracak şekilde tasarlanmıştır, böylece e-postalarınızı Outlook hesabınızdan istediğiniz zaman, istediğiniz yerde dışa aktarabilirsiniz.

Bu makalede, Microsoft Outlook 2013 ve önceki sürümlerini kullanarak bilgisayarınızdan birden çok veya tekil e-postaları dışa ve içe aktarmanın ne kadar kolay olduğunu öğreneceksiniz.
Outlook'tan Tüm E-postaları Dışa Aktarma
E-postanızı Outlook'tan dışa aktarmak ve .pst dosyası olarak kaydetmek için aşağıdakileri yapın:
- Outlook hesabınıza erişin.
- Dosya > Seçenekler > Gelişmiş'i seçin.

- Dışa Aktar'dan Dışa Aktar'ı seçin.

- Dosyaya aktar'ı seçin ve İleri'ye tıklayın.

- Outlook Veri Dosyası (.pst) > İleri'yi seçin.

- Dışa aktarmak istediğiniz üst düzey klasörü seçin.
- Bu, tüm takvim girişlerinizi, kişilerinizi ve görevlerinizi vb. içerecektir.
- İleri'yi seçin.

- Dosyayı adlandırmak için Gözat'ı seçin ve kaydetme konumunu seçin, ardından devam etmek için Tamam > Bitir.

Outlook'tan Gmail'e Tüm E-postaları Dışa Aktarma
Tüm e-postalarınızı Outlook'tan dışa aktarmak ve Gmail hesabınıza aktarmak için aşağıdakileri yapın:
- Outlook hesabınıza erişin.
- Dosya'yı ve ardından Aç ve Dışa Aktar'ı seçin.

- İçe/Dışa Aktar'a tıklayın.

- Dosyaya aktar > İleri'yi seçin.

- Outlook Veri Dosyası (.pst) > İleri'yi seçin.

- Hesabınızı seçin, Alt klasörleri dahil et kutusunu işaretleyin > İleri.

- Dosyanın kaydedileceği konumu seçin > Bitir ve ardından Outlook'u kapatın.

- Outlook'ta Gmail hesabınıza erişin.
- Dosya'yı ve ardından Aç ve Dışa Aktar'ı seçin.

- İçe/Dışa Aktar'a tıklayın.

- Başka bir programdan veya dosyadan içe aktar'ı ve ardından İleri'yi tıklayın.

- Outlook Veri Dosyası'nı (.pst) ve ardından İleri'yi seçin.

- Adım 6'da kaydedilen dışa aktarılan .pst dosyasını seçin.
- İleri > içe aktarma seçeneklerinizi özelleştirin > Bitir'i seçin.

Outlook Web App'ten Tüm E-postaları Dışa Aktarma
E-postanızı Outlook'un web sürümünden dışa aktarmak için aşağıdakileri yapın:
- Giriş Outlook OWA'sı ve hesabınızda oturum açın.
- Dosya > İçe ve Dışa Aktar'ı seçin.
- Dosyaya aktar > Outlook veri dosyası'nı seçin.
- Bu, e-postalarınızı bir PST dosyasına taşıyacaktır.
Outlook'tan Excel'e Tüm E-postaları Dışa Aktarma
Tüm Outlook e-postalarınızı bir Excel çalışma kitabına aktarmak için aşağıdakileri yapın:
- Outlook hesabınıza erişin.
- Dosya'yı ve ardından Aç ve Dışa Aktar'ı seçin.

- İçe/Dışa Aktar'a tıklayın.

- İçe ve Dışa Aktarma Sihirbazından Bir dosyaya aktar > İleri'yi vurgulayın.

- Dosyaya aktar iletişim kutusunda, Virgülle Ayrılmış Değerler > İleri'yi vurgulayın.

- Yeni Dosyaya aktar iletişim kutusundan, e-postaları dışa aktarmak için posta klasörünü vurgulayın ve İleri'ye tıklayın.

- Üçüncü Dosyaya aktar iletişim kutusundan Gözat'ı seçin.

- Gözat iletişim kutusundan, dışa aktarılan dosyanın kaydedileceği klasörü belirtin ve ardından dosya adını girin > Tamam.

- E-postalarınız bir .CSV dosyası olarak dışa aktarılacak ve seçtiğiniz klasöre kaydedilecektir.
Mac'te Outlook'tan Tüm E-postaları Dışa Aktarma
Tüm Outlook e-postalarınızı Mac aracılığıyla dışa aktarmak için aşağıdakileri yapın:
Not : Outlook e-postalarınızı Mac'te dışa aktardığınızda, yalnızca Mac bilgisayarlarda kullanılabilen bir .OLM dosyası oluşturulur.
- Outlook hesabınıza erişin.
- Dosya > Dışa Aktar'ı seçin.

- Dışa aktarmak istediğiniz tüm içeriği, kişileri, notları, görevleri vb. seçin, ardından Devam edin.

- Dosya adını girin ve dosyayı nereye kaydetmek istediğinizi seçin, ardından Kaydet.

- Outlook şimdi .OLM dosyasını oluşturacak ve bilgisayarınıza kaydedecektir.
Outlook'tan PDF'ye Birden Çok E-posta Nasıl Dışa Aktarılır
Birden çok e-postayı Outlook'tan bir PDF dosyasına aktarmak için aşağıdakileri yapın:
- Outlook hesabınıza erişin.
- Dışa aktarmak istediğiniz e-postaları seçin.
- Dosya > Farklı Kaydet'i seçin.

- Farklı Kaydet iletişim kutusunda bir dosya adı girin ve PDF dosyasının kaydedileceği konumu seçin.

- Kayıt Türü listesinden HTML'yi ve ardından Kaydet'i seçin.

- HTML dosyasının konumuna gidin.

- Dosyaya sağ tıklayın ve ardından Birlikte Aç > Word'ü seçin.

- Dosya Word'de açıldıktan sonra Dosya > Farklı Kaydet'i seçin.

- İletişim kutusundan PDF'nin kaydedileceği konumu seçin.
- Farklı Kaydet Türü'nde .pdf'yi seçin.

- Ardından Outlook PST dosyasını PDF'ye dönüştürmek için Kaydet'i seçin.

- E-postalarınız artık PDF formatında kaydedilecek.

- E-postalarınız artık PDF formatında kaydedilecek.
Ek SSS
Kişisel Yedekleme için Tüm E-postalarımı Nasıl Kaydedebilirim?
Tüm e-postalarınız, aşağıdakileri yaparak daha sonra almak üzere bilgisayarınıza kaydedilebilir:
fortnite bölünmüş ekran nasıl kullanılır
• Outlook hesabınıza erişin.
• Dosya'yı ve ardından Aç ve Dışa Aktar'ı seçin.
• İçe/Dışa Aktar'a tıklayın.
• Dosyaya aktar > İleri'yi seçin.
• Outlook Veri Dosyası (.pst) > İleri'yi seçin.
• Dışa aktarmak istediğiniz klasörü seçin ve ardından İleri'ye tıklayın.
• .pst dosyanızı kaydetmek için bir ad ve konum seçin ve ardından “Son” öğesini seçin.
E-postaları Outlook'tan Başka Bir Bilgisayara Nasıl Aktarırım?
Bir USB çubuğuna veya harici sabit sürücüye kaydetmek üzere hesabınızdan e-postaları aktarmak için aşağıdakileri yapın:
1. Outlook hesabınıza erişin.
2. Dosya > Seçenekler > Gelişmiş'i seçin.
3. Dışa Aktar'dan Dışa Aktar'ı seçin.
4. Bir dosyaya aktar İleri'yi seçin.
5. Outlook Veri Dosyası (.pst) > İleri'yi seçin.
6. Dışa aktarmak istediğiniz üst düzey klasörü seçin.
– Bu, tüm takvim girişlerinizi, kişilerinizi ve görevlerinizi vb. içerecektir.
7. İleri'yi seçin ve ardından USB çubuğunuzu veya harici sabit sürücünüzü takın.
8. Gözat'ı seçin, ardından bir dosya adı girin ve harici cihazınızı seçin.
9. Devam etmek için Tamam'ı ve ardından Bitir'i seçin.
Yeni cihazdan:
• Harici aygıtınızı takın ve erişin.
• Kaydedilmiş .pst dosyanıza gidin.
• Dosyayı masaüstüne kaydedin.
Outlook'ta Sunucudan Tüm E-postaları Nasıl İndiririm?
Outlook'ta Sunucudan Tüm E-postaları Nasıl İndiririm?
Tüm e-postalarınızı Exchange sunucusundan almanın en kolay yolu aşağıdakileri yapmaktır:
• Outlook hesabınıza erişin.
• Bir klasör açın ve aşağıya doğru kaydırın.
• Exchange sunucusunda bu klasör için daha fazla öğe varsa, Microsoft Exchange'de daha fazlasını görüntülemek için burayı tıklayın bağlantısını görürsünüz.
• Bağlantıyı seçin, Outlook tüm postaları sunucudan bilgisayarınıza indirecektir.
Outlook'ta Tek Bir E-postayı Bireysel Olarak Nasıl Dışa Aktarırım?
Outlook hesabınızdan tek bir e-postayı dışa aktarmanın üç yolunu inceleyeceğiz. İlk yöntem kopyalayıp yapıştırmaktır:
1. Outlook hesabınıza erişin.
2. Dışa aktarmak istediğiniz e-postayı seçin ve ardından kopyalamak için ''Ctrl + C'' tuşlarına basın.
– MSG dosyası olarak kopyalanacaktır.
3. Mesajı kopyalamak istediğiniz konuma veya klasöre erişin ve açın, ardından mesajı yapıştırmak için ''Ctrl + V'' tuşlarına basın.
TXT/HTML/HTM dosyası olarak da kaydedebilirsiniz:
1. Outlook hesabınıza erişin.
2. Dosya > Farklı Kaydet'i seçin.
3. E-postayı kaydetmek istediğiniz klasörü seçin.
4. Kayıt Türü listesinden dosya türünü seçin.
• E-posta konu olarak kaydedilecektir, değiştirmek isterseniz yeni dosya adını buraya ekleyin.
5. Kaydet'i seçin.
Kullanmakta olduğunuz Outlook sürümü PDF'ye Yazdır özelliğini destekliyorsa, PDF olarak dışa aktarmak için aşağıdakileri yapın:
google docs'ta boş bir sayfa nasıl kaldırılır
• Outlook hesabınıza erişin.
• Dışa aktarılacak e-postayı seçin, ardından Dosya > Yazdır'a tıklayın.
• Ayarlar'dan Not Stili seçeneğini seçin.
• Yazıcı bölümünde, yazıcıyı Microsoft PDF'ye Yazdır olarak belirtin ve ardından Yazdır'ı seçin.
• Yazdırma Çıktısını Farklı Kaydet iletişim kutusundan, kaydetme konumunu ve dosya adını seçin.
• Kaydet'i seçin.
E-posta Mesajlarını Outlook'a Nasıl Aktarırım?
E-postalarınızı Outlook'tan dışa aktarıp sildiyseniz ve bunları tekrar içe aktarmak istiyorsanız aşağıdakileri yapın:
1. Outlook hesabınıza erişin.
2. Dosya'yı ve ardından Aç ve Dışa Aktar'ı seçin.
3. İçe/Dışa Aktarma Sihirbazını başlatmak için İçe Aktar/Dışa Aktar'ı seçin.
4. Başka bir programdan veya dosyadan içe aktar'a ve ardından İleri'ye tıklayın.
5. Outlook Veri Dosyası (.pst) > İleri'yi seçin.
6. İçe aktarmak için önceden kaydedilmiş .pst dosyasını seçin.
7. Seçenekler'den verilerinizi nasıl içe aktarmak istediğinizi seçin ve ardından İleri'ye tıklayın.
• .pst dosyanıza bir parola atadıysanız, şimdi girin.
8. Tamam'ı ve ardından Outlook verilerinizi almak istediğiniz posta kutusunu veya klasörü seçin.
9. Bitir'i seçin.
E-postalarınızın Kişisel Bir Kopyasını Daima Saklayın
Outlook'un arkasındaki dahiler, posta kutularımızın ne kadar çabuk dolduğunu biliyor ve bize bunu aşmak için İçe Aktarma/Dışa Aktarma Sihirbazı özelliğini verdi. Zamanın başlangıcından beri aldığımız e-postaların kopyalarını - dilersek - bir BT destek ekibiyle iletişime geçmeden kaydedebiliriz.
Artık e-postalarınızı dışa aktarmanın ne kadar kolay olduğunu bildiğinize göre, hepsini mi yoksa yalnızca birkaçını mı dışa aktarmaya karar verdiğinizi bilmek istiyoruz. Aşağıdaki yorumlar bölümünde bize bildirin.