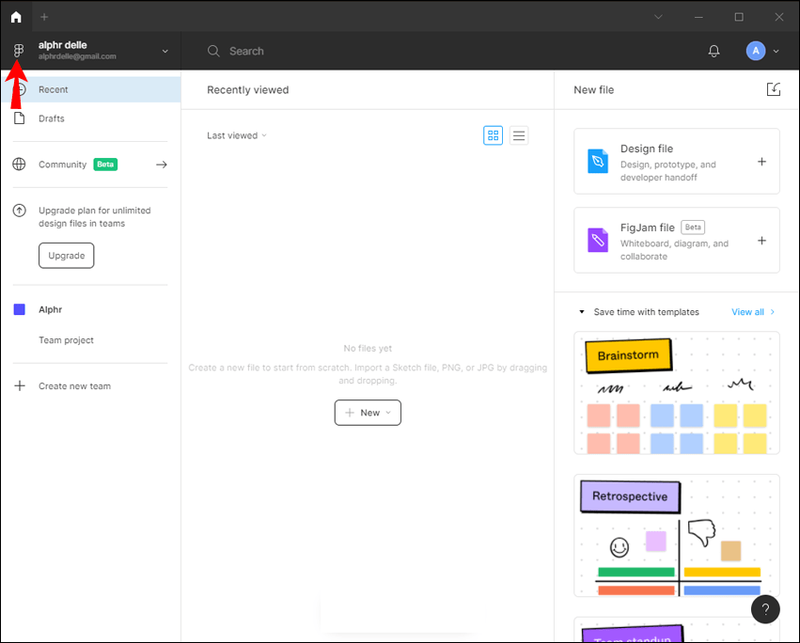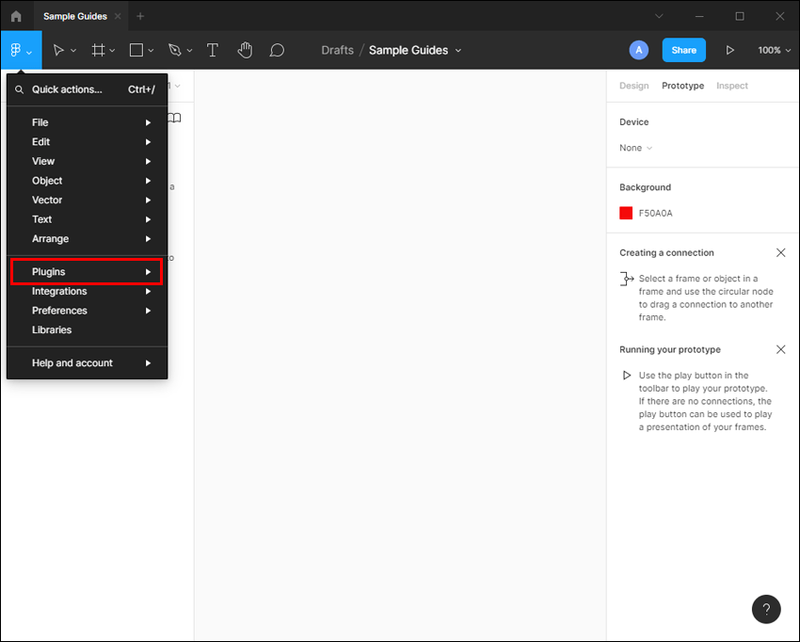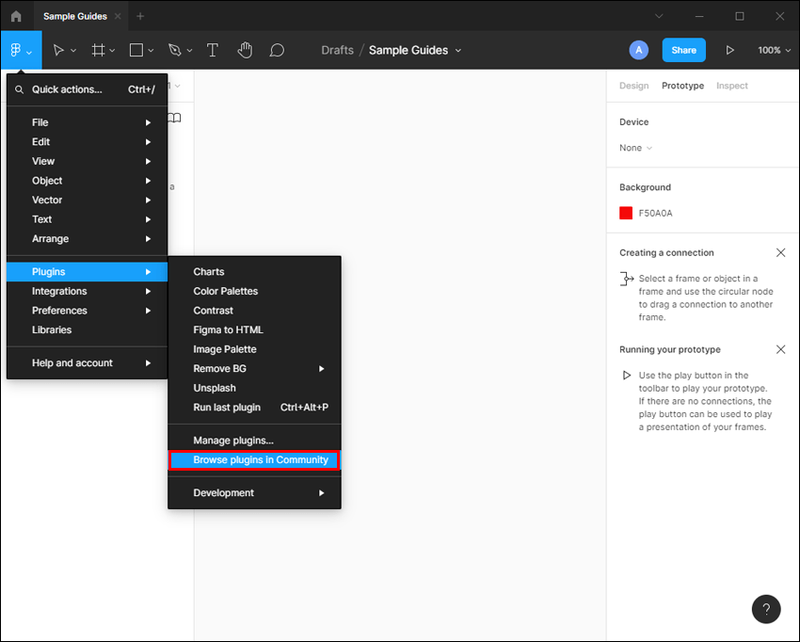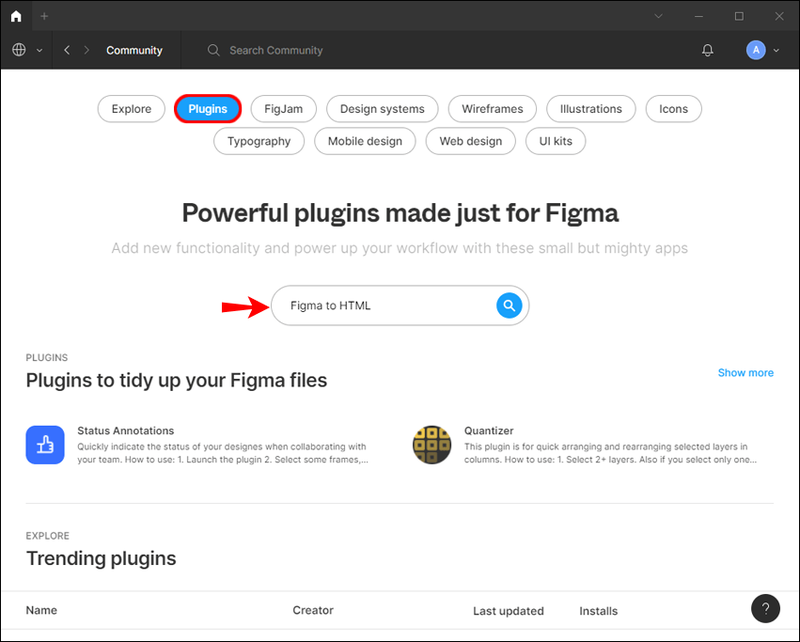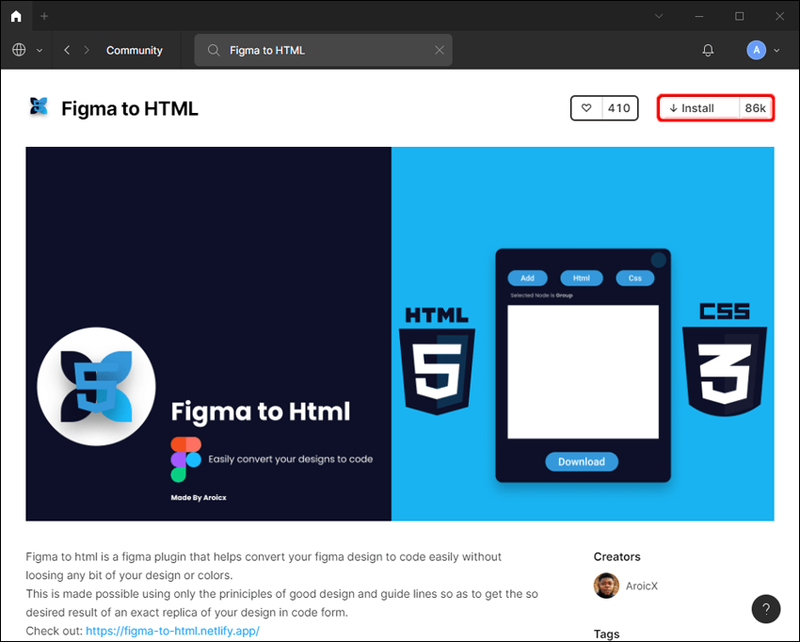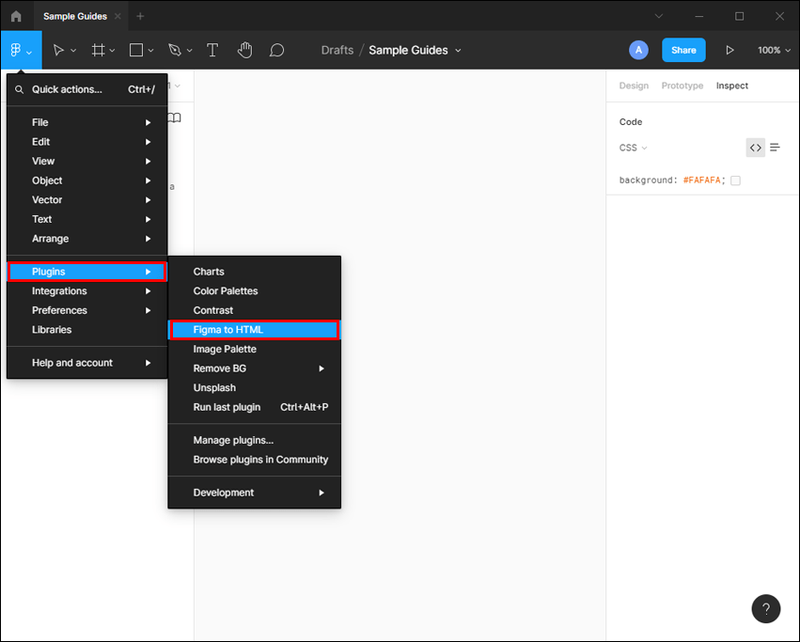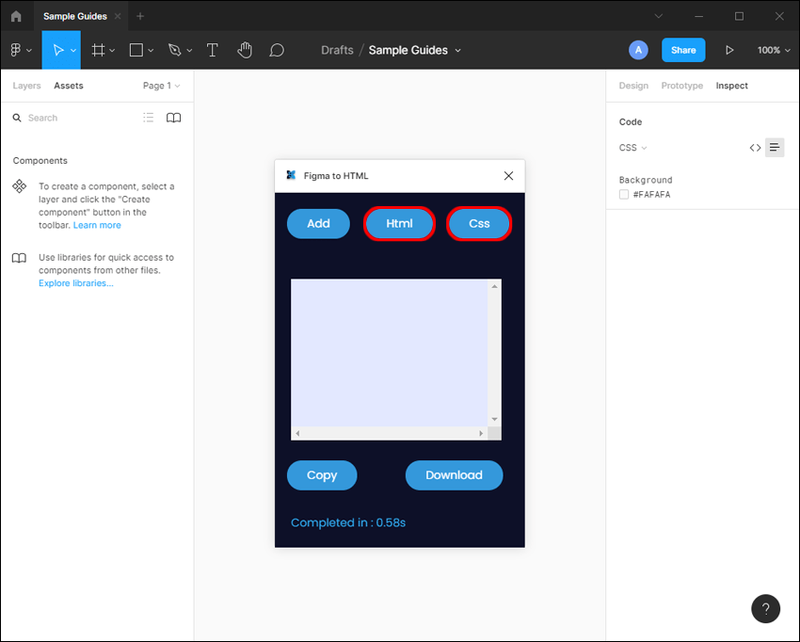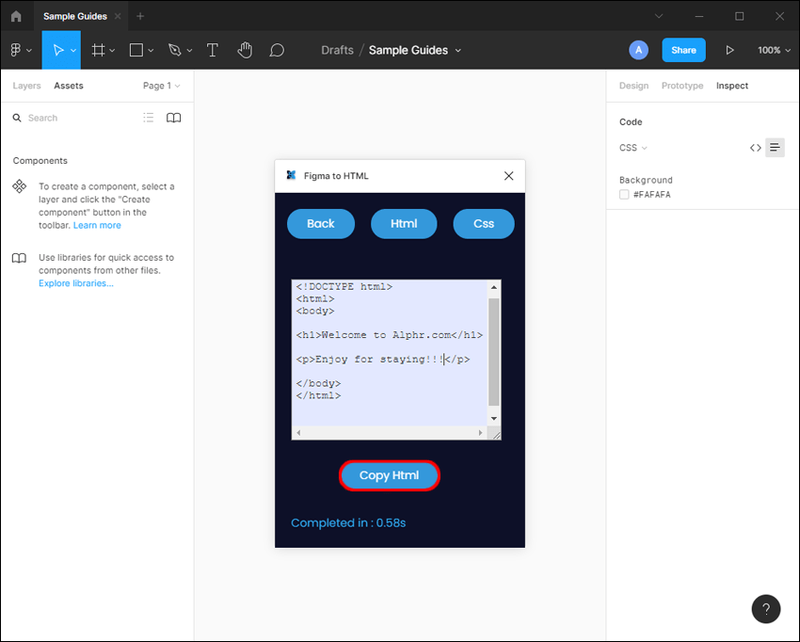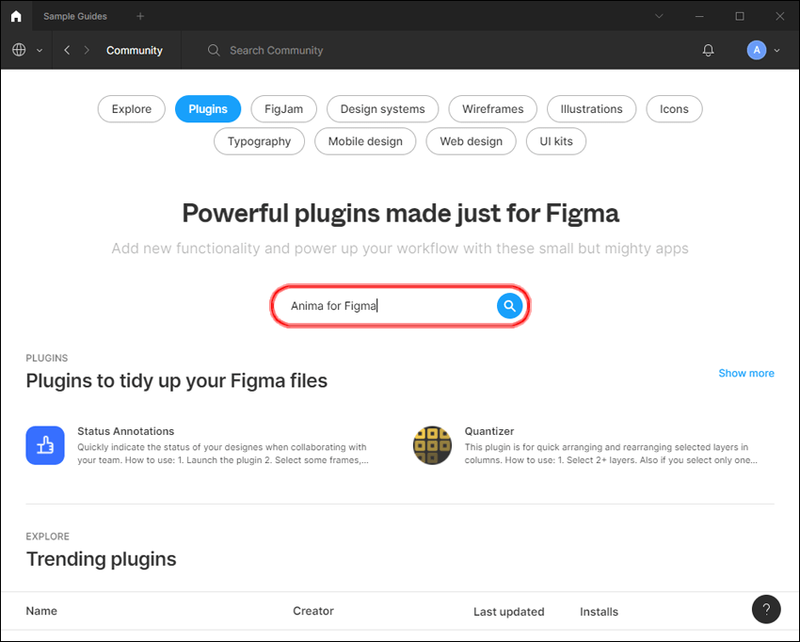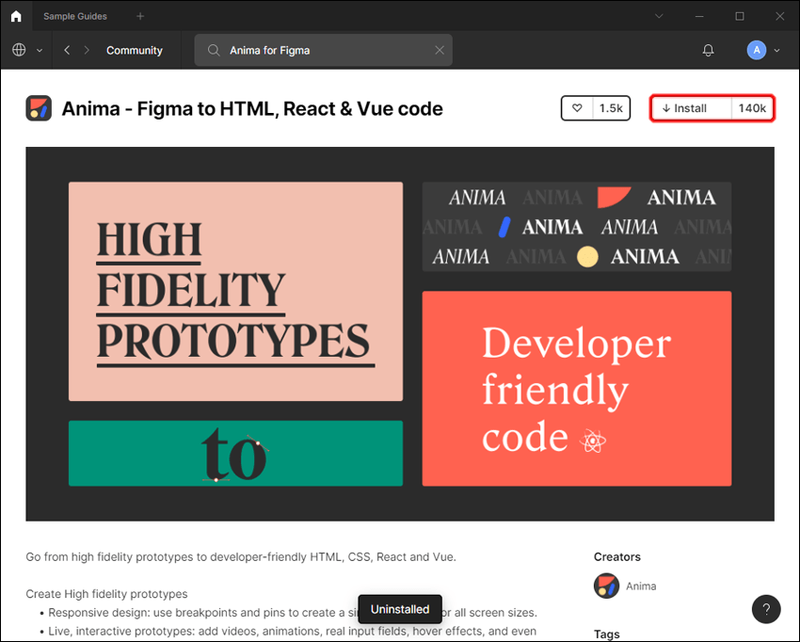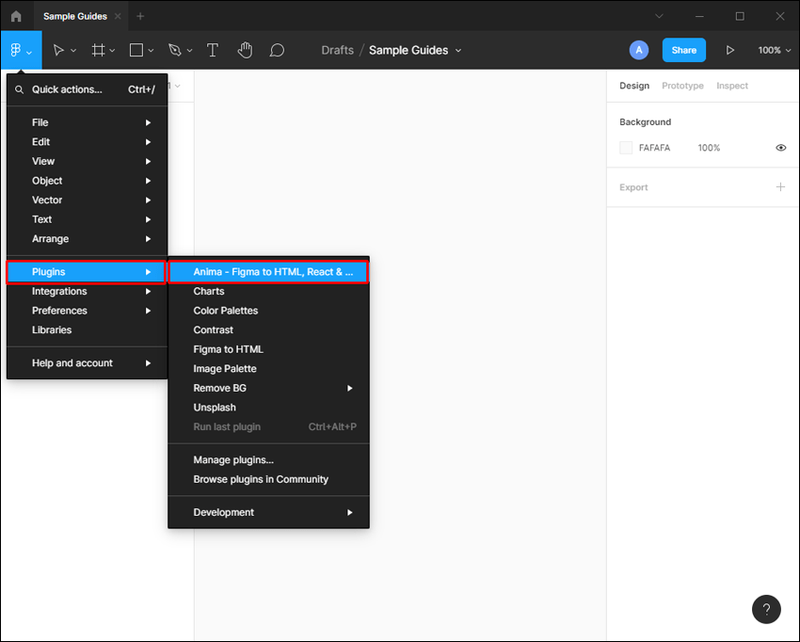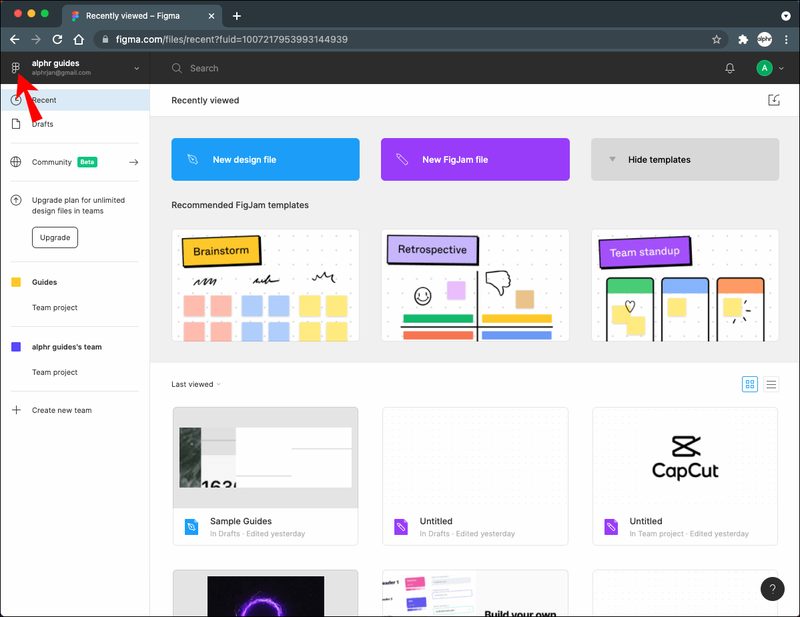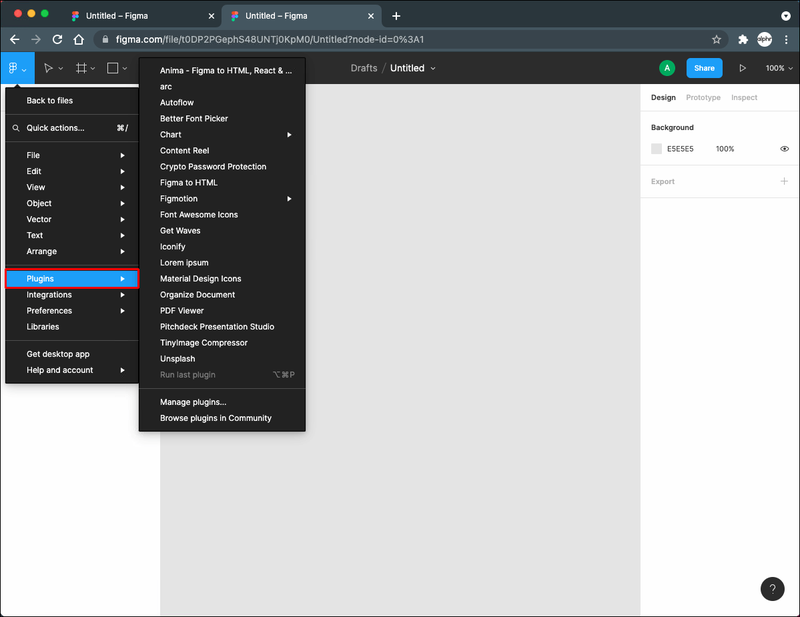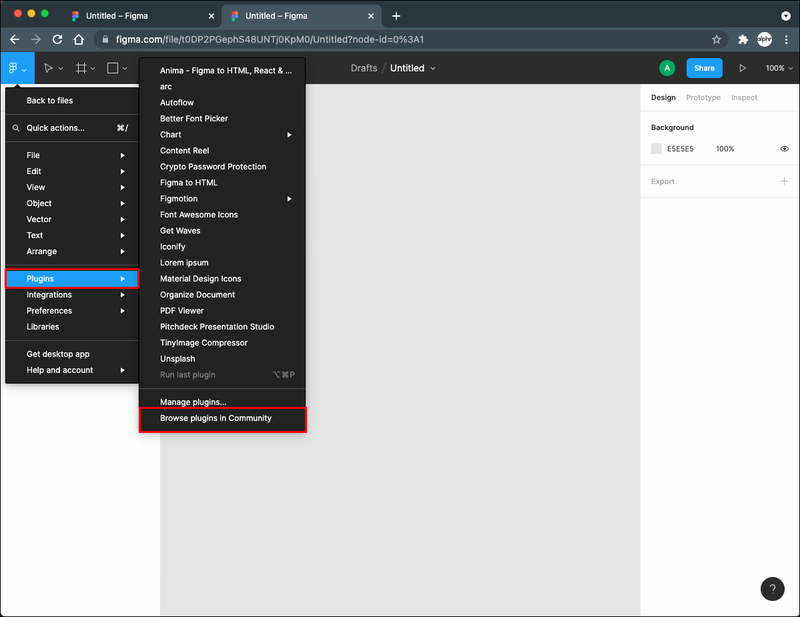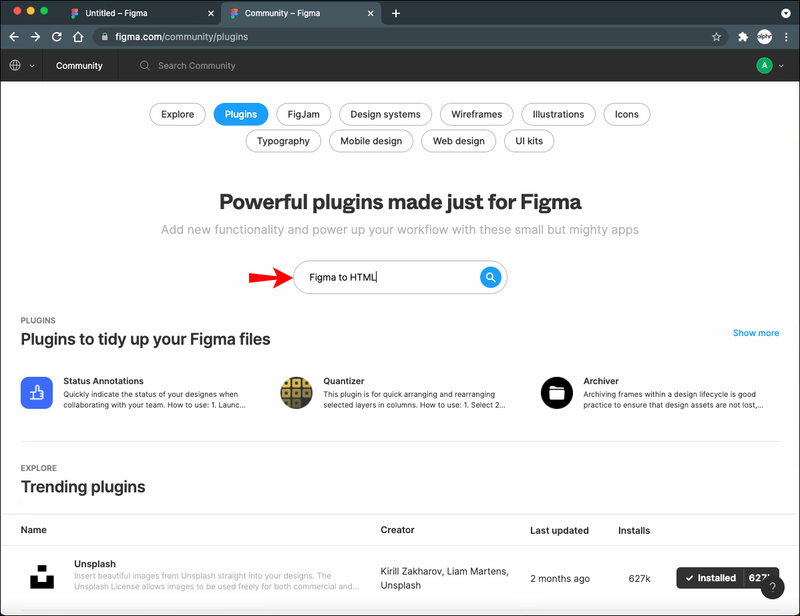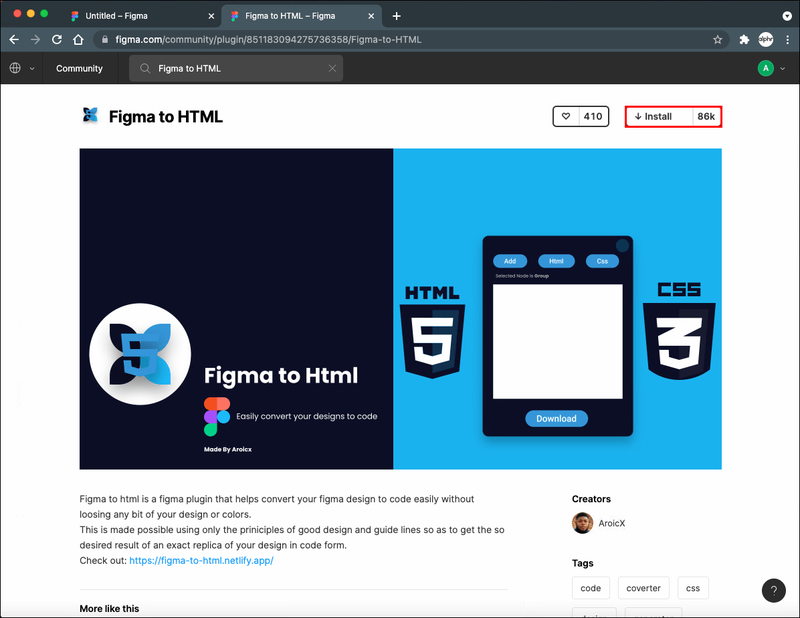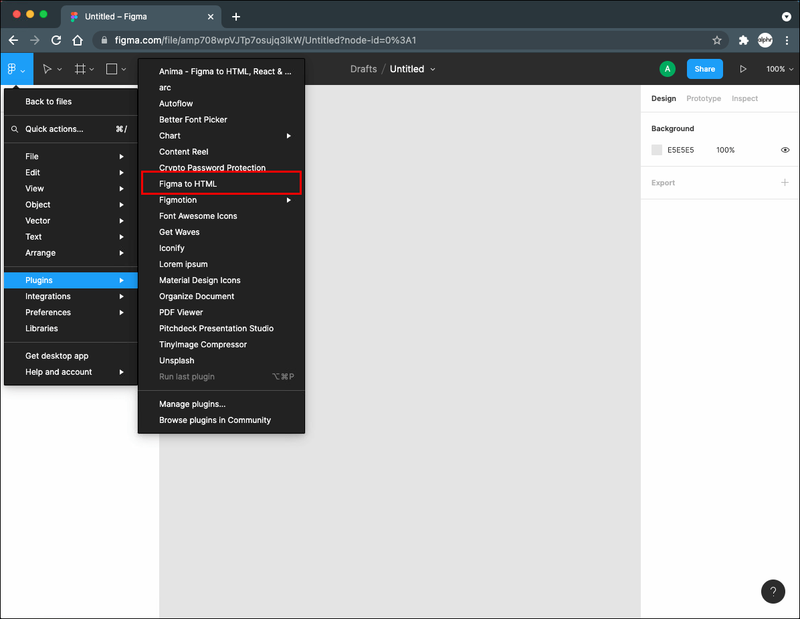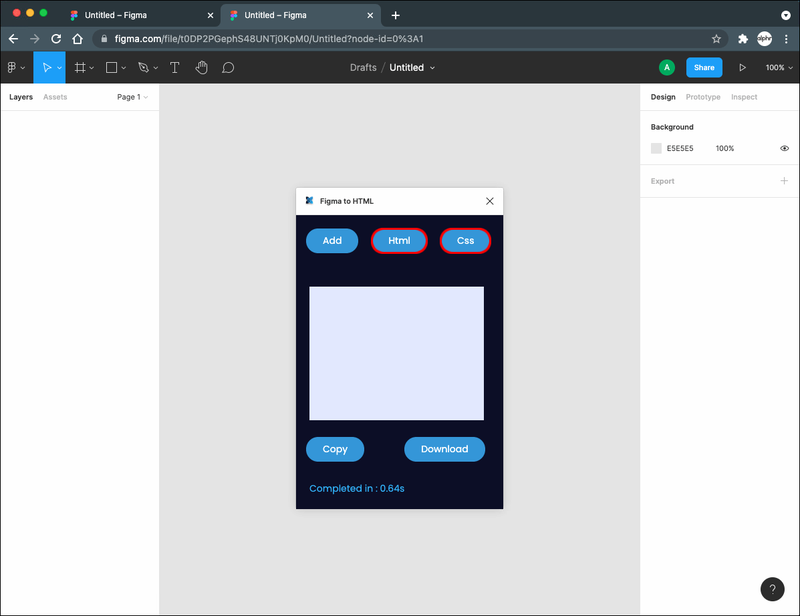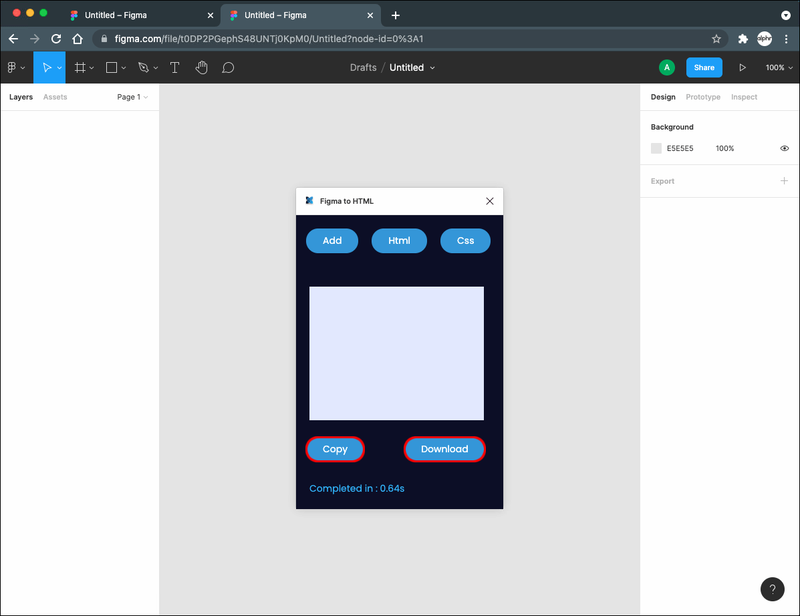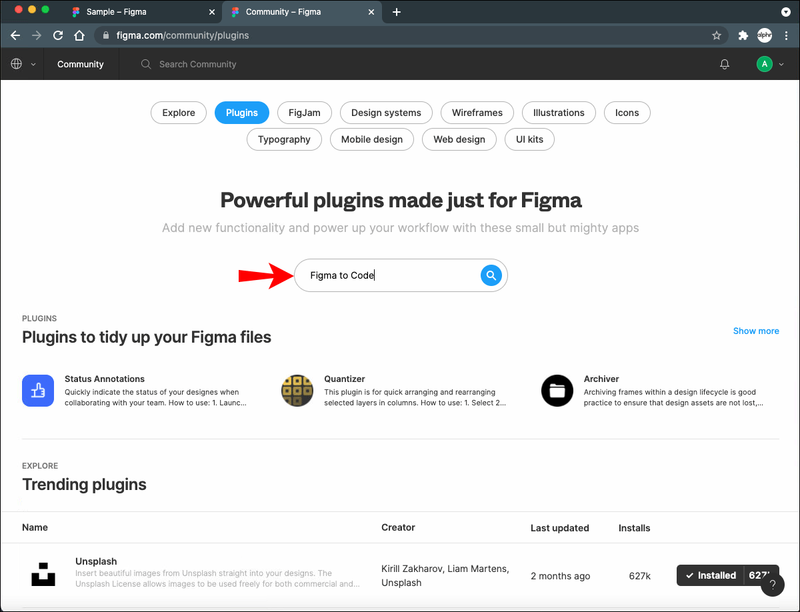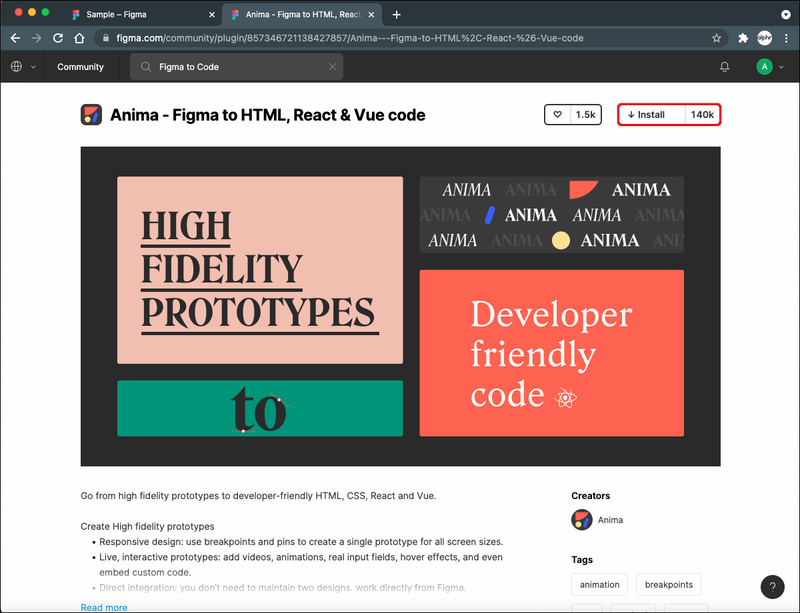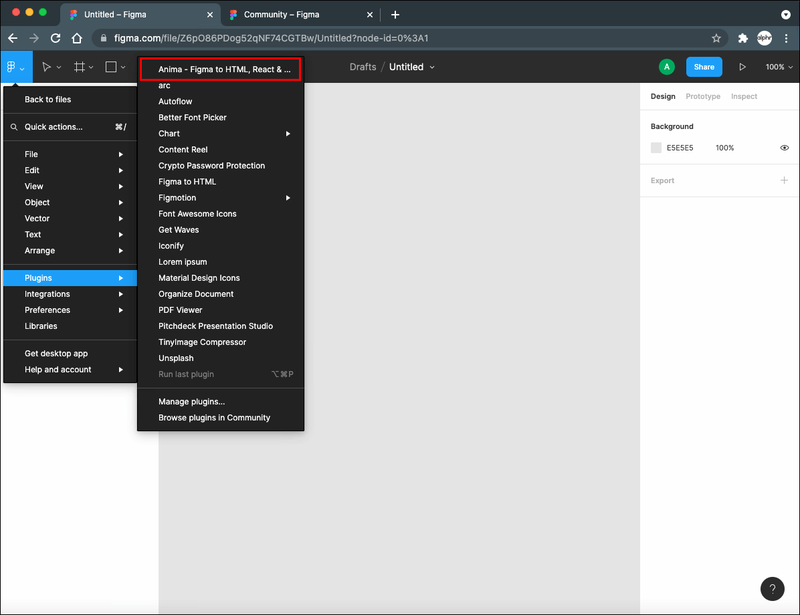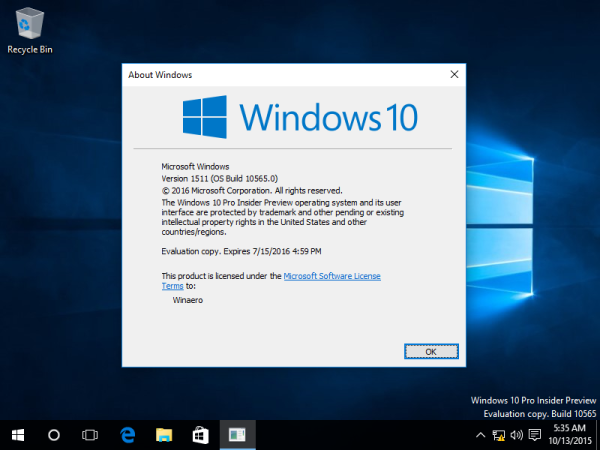Cihaz Bağlantıları
Figma'nın en iyi özelliklerinden biri, onunla yaptığınız tasarımları hızlı bir şekilde koda aktarmanıza izin vermesidir. Bir uygulama geliştiricisiyseniz veya tasarımcılarla çalışıyorsanız, bu, öğrenilmesi gereken değerli bir beceridir. Yerleşik araçlar ve çok sayıda eklenti yardımıyla Figma, tasarımınızı çeşitli platformlara aktarmanıza olanak tanır.

Figma tasarımınızı koda dönüştürmek hakkında daha fazla bilgi edinmek istiyorsanız doğru yere geldiniz. Bu yazıda, Figma'da kodun nasıl dışa aktarılacağını ve hangi araçları kullanmanız gerektiğini tartışacağız.
Windows PC'de Figma'da Kod Nasıl Dışa Aktarılır
Windows kullanıcısıysanız ve kodu Figma'da dışa aktarmak istiyorsanız, çok sayıda seçeneği kullanabileceğinizi bilmek sizi mutlu edecektir.
Figma Inspect
Figma'da kodu dışa aktarmak için kullanabileceğiniz yöntemlerden biri Figma Inspect'tir. Bu özellik, tasarımlarınızı kolayca Android, iOS veya Web koduna dönüştürmenize olanak tanır. Yerleşik olduğundan, herhangi bir eklenti veya üçüncü taraf uygulaması yüklemeniz gerekmez.
Nasıl kullanılacağı aşağıda açıklanmıştır:
- İlgilendiğiniz öğeleri seçin ve İncele sekmesine gidin.
- Kod bölümünün altında, dışa aktarmak istediğiniz kodu seçin (Web için CSS, iOS için Swift veya Android için XML).
Araç, seçtiğiniz seçeneğe bağlı olarak kodu oluşturur ve ardından dışa aktarabilirsiniz. Bu harika bir araç olmasına rağmen, bazı sınırlamaları vardır. Yani, SVG'yi HTML'ye aktaramazsınız. Bunun için bir eklenti kullanmanız gerekecek.
Figma Eklentileri
Figma, yüzlerce kullanışlı eklentiye sahiptir. Tasarımınızı HTML'ye aktarmak için kullanabileceğiniz birkaç tanesinden bahsedeceğiz.
Figma'dan HTML'ye
bu Eklenti tasarımınızı ihtiyaçlarınıza göre HTML veya CSS'ye dönüştürmenize olanak tanır. Eklentiyi yüklemek ve kodu dışa aktarmak için aşağıdaki adımları izleyin:
- Sol üst köşedeki simgesine basarak ana menüye erişin.
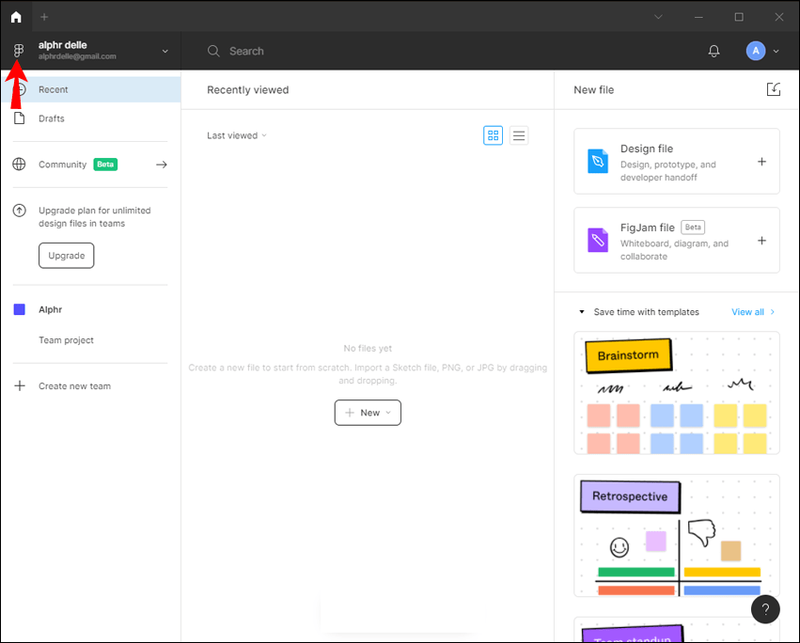
- Eklentiler'e basın.
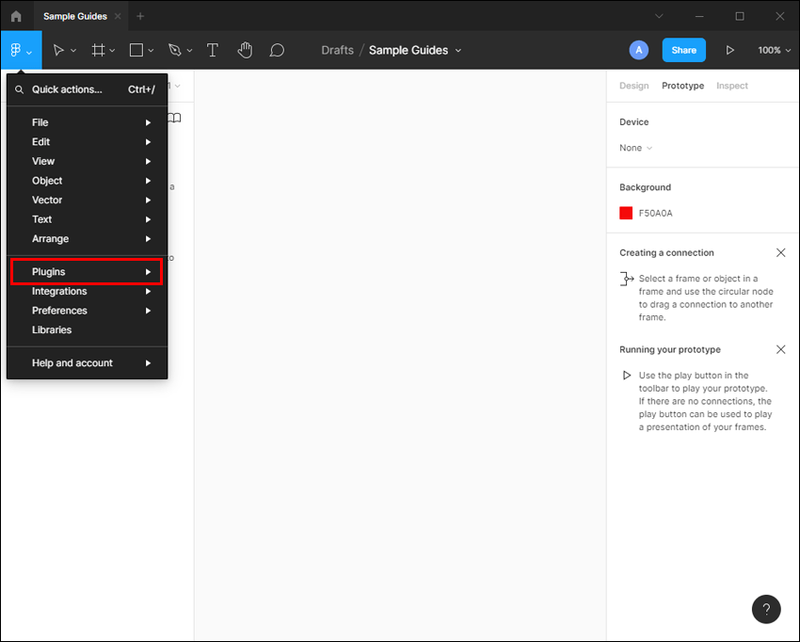
- Toplulukta Eklentilere Gözat'a basın.
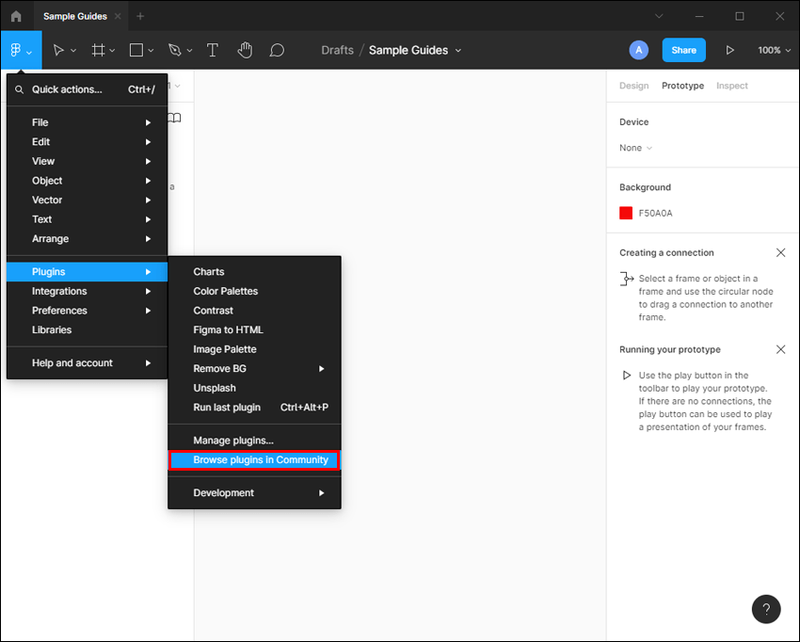
- Figma'yı HTML'ye yazın ve en üstteki Eklentiler'i seçin.
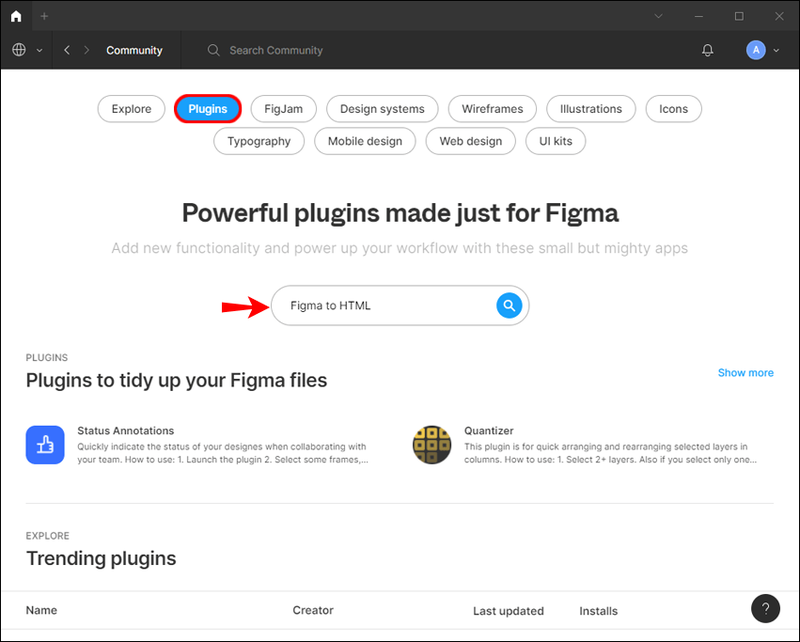
- Yükle'ye basın.
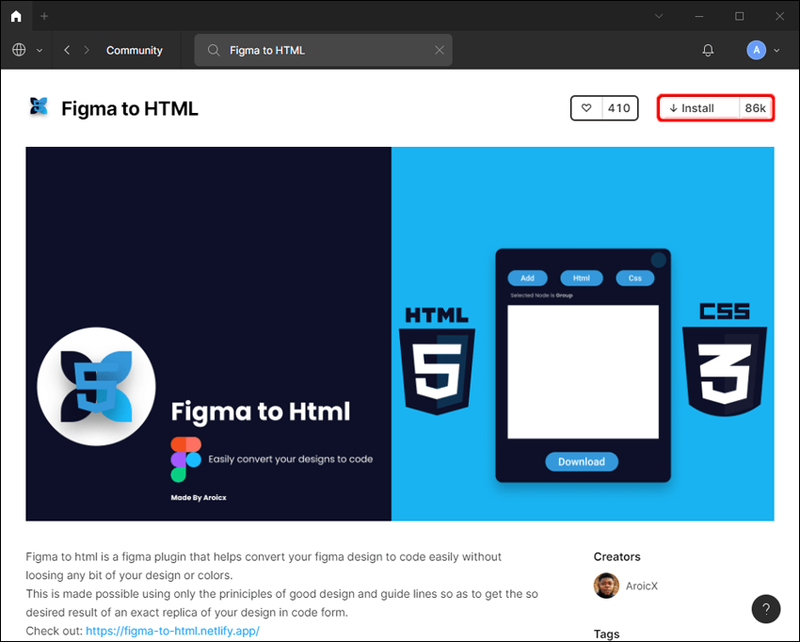
- Tasarımınıza geri dönün ve istediğiniz öğeleri seçin.
- Ana menüye dönün, Eklentiler'i seçin ve ardından Figma'dan HTML'ye'yi seçin.
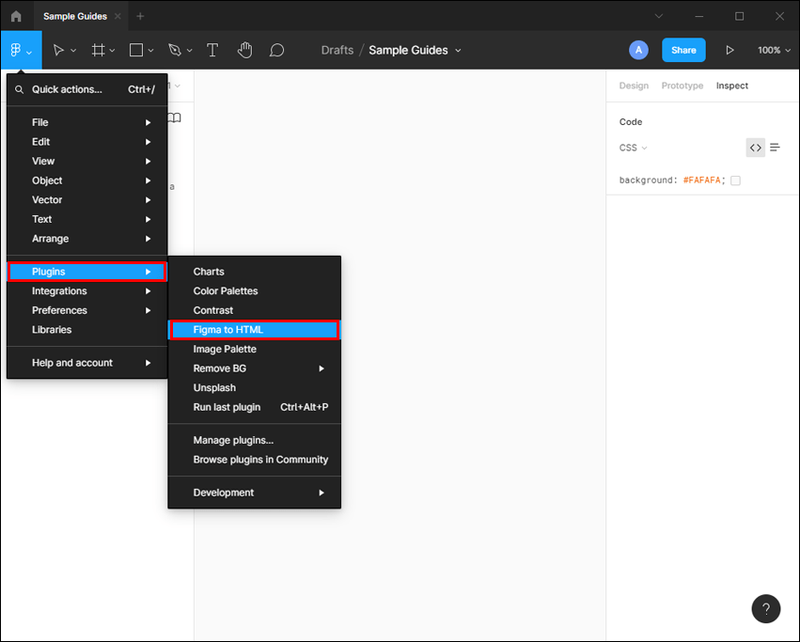
- HTML veya CSS'yi seçin.
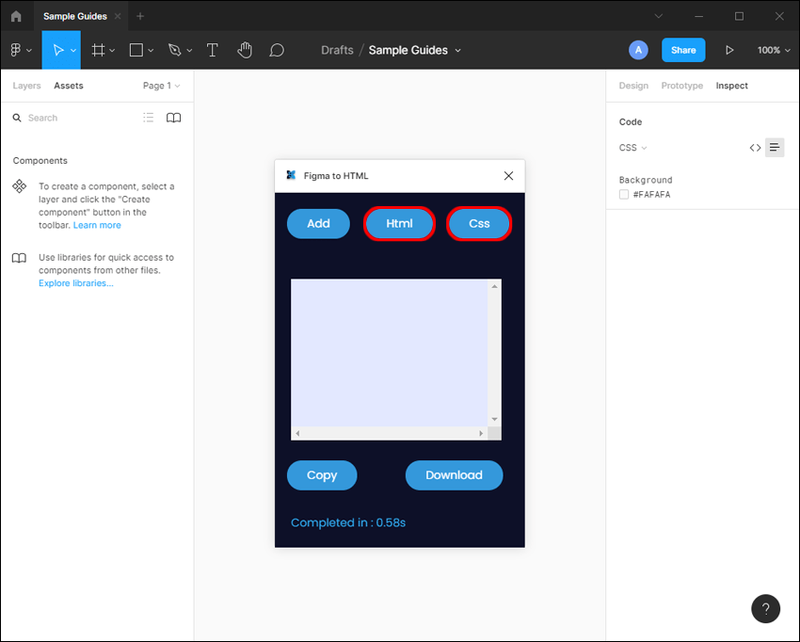
- İhtiyaçlarınıza bağlı olarak Kopyala veya İndir'e basın.
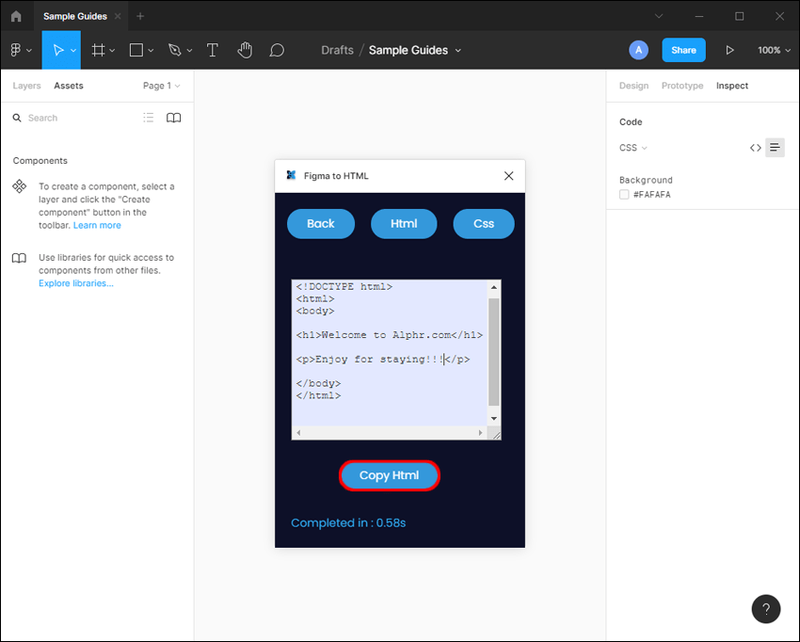
Figma için Anima
Bir başka yararlı eklenti ise Figma için Anima'dır. Bu eklenti ile tasarımınızı HTML, CSS, React ve Vue'ya dönüştürebilirsiniz. Eklentiyi kullanmak için şu adımları izleyin:
- Sol üstteki simgeyi seçerek ana menüyü açın.
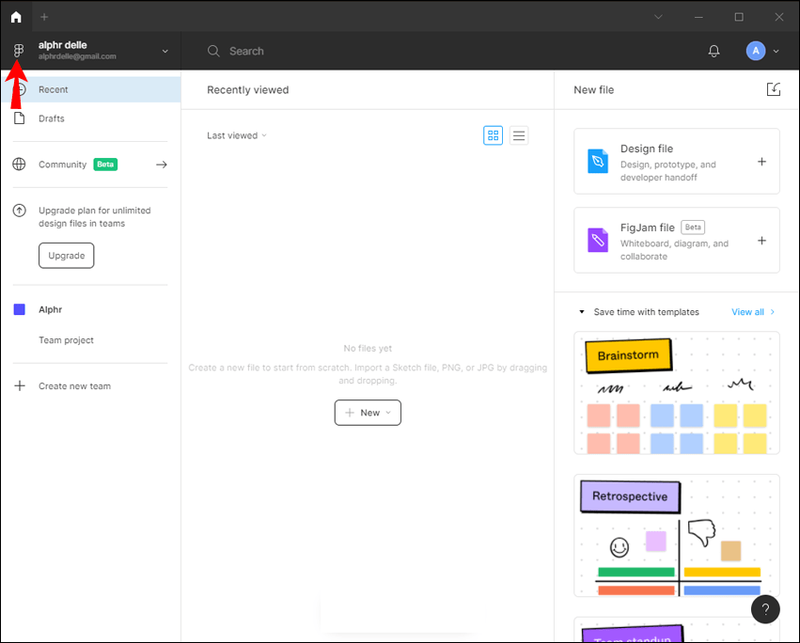
- Eklentiler'e basın.
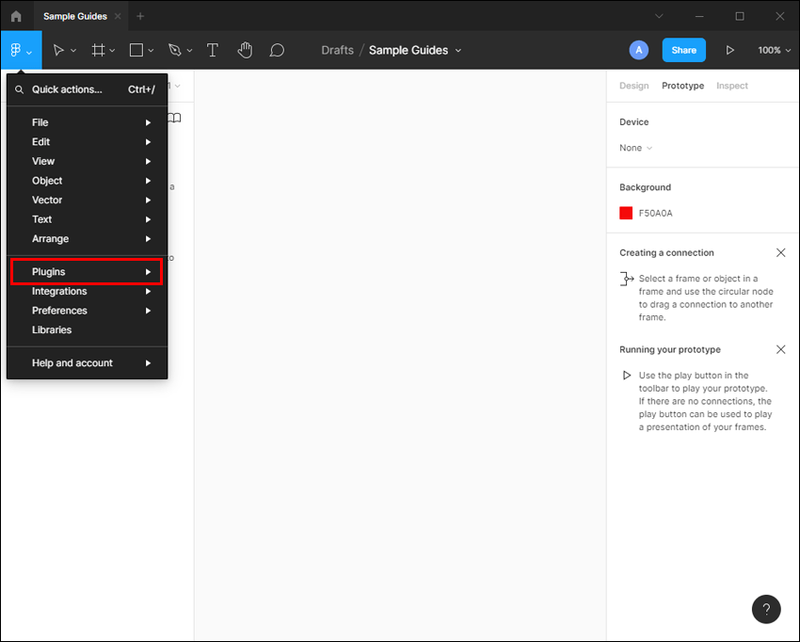
- Toplulukta Eklentilere Gözat'ı seçin.
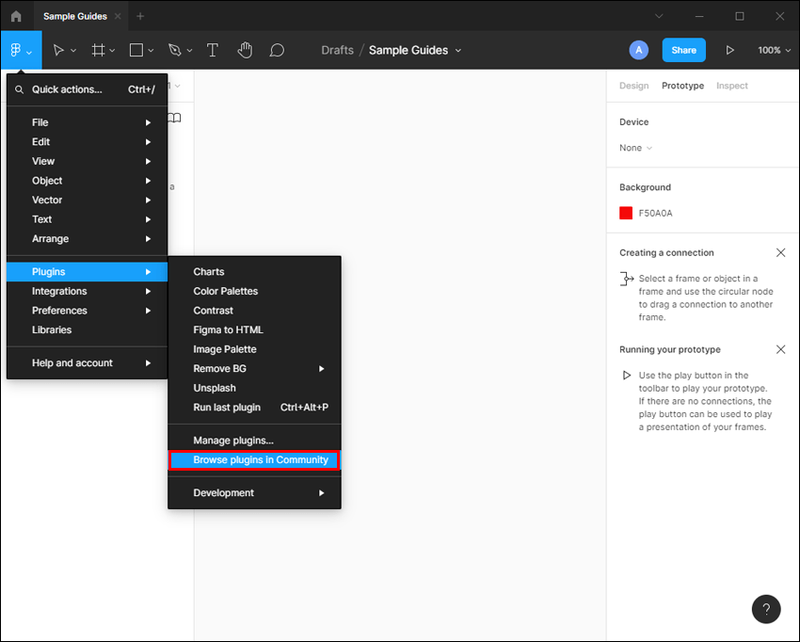
- Figma için Anima yazın.
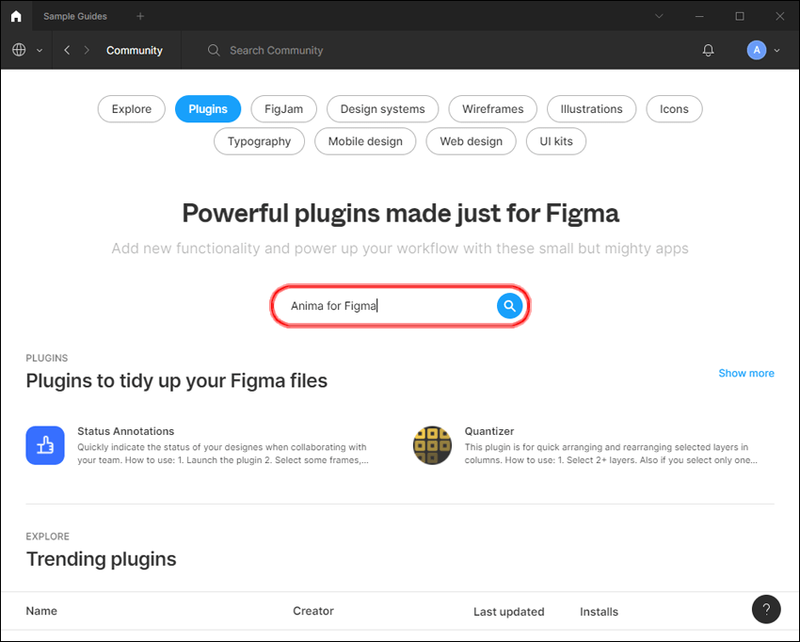
- Yükle'ye basın.
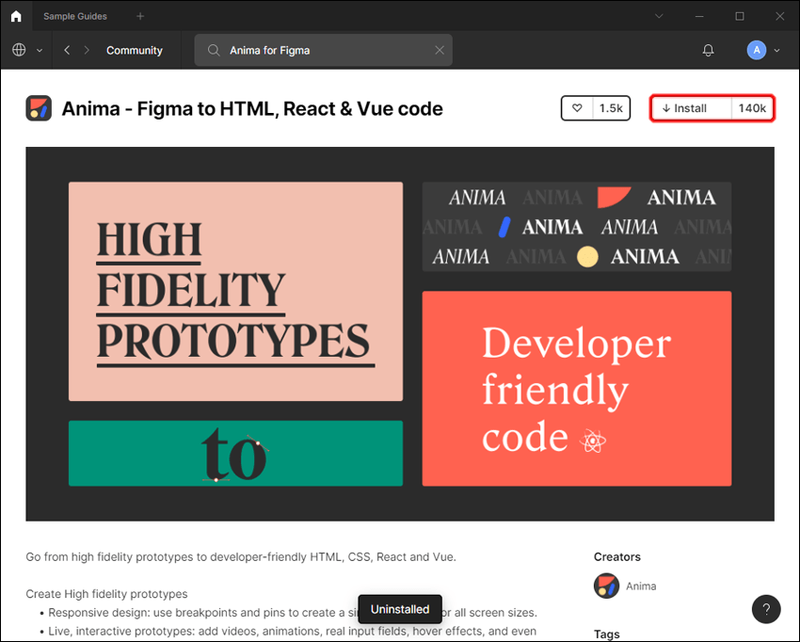
- Dışa aktarmak istediğiniz öğeleri seçin.
- Ana menüyü açın, Eklentiler'e basın ve Figma için Anima'yı seçin. Hesabınız yoksa kaydolun.
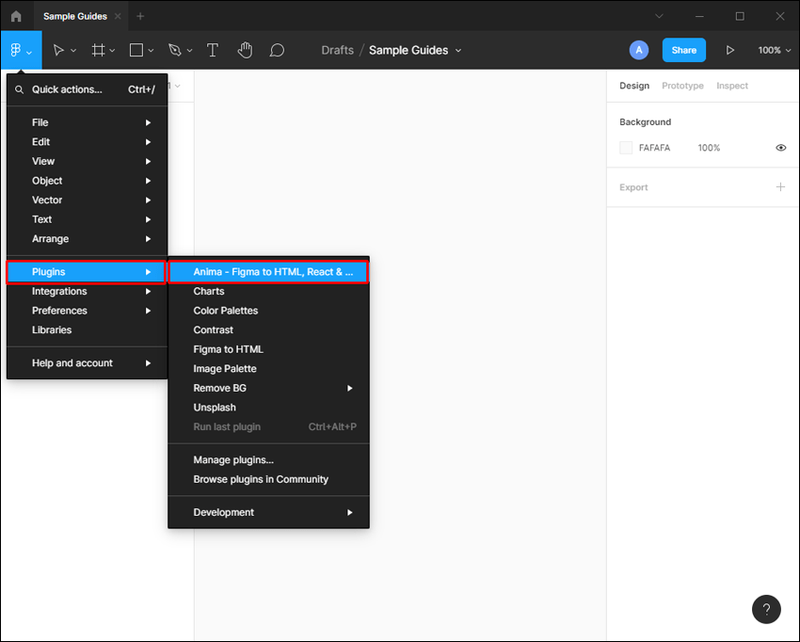
- Kod türünü seçin ve Kodu Dışa Aktar'a basın.
Mac'te Figma'da Kod Nasıl Dışa Aktarılır
Tasarımınızı bir Mac cihazında kodlamak için dışa aktarmak birkaç yolla yapılabilir.
Figma Inspect
Bu yerleşik araç, tasarımlarınız için kodu ve diğer değerleri incelemenize ve dışa aktarmanıza olanak tanır. Figma Inspect ile üç kod seçeneğinden birini seçebilirsiniz: Android, iOS veya Web (yalnızca CSS).
Figma Inspect'i Mac'te kullanmak için aşağıdaki adımları izleyin:
- Dışa aktarmak istediğiniz öğeleri seçin.
- Sağdaki İncele sekmesini açın.
- CSS, iOS veya Android arasından seçim yapın.
- Kodunuzu kopyalayın.
Yalnızca CSS, iOS ve Android ile ilgileniyorsanız, bu harika bir araçtır. Ancak tasarımınızı HTML'ye aktarmak istiyorsanız farklı bir yöntem kullanmanız gerekir.
Figma Eklentileri
Tasarımlarınızı HTML'ye dönüştürmek istiyorsanız, Figma bu amaca hizmet eden onlarca eklenti sunuyor. Kurulum işlemi basittir. En popüler olanlardan birkaçını listeleyeceğiz.
Figma'dan HTML'ye
Bu Eklenti tasarımınızı CSS veya HTML'ye dönüştürmenize olanak tanır. Nasıl yükleneceği aşağıda açıklanmıştır:
- Ana menüyü açmak için sol üstteki simgeyi seçin.
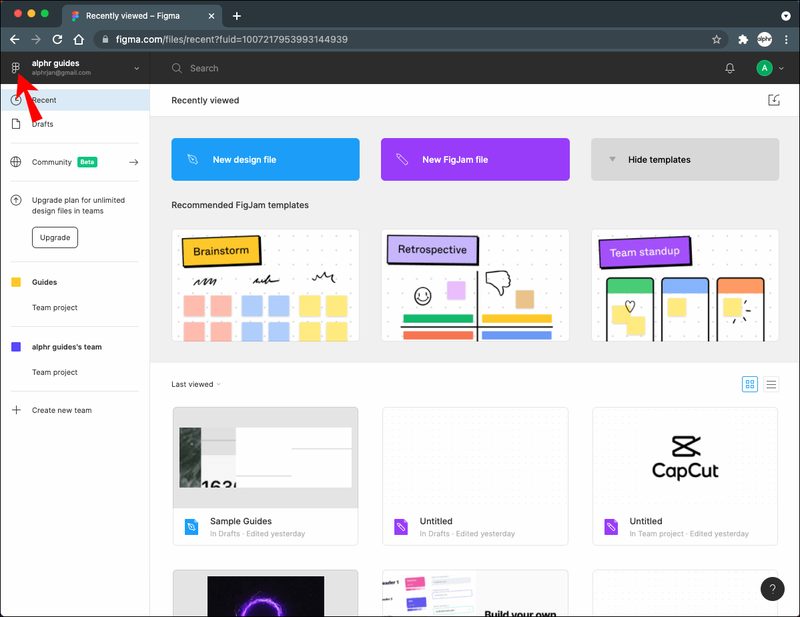
- Eklentiler'e basın.
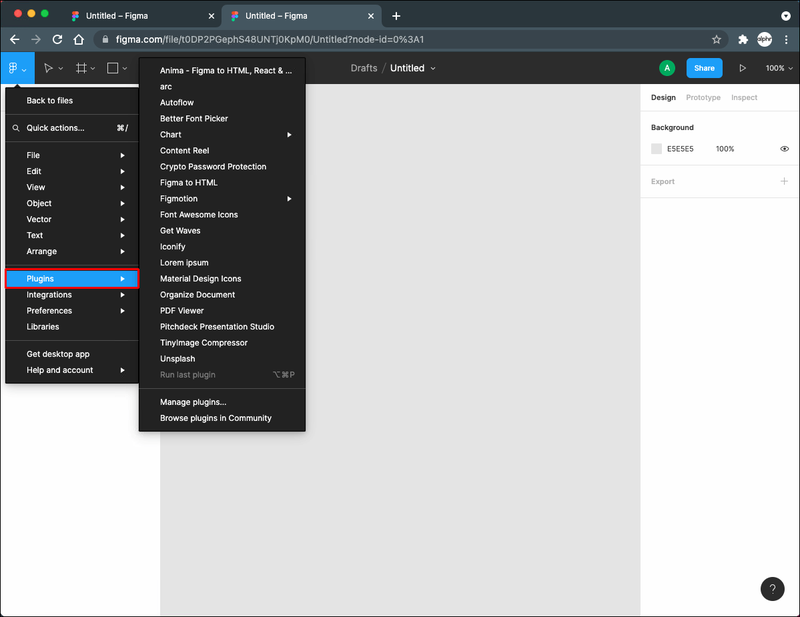
- Toplulukta Eklentilere Gözat'ı seçin.
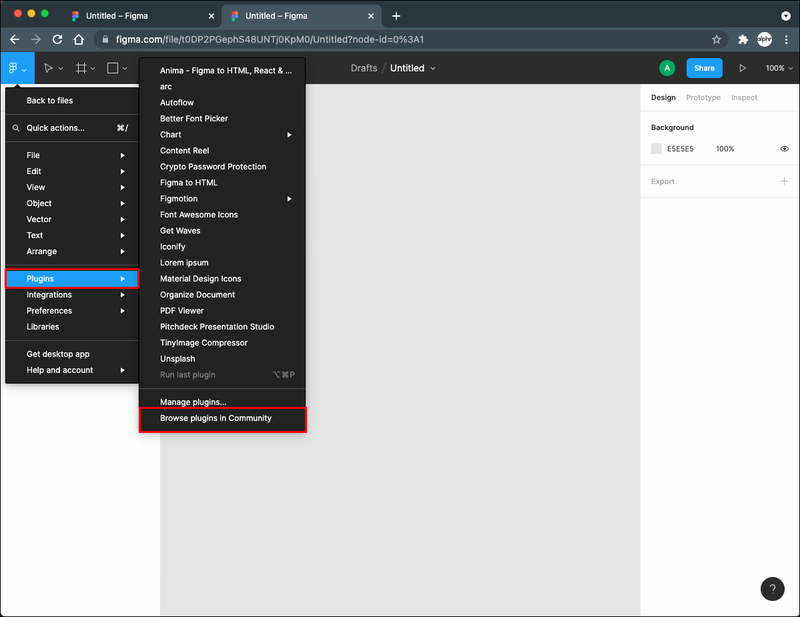
- Arama çubuğuna Figma'dan HTML'ye yazın ve en üstteki Eklentiler'i seçin.
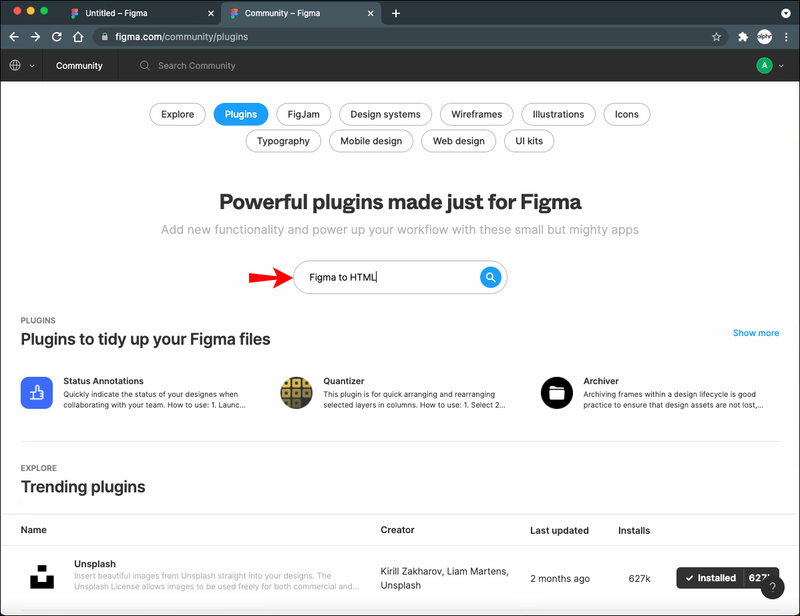
- Yükle'ye basın.
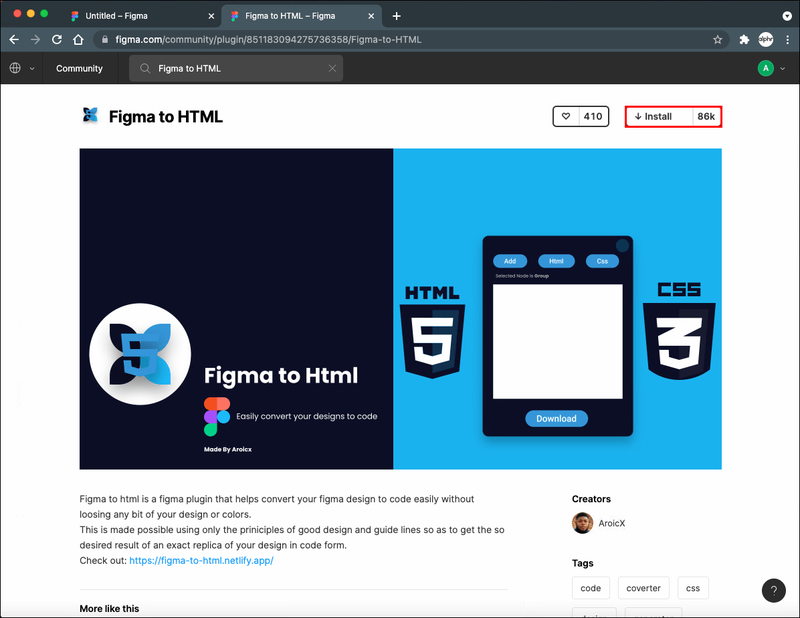
- Tasarımınıza dönün ve dışa aktarmak istediğiniz öğeleri seçin.
- Ana menüyü açın, Eklentiler'i seçin ve ardından Figma'dan HTML'ye'yi seçin.
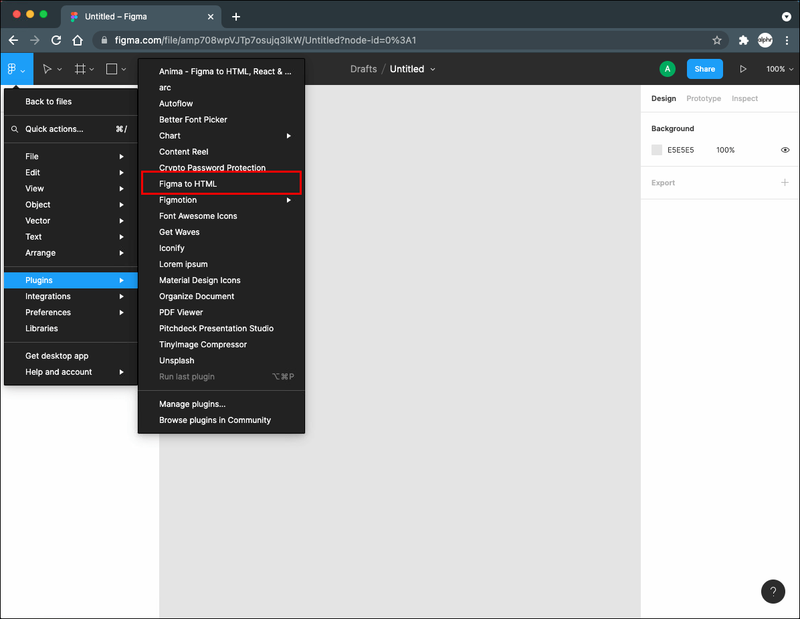
- HTML veya CSS'yi seçin.
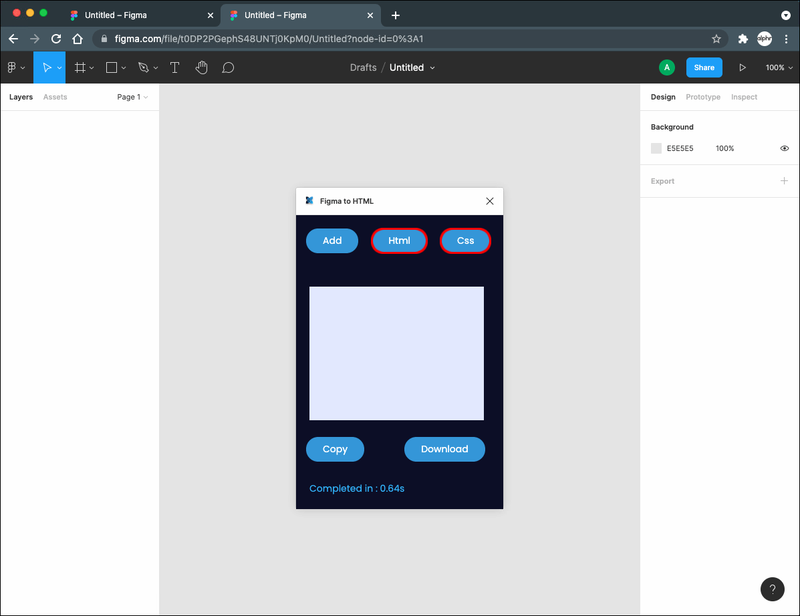
- Kopyala veya İndir'e basın.
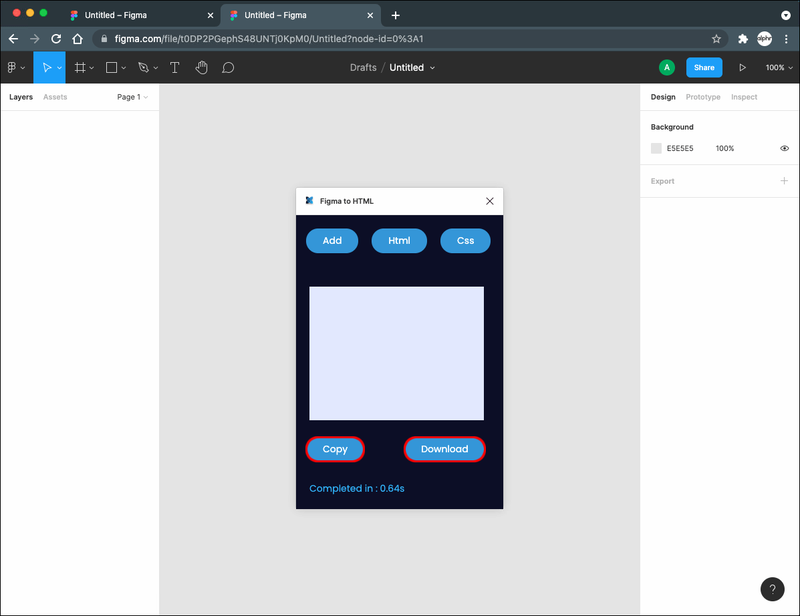
Figma'dan Kod'a
Bununla Eklenti , Figma tasarımınızı HTML, Tailwind, Flutter veya Swift UI'ye dönüştürebilirsiniz. Yüklemek ve kullanmak için aşağıdaki adımları izleyin:
- Ana menüye erişmek için sol üstteki simgeye basın.
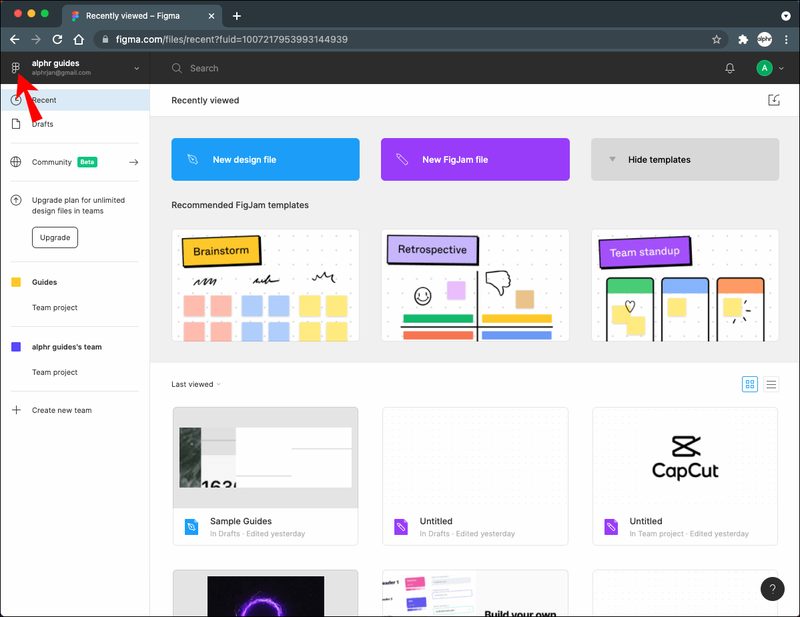
- Eklentiler'i seçin.
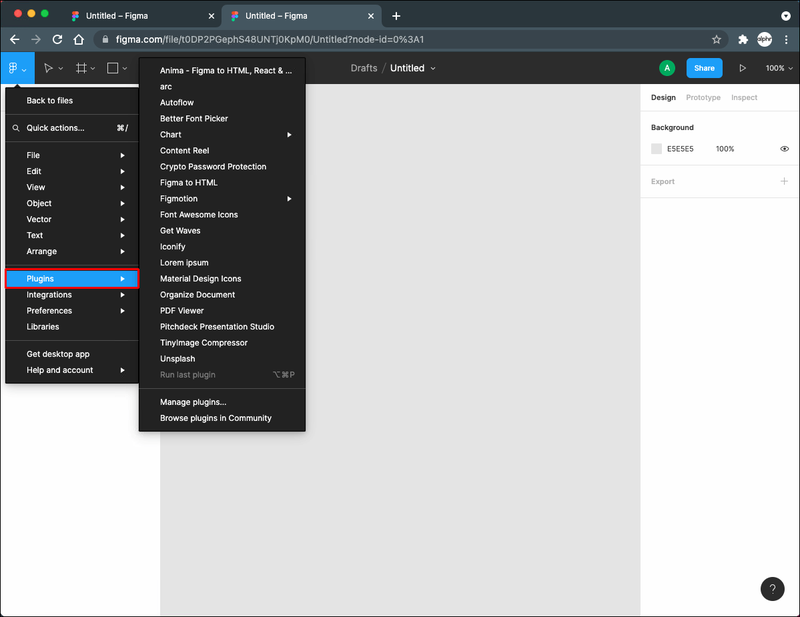
- Toplulukta Eklentilere Gözat'a basın.
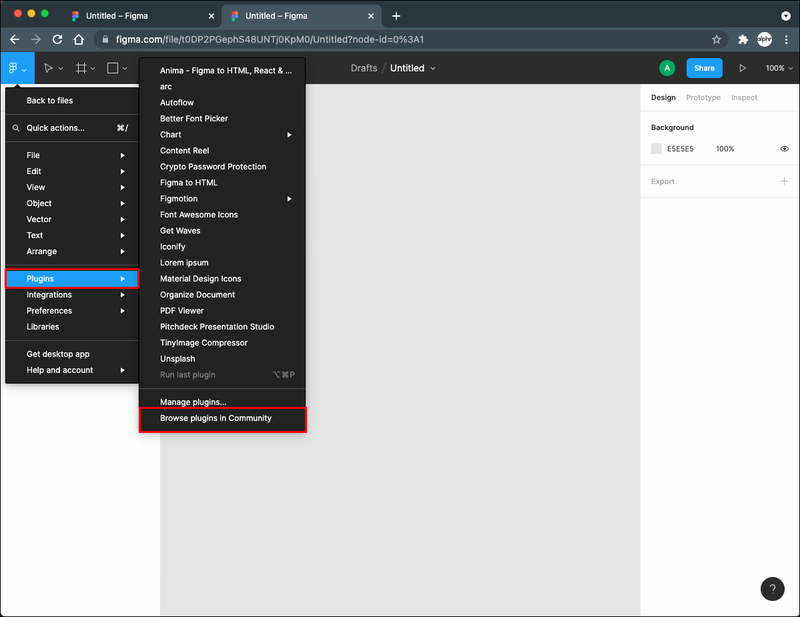
- Arama çubuğuna Kod'a Figma yazın ve ilgili sonuçları almak için en üstteki Eklentiler'i seçin.
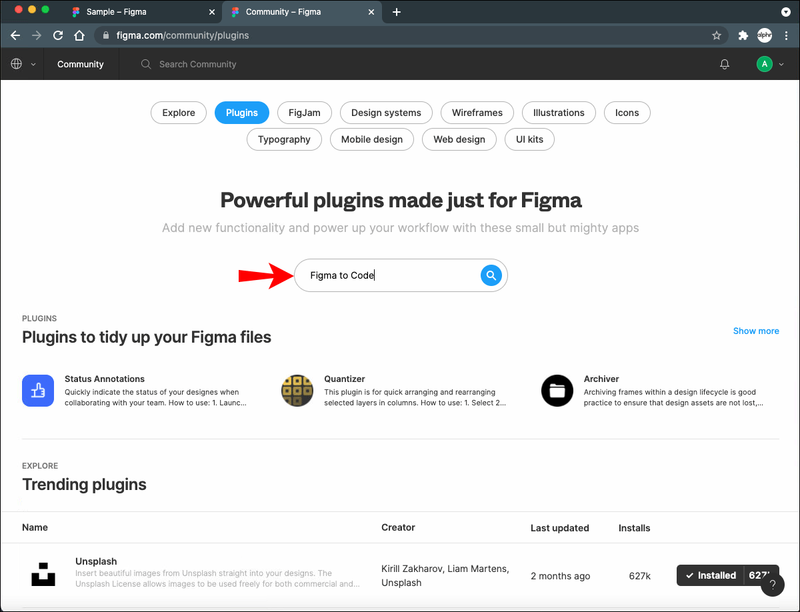
- Yükle'ye basın.
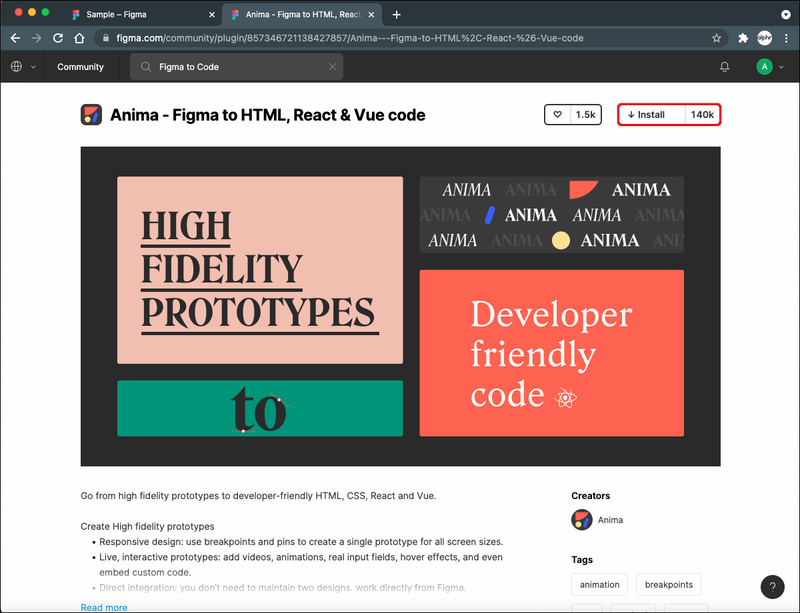
- Tasarımınıza gidin ve istediğiniz öğeleri seçin.
- Ana menüye tekrar erişin, Eklentiler'i seçin ve ardından Figma to Code'u seçin.
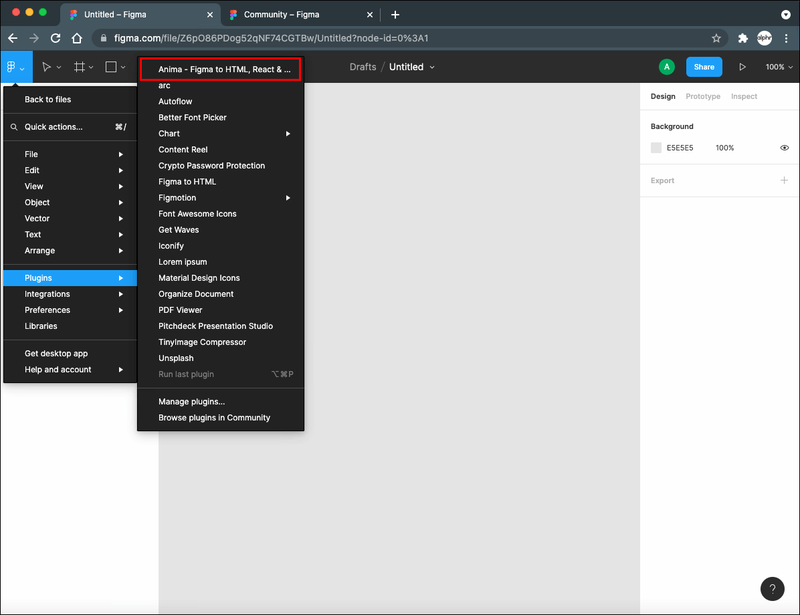
- İstediğiniz kodu seçin.
- Panoya Kopyala'ya basın.
İPhone'da Figma'daki Kodu Dışa Aktarabilir miyim?
Yeni Figma iPhone uygulaması, yalnızca aşağıdakiler aracılığıyla beta sürümü olarak mevcuttu: test uçuşu İlk 10.000 iPhone için, ancak şirket tam sunumun yakında geleceğini belirtiyor. Uygulama, bilgisayarınızda tasarımı düzenlerken tasarımlarınıza göz atmanıza ve erişmenize ve iPhone'unuzdaki canlı değişiklikleri izlemenize olanak tanır.
O zamanlar, tasarımları iPhone uygulaması aracılığıyla düzenlemek mümkün değil, bu da bunun üzerinden kodu dışa aktarmanın bir yolu olmadığı anlamına geliyor.
Figma ayrıca şunları da sunar: Figma Ayna App Store'da uygulama. Bu uygulama, tasarımlarınızı aynı ağa bağlı olmadan herhangi bir iOS cihazına yansıtmanıza olanak tanır. Bu şekilde, tasarımınızın belirli bir cihazda (bu durumda iPhone) nasıl göründüğünü kontrol edebilir ve değişiklikleri takip edebilirsiniz. Kullanışlı olmasına rağmen uygulama, iPhone'unuzda kodu dışa aktarmanıza izin vermez. Bunun için bilgisayarınızı elinize almanız gerekecek.
Tasarımlarınıza tarayıcınız üzerinden de erişebilirsiniz. Ancak yine de yalnızca tasarımınızı görüntüleyebilir ve canlı değişiklikleri takip edebilirsiniz.
Bir iPad'de Figma'daki Kodu Dışa Aktarabilir miyim?
Ne yazık ki, bir iPad kullanıyorsanız kodu Figma'da dışa aktarmak mümkün değildir. Figma mobil uygulama üzerinde çalışıyor ve bir beta sürümü var, ancak tabletler için mevcut değildi, sadece iPhone'lar ve Android'ler için mevcuttu.
Figma Mirror uygulaması iPad'lerde mevcuttur. Uygulama, tasarımınızda yaptığınız değişiklikleri bilgisayar üzerinden izlemenize ve iPad ekranında nasıl göründüklerini kontrol etmenize olanak tanır. Maalesef, uygulama içinde kodu dışa aktarma seçeneği mevcut değil.
Uygulamayı yüklemek istemiyorsanız, tarayıcınız üzerinden Figma'ya erişebilir ve tasarımdaki değişiklikleri takip edebilirsiniz. Ancak, Figma'daki kodu dışa aktarmak yalnızca bir bilgisayarda mümkündür.
Bir Android'de Figma'da Kodu Dışa Aktarabilir miyim
Figma şu anda Android uygulaması üzerinde çalışıyor ve 10.000 Android telefon için bir beta sürümü sunuyor. adresinden uygulamayı indirerek test kullanıcısı olabilirsiniz. Oyun mağazası ve buna erişmek bağlantı . Bilgisayarınızın yakınında olmasanız bile uygulama içinde tasarımlarınıza göz atabilir, görüntüleyebilir ve paylaşabilir ve değişiklikleri takip edebilirsiniz.
Uygulama birçok amaç için faydalı olsa da şimdilik kodu dışa aktarmanıza izin vermiyor.
bu Figma Ayna uygulaması Android için de mevcuttur. Ana amacı, tasarımlarınızda yaptığınız değişiklikleri bilgisayarınızda izlemek ve tüm Android cihazlarda iyi görünmelerini sağlamaktır. Kodu dışa aktarma seçeneği mevcut değil.
Uygulamayı yüklemek istemiyorsanız, tarayıcınız içinde Figma'yı da kullanabilirsiniz. Ancak yine de kodu dışa aktaramazsınız. Bunun için bilgisayarınızı kullanmanız gerekecek.
venmo'da birinin engeli nasıl kaldırılır
Ek SSS
Renkleri Figma'dan Xcode'a nasıl dışa aktarırım?
Ne yazık ki, Figma desteklemediği için renkleri Figma'dan Xcode'a aktarmak mümkün değil. Ancak, kullanabileceğiniz bir geçici çözüm var. Figma İhracat . Kullanmak için aşağıdaki adımları izleyin:
1. Henüz yapmadıysanız, yükleyin Figma İhracat .
2. Terminal.app'i açın.
3. Figma-export dosyasının bulunduğu klasörü açın.
4. Figma-export'u başlatın.
5. ./figma-export renkler -i figma-export.yaml kullanarak renkleri dışa aktarın.
HTML kodunu Figma'dan nasıl dışa aktarırım?
Daha önce de belirtildiği gibi, Figma Inspect adlı yerleşik araç, HTML'yi değil CSS'yi almanızı sağlar. HTML koduna ihtiyacınız varsa, bir eklenti yüklemeniz gerekir.
Figma, bu amaca hizmet eden onlarca eklentiye sahiptir. bizim tavsiyemiz Figma'dan HTML'ye . Nasıl kullanılacağı aşağıda açıklanmıştır:
1. Ana menüyü açın. Bu, sol üstteki simgedir.
2. Eklentiler'e basın.
3. Toplulukta Eklentilere Gözat'ı seçin.
4. Arama çubuğuna Figma'dan HTML'ye yazın ve en üstte Eklentilerin seçili olduğundan emin olun.
5. Yükle'yi seçin.
6. Tasarımınıza dönün ve HTML'ye dönüştürmek istediğiniz öğeleri seçin.
7. Ana menüye gidin, Eklentiler'i seçin ve Figma'yı HTML'ye açın.
8. HTML'ye basın.
9. Kopyala veya İndir arasında seçim yapın.
İhtiyacınız Olan Kodu Alın
Figma, çeşitli yöntemler kullanarak farklı kod türlerini dışa aktarmanıza olanak tanır. İhtiyaçlarınıza bağlı olarak yerleşik araçları kullanabilir veya farklı eklentiler indirebilirsiniz. Şimdilik, kodların dışa aktarılması yalnızca bilgisayarlar aracılığıyla mümkündür. Figma, mobil uygulama beta sürümünü yayınladı (10.000 iPhone veya Android cihazla sınırlı), ancak bu seçeneğe sahip değil. Neyse ki, bilgisayarlara kod aktarmak hızlı ve kolaydır.
Figma'da kodu nasıl dışa aktarırsınız? Bu yazıda bahsettiğimiz yöntemlerden birini kullanıyor musunuz? Aşağıdaki yorum bölümünde bize bildirin.