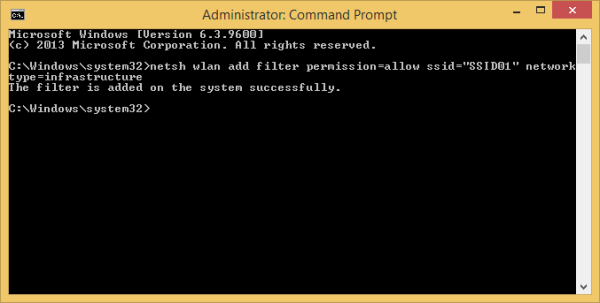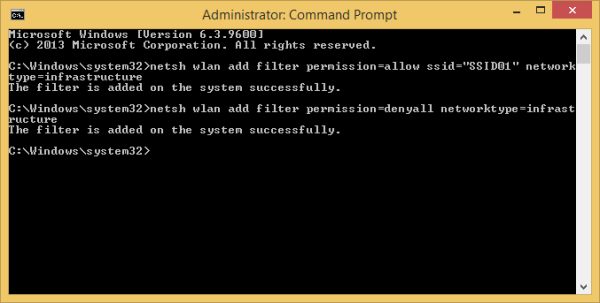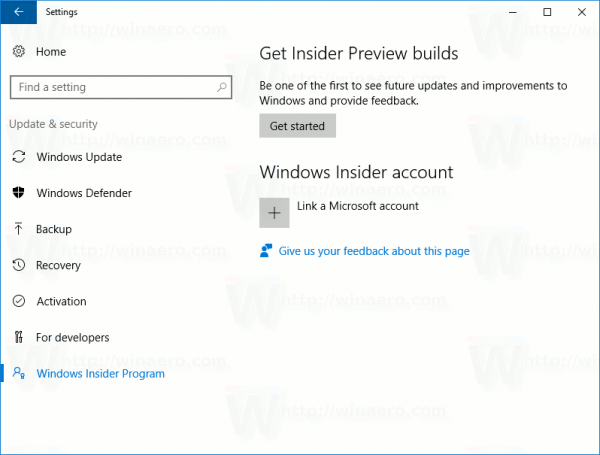Bugün sizlerle, çevrenizdeki kablosuz ağları beyaz listeye almanıza izin veren Windows 8'in (ve Windows 7 ve Vista'nın da) gizli bir özelliğini paylaşmak istiyorum. Bölgenizde çok sayıda erişim noktası bulunan çok sayıda kablosuz ağınız varsa kullanışlıdır. Kablosuz ağınıza her bağlandığınızda, karmaşık bir SSID listesi (ağ adları) göreceksiniz. Bu ağlar için bir beyaz liste oluşturacaksanız, onları filtreleyebilecek ve yalnızca kendi WiFi'nizi görebileceksiniz.
Reklam
Hadi başlayalım. WiFi ağ listem filtrelemeden önce şöyle görünüyor:

Benim WiFi'im SSID01 ve bu listede diğer ağ adlarını görmek istemiyorum.
minecraft sunucusu için ip nasıl bulunur
Bu listeyi yalnızca kendi kablosuz ağımı gösterecek şekilde filtrelemek için aşağıdakileri yapmamız gerekir:
- Yükseltilmiş bir komut istemi açın .
- Aşağıdakileri yazın:
netsh wlan filtre ekleme izni = ssid = 'BURADA SİZİN SSIDİNİZ' ağ türü = altyapı
Bu, Wifi'nizi beyaz listeye ekleyecektir.
Örneğin. benim durumumda komut aşağıdaki gibi olmalıdır:netsh wlan filtre ekleme izni = izin ver ssid = 'SSID01' networktype = altyapı
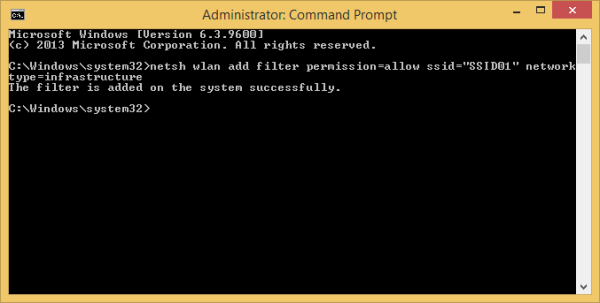
- Sahip olduğunuz tüm WiFi ağları için yukarıdaki adımı tekrarlayın. İş yerinizde ve evde farklı bir ağa bağlanırsanız, hepsini beyaz listeye aldığınızdan emin olun.
- Şimdi size ait olmayan diğer 'yabancı' kablosuz ağları engellememiz gerekiyor. Bunun için verilen komut şu şekildedir:
netsh wlan filtre ekleme izni = denyall networktype = altyapı
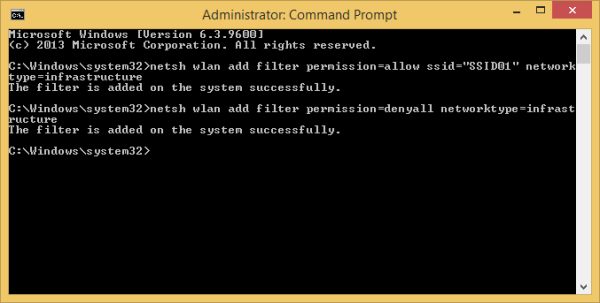
Bitirdiniz! Kablosuz ağlar listenize şimdi göz atın:

Yaptığınız değişiklikleri geri almaya karar verirseniz, aşağıdaki komutu kullanın:
netsh wlan filtre silme izni = denyall networktype = altyapı

Bu, filtreleme seçeneğini sıfırlayacak ve tüm ağları yeniden göreceksiniz.
Bilgisayarınızda çok fazla dolaşıyorsanız ve farklı alanlardaki kablosuz ağları taramanız gerekiyorsa, bir reddetme filtresi ayarlamamalısınız, aksi takdirde bağlanmak istediğiniz bağlantılar bile gizlenecektir.