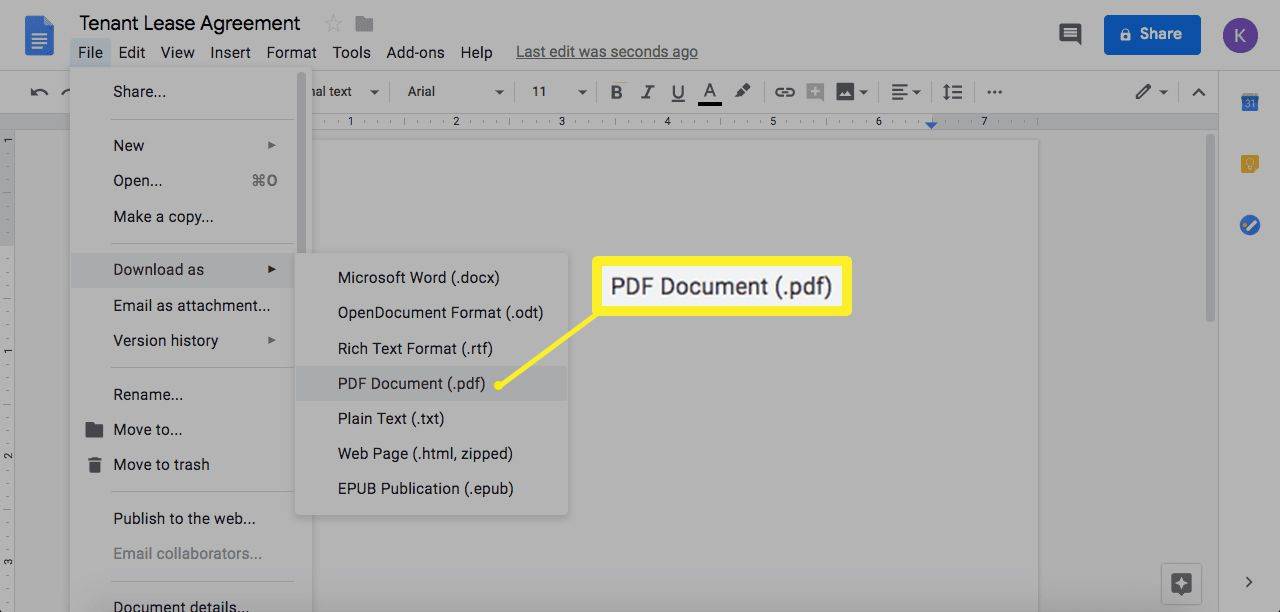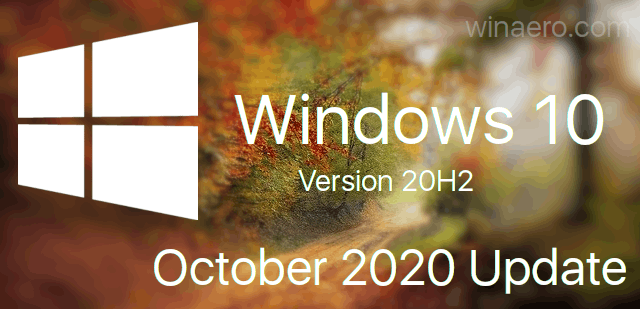Bu makalede, içerik olmaması veya siyah ekran, yanlış çözünürlük, birincil monitörde görüntülenmeme veya bozuk ekran gibi yaygın ikinci monitör sorunlarının nasıl giderileceği açıklanmaktadır. Bu sorunların çoğu için sorun giderme adımları esasen aynıdır.
disney plus'ı kaç cihaz kullanabilir
İkinci Monitör Sorunlarının Nedenleri
İkincil ekran sorunları genellikle birkaç temel nedenden kaynaklanır:
- Bilgisayar ekranı renk derinliği, piksel sayısı veya arayüz seçenekleri açısından destekleyemiyor.
- Monitörün kablosu hasarlı veya arızalı.
- Bilgisayarın ekran sürücüleri ikincil ekranı düzgün şekilde kullanmıyor.
Windows ve macOS'ta İkinci Monitör Sorunları Nasıl Onarılır
Bu arızaların nedenini teşhis etmek ve düzeltmek için aşağıdaki adımları izleyin.
-
Bilgisayarı yeniden başlatın. Bu klasik bir sorun giderme adımıdır çünkü çoğu zaman işe yarar. Monitörünüzün performansını etkileyebilecek diğer işlemleri kapatır ve size ilerlemeniz için temiz bir sayfa sunar.
-
Ekran çözünürlüğünü değiştirin. İkinci monitörün ekranı bulanık, pikselliyse, bozuk veya rengi solmuş —veya birincil ekranı kopyalıyorsa— bilgisayarın ekran ayarlarını kontrol edin. Kare hızı veya çözünürlük yanlışsa oradan ayarlayın.
-
Ölçeklendirme ayarlarını yapın. Windows 10'da pencereler farklı monitörlerde farklı boyutlarda görüntüleniyorsa ölçeklendirme ayarlarını yapın. Önerilen ayar, monitörler arasında görünen pencere boyutuna mümkün olduğunca yakın bir şekilde eşleşecektir.
MacOS'ta Sistem Tercihleri > Ekranlar'a gidin. Seçme Görüntüleme için varsayılan veya tuşuna basın Ölçeklendirilmiş ve doğru çözünürlüğü seçin.
-
Renk bozulmasını ve renk doğruluğunu düzeltin. (MacOS'te ekran kalibrasyonunu kullanın.) Bilgisayarın ayarları sorunu çözmezse, bir donanım kalibrasyon cihazı kullanın veya monitörün ekran menüsünden monitörün renk ayarlarını, gama ve parlaklık ayarlarını yapın. Her monitör farklıdır, ancak Renk veya Ekran Derinliği tipik terimlerdir.
Renk sorunlarının diğer nedenleri arasında farklı ekran panelleri, arka ışıklar, teknolojiler ve yaş yer alır. Tam bir eşleşmeye ihtiyacınız varsa profesyonel düzeyde fotoğraf düzenleme monitörlerini düşünün.
-
Monitörün yenileme hızını ayarlayın. Monitörler belirli yenileme hızlarında çalışacak şekilde üretilmiştir. Bilgisayarınız desteklenen hızlardan birinde sinyal göndermezse monitörün sinyali görüntülememe ihtimali vardır.
MacOS'ta şuraya gidin: Sistem Tercihleri > Gösterimler ve Yenileme hızı Aşağıya doğru açılan menü.
-
Mevcut kabloyu değiştirin. Monitörde artefaktlar görüldüğünde veya hiç resim görülmediğinde en sık rastlanan suçlu, kötü bir kablodur. Çok uzun ve zayıf ekranlanmış kablolar özellikle girişime açıktır.
İyi kabloların bir servete mal olması gerekmez. Altın kaplamalı konektörler ve oksijensiz bakır, görüntü kalitesinde gözle görülür bir fark sağlamaz. Ancak kötü yapılmış kablolar sorunlara yol açabilir. Güvenilir bir üreticiden kablo satın alın. Tek fiyat Uygun fiyat ve güvenilir kalitenin mükemmel bir kombinasyonunu sunar.
-
Kabloyu bilgisayardaki, ekrandaki veya her ikisindeki alternatif bağlantı noktalarında deneyin. Bir seferde yalnızca birini değiştirin, böylece soruna hangi bağlantı noktalarının neden olduğunu tam olarak belirleyebilirsiniz. Bilgisayarınızın uyumlu ikinci bir bağlantı noktası yoksa, çalışıp çalışmadığını görmek ve sorunun tam olarak belirlenmesine yardımcı olmak için monitörü farklı bir bilgisayara bağlayın.
-
Kablonun ekran standardının doğru sürümünü desteklediğinden emin olun. HDMI kabloları, minimum destek sağlayan HDMI 1.0'dan en yüksek çözünürlükleri, renk alanlarını ve ses kanallarını destekleyebilen HDMI 2.1'e kadar her şeyi destekleyebilir.
USB-C ve Thunderbolt monitörler, kabloların fiziksel olarak değiştirilebilir olması ancak çapraz uyumlu olmaması nedeniyle daha da kafa karıştırıcıdır. Bu arada DVI'nın birden fazla sürümü vardır ve uyumsuz bir DVI kablosunu bir bilgisayara veya monitöre takmak mümkündür.
Kablonun desteklediği en son ekran bağlantısı sürümünü bulmak için üreticinin web sitesindeki kablo belgelerine bakın. Kablo ekranınızı desteklemiyorsa bunu destekleyen bir kabloyla değiştirin. Ayrıca uyumlu olduklarından emin olmak için kablo, bilgisayar ve monitörlerdeki konektörlerin görünümünü de kontrol edin.
-
Sinyal zincirindeki tüm anahtarları veya dönüştürücüleri çıkarın. Kablonun bir ucunda HDMI, diğer ucunda DVI varsa, her iki ucunda da aynı konektöre sahip bir kablo deneyin. Mümkünse donanım kilitlerini ve anahtarları geçici olarak çıkarın veya değiştirin. Daha basit bağlantı işe yararsa, bunun sorumlusu kaldırılan cihazdır.
Doğru sorun giderme işlemi için her seferinde bir cihazı çıkardığınızdan emin olun.
-
Farklı bir ekran arayüzü deneyin. Örneğin, ikinci monitör halihazırda HDMI üzerinden bağlıysa bunun yerine Display Port'u kullanın. Bu birkaç şeyi başarabilir. Mevcut arayüz ikinci monitördeki tüm pikselleri yönlendiremiyorsa farklı bir arayüze geçmek bu sorunu çözebilir.
Kapasiteye göre yaygın ekran konnektörleri şu sırayla sıralanabilir: DisplayPort, HDMI, DVI, Thunderbolt, USB-C, VGA'nın . Eski uyumluluk için VGA bağlantısı kullanmanız gerekmiyorsa bundan kaçının; modern ekranları düzgün şekilde çalıştıramaz. Ayrıca, var birden fazla HDMI sürümü , DVI ve USB-C. Bir kabloyu bir bağlantı noktasına takabilmeniz, tam uyumluluğa sahip olacağınız anlamına gelmez.
-
Bilgisayarın ekran sürücülerini güncelleyin . Üçüncü taraf ayrı bir grafik kartınız varsa, sürücüleri üreticiden güncelleyin . Monitörü anakartın ekran konnektörlerine takarsanız, bu özellikler için güncellenmiş sürücüleri kontrol etmek üzere anakartın veya bilgisayar üreticisinin web sitesini ziyaret edin.
-
Görüntü kalitesini düşürün. Monitörde düşük kare hızı, kesinti veya bozuk video veya oyun içeriği sorunu varsa, sinyalin karmaşıklığının azaltılması yardımcı olabilir. Oyunlar için önce en düşük kalite ayarlarını deneyin, ardından sorun yeniden ortaya çıkana kadar kaliteyi kademeli olarak artırın. Video içeriği için daha düşük bir çözünürlük veya daha az talepkar bir kare hızı deneyin.
-
Güç bağlantılarını kontrol edin. Eğer monitör açılmıyor , farklı güç konektörlerini veya duvar prizlerini deneyin. Monitörün fişini takmadan önce diğer cihazların düzgün çalıştığından emin olmak için duvar prizlerini test edin.
-
Monitörün giriş ayarlarını kontrol edin. Monitörde birden fazla giriş arayüzü varsa monitörün ekran menüsünde doğru olanı seçtiğinizden emin olun. Çoğu monitörde, sinyali alan konnektöre otomatik olarak geçiş yapan bir otomatik algılama özelliği bulunur. Bu işe yaramazsa ekran konnektörünü manuel olarak ayarlayın.
-
Monitörün kendisine gönderilen içeriği görüntüleyebildiğinden emin olun. Monitör, içeriği düzgün bir şekilde görüntülemek için yeterli renk gamına, çözünürlüğe veya bit derinliğine sahip mi? Monitörün belgelerine veya monitör üreticisinin web sitesine bakın.
-
Bu adımlardan hiçbiri sorunu çözmezse monitörü değiştirmeniz gerekebilir. Görüntüde renkli çizgiler, siyah veya renkli noktalar veya çatlaklar görüyorsanız monitör paneli hasar görmüş olabilir ve değiştirilmesi gerekebilir. Bu ekran sorunları macOS'ta da benzer şekilde çözülebilir.
- Bilgisayarım ikinci bir monitörü algılayamazsa ne yapmalıyım?
Sorun büyük olasılıkla yazılımdan (yani kullandığınız uygulamadan veya ekran sürücülerinden) kaynaklanıyor ya da fiziksel bağlantıda bir sorun var. İkinci monitörün takılı ve açık olduğundan emin olun, ardından bilgisayarı yeniden başlatın. Hala çalışmıyorsa, doğru girişin seçildiğinden ve bilgisayara bağlanmak için kullanıldığından emin olun. Monitörü bilgisayarınıza bağlayan kabloyu her iki uçtan çıkarmayı deneyin, birkaç dakika bağlantısını kesmeden bırakın ve ardından her şeyi tekrar takın. Monitörde (veya bilgisayarınızda) birden fazla bağlantı noktası varsa, kabloyu farklı bir bağlantı noktasına bağlamayı deneyin.
- Monitörlerimin birbirini yansıtmasını nasıl önleyebilirim?
İki monitör kullanıyorsanız ancak her birinde aynı şeyi görüyorsanız ekran ayarlarınızı yapmanız gerekir. tuşuna basın Windows düğmesi + P Menüyü açmak için, ardından şu şekilde ayarlayın: Uzatmak böylece her monitör paylaşılan çalışma alanının yarısını oluşturur. Daha sonra kullanmak istediğiniz uygulamaları her bir monitör arasında beğeninize göre yeniden konumlandırabilirsiniz.
- Farem neden ikinci monitörüme geçmiyor?
Monitörünüzün yönü doğru şekilde ayarlanmamış olabilir. Açık Sistem Tercihleri ve seç Görüntülemek > Ayarlama , bundan emin olmak Ayna Ekranları Kapatıldı. Bitirmeden önce, ayarların çalışma alanınızdaki yönleriyle eşleştiğinden emin olmak için menüdeki ekranları sürükleyin.