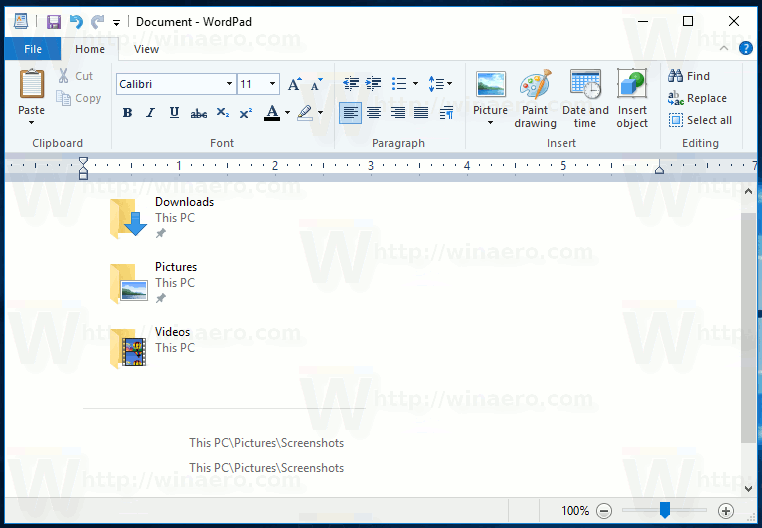Bluetooth, çok sayıda cihazı kablosuz olarak bilgisayarlara, dizüstü bilgisayarlara ve tabletlere bağlayan vazgeçilmez bir teknolojidir. Windows 10 bilgisayarında düzgün çalışmayı durdurduğunda bunun birden fazla nedeni olabilir. Bu tür Bluetooth sorunlarını çözmek için işlerin yeniden çalışmasını sağlayacak birkaç çözüm vardır.
Bu makaledeki bilgiler Windows 10 yüklü PC'ler ve dizüstü bilgisayarlar için geçerlidir.
Windows 11 Bluetooth Çalışmıyorsa Nasıl OnarılırWindows 10 Bluetooth Sorunlarının Nedeni
Windows 10 bilgisayarlardaki Bluetooth sorunlarına genellikle yazılım ve donanım sorunlarının birleşimi neden olur. Bazen birden fazla Bluetooth aygıtı birbirleriyle ve Bluetooth aygıtlarının bağlanmaya çalıştığı bilgisayarla çakışmalara neden olur. Bazen bilgisayarın bir işletim sistemi, yazılım veya aygıt sürücüsü güncellemesine ihtiyaç duyması nedeniyle bağlantı sorunları ortaya çıkar.
nintendo anahtarı wii oyunları oynar mı
Windows 10 Bluetooth hatalarının diğer yaygın nedenleri arasında bozuk bir cihaz, Windows 10'da yanlış ayarların etkinleştirilmesi veya devre dışı bırakılması ve Bluetooth cihazının kapatılması yer alır.

Dmitry Ageev / Getty Images
Windows 10'da Bluetooth Sorunları Nasıl Düzeltilir
Arızalı bir Bluetooth bağlantısının nedenleri farklılık gösterebileceğinden, denenebilecek çok sayıda olası çözüm vardır. İşte yaygın Windows 10 Bluetooth sorunlarını çözmenin en etkili yolları.
-
Bluetooth'un açık olduğundan emin olun. Bazen Bluetooth, Windows 10 bilgisayarlarda ve tabletlerde yanlışlıkla devre dışı bırakılır. Açık olduğunu onaylamak için ekranın sağ alt köşesindeki sistem tepsisi simgesini seçerek Windows 10 İşlem Merkezi'ni açın ve Bluetooth simge. Karanlıksa Bluetooth kapalıdır. Şunu seçin: Bluetooth açmak için simgeyi kullanın.
Windows 10 Uçak modunu havadayken açarsanız indikten sonra kapatın. Bu ayar Wi-Fi'yi, konum ayarlarını ve Bluetooth'u devre dışı bırakır. Bu, simgesine tıklayarak yapılabilir. Uçak modu Eylem Merkezi'ndeki kutucuğu seçin.
-
Bluetooth'u tekrar açıp kapatın. Bluetooth ayarının hızlı bir şekilde sıfırlanması çoğu zaman bağlantı sorunlarını çözebilir. Bu, cihazınızı manuel olarak Bluetooth cihazlarını aramaya zorlar.
Bluetooth'u açmak ve kapatmak için Windows 10 Eylem Merkezi'ni açın, Bluetooth kapatmak için kutucuğa dokunun, birkaç saniye bekleyin ve ardından Bluetooth açmak için tekrar döşeyin.
-
Bluetooth cihazını Windows 10 bilgisayarına yaklaştırın. Bluetooth cihazınızın Windows 10 bilgisayarınızın veya tabletinizin kapsama alanı dışında olması mümkündür. İlk bağlantıyı yaparken birini diğerinin yanına yerleştirin.
-
Cihazın Bluetooth'u desteklediğini doğrulayın. Bluetooth akıllı cihazlarda yaygın olsa da her şey tarafından kullanılmaz. Ürün, ambalajında veya kullanım kılavuzunda Bluetooth'tan bahsetmiyorsa, muhtemelen Wi-Fi veya kablo gibi başka bir yöntem kullanarak bir Windows 10 cihazına bağlanması gerekiyor demektir.
iphone ile araba nasıl eşleştirilir
-
Bluetooth cihazını açın. Windows 10 bilgisayara bağlanmak için bir Bluetooth cihazının açık olması gerekir.
Eşleştirme işlemi uzun sürüyorsa Bluetooth cihazınız herhangi bir etkinlik algılamadığı için kapanabilir. Kapanırsa tekrar açın.
-
Windows 10 bilgisayarını yeniden başlatın . Basit bir yeniden başlatma, Bluetooth aygıtına bağlanmayla ilgili sorunlar da dahil olmak üzere çeşitli Windows 10 sorunlarını çözebilir.
Windows 10 cihazını yeniden başlatmak için Başlangıç menüsünü seçin Güç düğmesine basın ve ardından Tekrar başlat .
-
Windows 10 güncellemesini kontrol edin. Bilgisayarınızda veya tabletinizde Windows 10'un en son sürümünün yüklü olması onu güvende tutar ve eksik olabilecek gerekli dosyaları indirerek Bluetooth cihazınızı eşleştirmenize yardımcı olur.
Windows 10 güncellemesi yaparken cihazınızın bir güç kaynağına bağlı olduğundan emin olun. İşlem pil gücünü tüketebilir ve Windows 10 cihazı bir güncelleme yüklenirken kapanırsa büyük hatalar meydana gelebilir.
-
Diğer Bluetooth cihazlarını kapatın. Bu teknik olarak modern bilgisayarlar için bir sorun olmasa da, birden fazla Bluetooth cihazının eşleştirilmiş olması bazen yenilerini eşleştirmeyi zorlaştırabilir.
İlk eşleştirme aşamasında, Windows 10 bilgisayarlarınıza Bluetooth aracılığıyla bağlanan diğer tüm donanımları kapatın.
-
Bluetooth çakışmalarını kontrol edin. Bazı Bluetooth cihazları birden fazla bilgisayar, tablet veya akıllı telefonla eşleştirildiğinde bağlantıda sorun yaşar. Bu çakışmalar, akıllı cihazların ve bilgisayarların biri hariç tümünde Bluetooth kapatılarak çözülebilir.
Bazı fitness takipçilerinin sahip olabileceği Aynı anda birden fazla cihaza bağlanma sorunu . Fitness takipçinizi yalnızca akıllı telefonunuzla veya bilgisayarınızla eşleştirmek iyi bir fikirdir, ancak ikisini birden eşleştirmek iyi bir fikir değildir.
-
Windows 10 Bluetooth sorun gidericisini çalıştırın. Windows 10'da, bilgisayarı belirli sorunlara karşı tarayan ve bu sorunları çözen yerleşik sorun giderme programları bulunur.
Bluetooth sorun gidericisini başlatmak için Başlangıç menüsünü seçin ve ardından Ayarlar > Güncelleme ve Güvenlik > Sorun giderme > Bluetooth .
-
Bluetooth cihazını çıkarıp yeniden ekleyin. Windows 10'u açın Başlangıç menüsünü seçin ve ardından Ayarlar > Cihazlar . Bağlı cihazlar listesinden Bluetooth cihazınızı bulun ve adını seçin. Daha sonra seçin Aygıtı kaldır . Bilgisayarı yeniden başlatın ve ardından cihazı eşleştirin. Bu işlem genellikle ilk Bluetooth eşleştirmesiyle ilişkili sorunları düzeltir.
- Windows 10'a Bluetooth'u nasıl eklerim?
Bilgisayarınız zaten desteklemiyorsa, bir adaptörle PC'nize Bluetooth ekleyebilirsiniz. Bluetooth dongle'ları USB kullanır, dolayısıyla açık bir USB bağlantı noktası aracılığıyla bilgisayarınızın dışına takılırlar.
fotoğrafları androidden bilgisayara nasıl aktarırım
- Windows 10'da Bluetooth'u nasıl kapatabilirim?
Şunu seçin: Sistem tepsisi Windows 10 Eylem Merkezi'ni açmak için ekranın sağ alt köşesindeki simgeyi seçin, ardından Bluetooth kapatmak için simgeye basın. Uçak moduna geçerek Bluetooth'u da kapatabilirsiniz.
- Windows 10'da bir Bluetooth cihazını nasıl kurarım?
PC'nize bir Bluetooth cihazı bağlamak için şuraya gidin: Başlangıç > Ayarlar > Cihazlar > Bluetooth ve diğer cihazlar > Bluetooth veya başka bir cihaz ekleyin . İçinde Cihaz ekle pencere, seç Bluetooth , cihazınızı eşleştirme moduna getirin ve cihazınızı seçin.
- Windows 10'da telefonumu Bluetooth aracılığıyla bilgisayarıma nasıl bağlarım?
İle Android telefonunuzu PC'nize bağlayın , cihazları bir USB kablosuyla bağlayın. Daha sonra Android'de şunu seçin: Dosyaları aktar . PC'nizde şunu seçin: Dosyaları görüntülemek için cihazı açın > Bu bilgisayar . Alternatif olarak Google Play'den, Bluetooth'tan veya Microsoft Telefonunuz uygulamasından AirDroid ile kablosuz olarak bağlanın. Ayrıca bir iPhone'u PC'nize yansıtabilirsiniz.