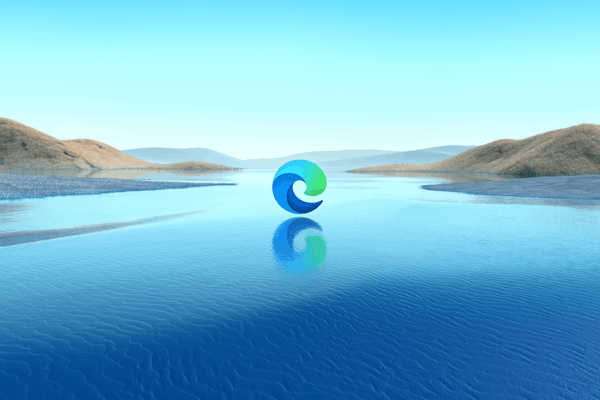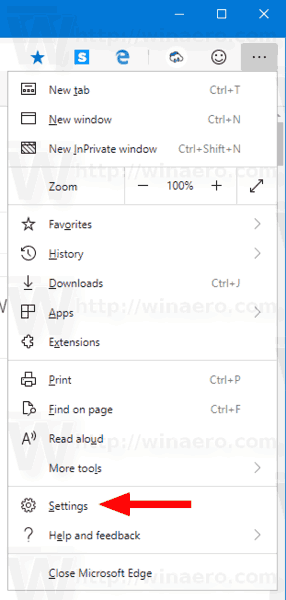Windows 10'daki fare gecikmesi son derece can sıkıcı olabilir. Belge oluşturmaya veya oyun oynamaya çalışırken üretkenliğinizi yavaşlatabilir veya hatalara yol açabilir.
Bu fare davranışının farkedildiği yaygın senaryolar vardır:
- Oyun oynamak ve oyun öğeleri, fare hareketlerinize sorunsuz yanıt vermeyi durdurur.
- Bir Word belgesini aşağı kaydırmak ve kaydırma çubuğu, siz hâlâ kaydırma yapıyor olsanız bile duraklar.
- PowerPoint sunumu yaparken, fareyi hareket ettirirken bile fare işaretçiniz donuyor.
- Bilgisayar tıklamalarınıza yanıt vermediği için bir uygulama düğmesine veya bir web sayfası bağlantısına iki veya üç kez tıklamanız gerekir.
Genel olarak, bilgisayarınızda çok sayıda şey çalıştığında bilgisayar gecikmesi meydana gelebilir. Bu nedenle farenizi test etmeden veya aşağıdaki sorun giderme ipuçlarını denemeden önce diğer tüm uygulamaları kapattığınızdan emin olun.
Windows 10 Fare Gecikmesinin Nedeni
Fare gecikmesi, kullanıcıların karşılaştığı en yaygın Windows 10 sorunlarından biridir. Bunun nedeni birçok şeyin soruna katkıda bulunabilmesidir. Yeni bir sürücü güncellemesinden, yanlış yapılandırılmış fare ayarlarından veya hatalı bir kablosuz fare pilinden kaynaklanan herhangi bir şey bu soruna neden olabilir.
Bu davranışı çözmenin en hızlı yolu donanımla (fare) başlamaktır. Ardından, farenizin düzgün çalışmasını sağlamak için birlikte çalışan bileşenlerin ve uygulamaların her biri üzerinde çalışın.
Windows 10 Fare Gecikmesi Nasıl Onarılır
Bu sorun, hem 32 bit hem de 64 bit sürümleri dahil olmak üzere Windows 10'un tüm sürümleri için geçerlidir.
-
Önce farenizdeki sorunları giderin. Kablosuz bir fare ise pilleri yenileriyle değiştirin. Kablolu bir fareyse, bilgisayarınızdan çıkarıp tekrar takın. Farklı bir fare takın (çalıştığını bildiğiniz bir fare) ve çalışmıyorsa bilgisayarınızda farklı bir bağlantı noktası deneyin.
iphone'da webm nasıl izlenir
Bazen farenizin fişini çıkarıp tekrar takmanız sürücüyü yeniden başlatacak ve farenin tekrar düzgün çalışmasını sağlayacaktır.
-
Kablosuz farenizi temizleyin. Fare gecikmesi aralıklıysa veya aniden oluyor gibi görünüyorsa, bu, farenizin altındaki IR sensörünü kaplayan kirin göstergesi olabilir. Fare kaydırma işlemi gecikiyorsa bu, kaydırma tekerleğinin içinde kir olduğunu gösterebilir. Farenizi temizlemek, söz konusu olduğunda ilk sorun giderme ipuçlarından biridir. alışılmadık fare kaydırma davranışları .
-
Aynı fareyi başka bir bilgisayarda test edin. Başka bir bilgisayarınız yoksa onu her zaman iPad, PS4 veya Xbox'ınızla kullanmayı deneyebilirsiniz. Fare başka bir cihazda düzgün çalışıyorsa ancak Windows 10 bilgisayarınızda fare gecikmesi görüyorsanız sorunun farede değil, bilgisayarınızda olduğunu bilirsiniz.
-
Fareyi başka bir USB bağlantı noktasına takmayı deneyin. Tercihen, bir prize takılıysanız USB 3.0 bağlantı noktası bilgisayarınızda şu şekilde değiştirmeyi deneyin: bir USB 2.0 bağlantı noktası . Taktığınız bağlantı noktasının çalışmadığını fark ederseniz USB bağlantı noktasındaki sorunu gidermeniz gerekir.
-
En son resmi fare sürücüsünü yükleyin. Bunu yapmanın iki yolu var. Aygıt Yöneticisini açın , farenizi bulun ve Microsoft'un en son sürücü sürümünü internette aramasına izin verin . Ancak en iyi yaklaşım, üreticinin web sitesinden fare markanıza uygun sürücüyü bulup indirmektir.
Fare gecikmesi sorunu başlamadan hemen önce fare sürücünüzü güncellediyseniz, bunu yapmak iyi bir fikir olabilir. fare sürücüsünü geri alın Bunun sorunu çözüp çözmediğini test etmek için. Bazen sürücü güncellemeleri, en son sürücü güncellemelerindeki hatalar nedeniyle bu gibi sorunlara neden olabilir.
-
Fare hızınızı ve hassasiyet ayarlarınızı kontrol edin. Bazen yeni bir Windows Güncellemesinin fare ayarlarınızı varsayılana sıfırlaması mümkündür. Özelleştirilmiş ayarlarınıza alışkınsanız, varsayılan ayarlar fare gecikmesi gibi görünebilir. Düzensiz fare işaretçisi hareketlerine neden olabilecek diğer iki şey arasında dokunmatik yüzey gecikmesi ve fare hızlanması yer alır. Bunun hızlı bir çözümü fare hızlandırmayı kapatmak ve dokunmatik yüzey gecikmesini 'Gecikme yok' olarak ayarlıyorum.
Fare gecikmesine yeni bir Windows Güncellemesinin neden olduğundan şüpheleniyorsanız, sorunu çözüp çözmediğini görmek için o Windows güncellemesini kaldırmayı deneyebilirsiniz.
eski dizüstü bilgisayara chrome os yükleme
-
Bazı kullanıcılar Cortana'nın fare gecikmesine katkıda bulunabileceğini bildiriyor. Cortana'yı kapatma sorunu çözmek için mükemmel bir sorun giderme adımıdır. Bu işe yararsa Cortana'daki sorunları gidermek için biraz zaman ayırmak isteyebilirsiniz, böylece bu soruna neden olan şeyi düzeltebilirsiniz.
-
Bazı kullanıcılar, yüksek çözünürlüklü ses cihazlarının neden olduğu fare gecikmesi sorunlarını gördüklerini bildirdi. Ses kartının markası ne olursa olsun denemek isteyeceksiniz Aygıt Yöneticisi'nde Yüksek Tanımlı Ses Aygıtını devre dışı bırakma . Emin ol bilgisayarını yeniden başlat Bu değişikliğin fare sorunlarınızı çözdüğünü doğrulamadan önce.
Bu ayarı devre dışı bırakmanın yüksek tanımlı ses cihazınızı devre dışı bırakabileceğini unutmayın. Bu test soruna bunun neden olduğunu doğrularsa ses aygıtı sürücüsünü güncellemeyi veya ses kartını tamamen değiştirmeyi deneyebilirsiniz.
-
Hızlı Başlangıç'ı devre dışı bırakmayı deneyin. Birçok kişi Windows 10'un başlangıç süresini denemek ve iyileştirmek için bu Windows 10 özelliğini kullanıyor. Ancak, aynı zamanda düzensiz fare davranışlarına da neden olduğu biliniyor, bu nedenle onu devre dışı bırakmak iyi bir sorun giderme adımıdır.
-
Fare davranışını etkileyebilecek son bir şey de Windows Güç Tasarruf Modu'dur. Dizüstü bilgisayar kullanıyorsanız ve fişi prizden çekilmişse, Windows güçten tasarruf etmek için USB bağlantı noktasını kapatmayı deneyebilir. Güç Tasarrufu modunu devre dışı bırakın Bunun fare gecikmesi sorununu çözüp çözmediğini görmek için.
Fare Ayarları Nasıl Sıfırlanır
- Windows 10'da fare duyarlılığını nasıl değiştirirsiniz?
Fare hızını veya hassasiyetini değiştirmek için Ayarlar > Cihazlar . Seçme Fare > Ek fare seçenekleri . Fare Özellikleri için Denetim Masası uygulamasında, kaydırıcıyı kullanarak hızı değiştirin ve simgesine çift tıklayarak test edin. test klasörü simge.
- Windows 10'da fare rengini nasıl değiştirirsiniz?
İle imleç rengini değiştir , açık Ayarlar > Cihazlar > seç Fare . Altında İlgili ayarlar , seçme Fare ve imleç boyutunu ayarlayın . Aşağıdaki kutucuklardan birini seçin İşaretçi rengini değiştirme .