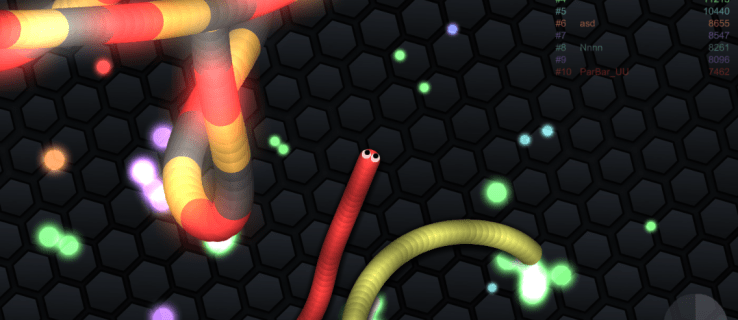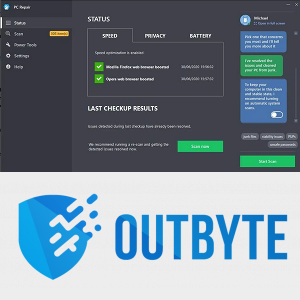Hiç GIMP'de bir görüntüyü çevirmeyi denediniz mi? Ya da istedin ama nasıl olduğundan emin değildin?
GIMP, birden çok platformda çalışan ücretsiz, açık kaynaklı bir görüntü düzenleyicidir. Birinci sınıf araçlar ve çeşitli eklentilerle üretkenliğinizi artırabilir ve benzersiz tasarımlar oluşturabilirsiniz.
Bu makalede, herhangi bir resmi nasıl çevireceğinizi açıklayacak ve size GIMP’nin en önemli özelliklerinden bazılarının nasıl çalıştığını göstereceğiz.
GIMP'de Bir Görüntü Nasıl Çevirilir
Fotoğraf düzenleme konusunda tutkuluysanız, çevirme seçeneklerini oldukça sık kullanmış olacaksınız. GIMP'de üzerinde çalıştığınız bir görüntüyü çevirmek için yapmanız gerekenler:
- Araçlar ve Dönüştürme Araçları'na tıklayın.

- Ardından Çevir'e tıklayın veya Shift + F klavye kısayolunu kullanın.

- Araç kutusundaki okları kullanabilir ve çevirme aracını seçtiğinizde, çevirmek için tuvalin içine tıklayabilirsiniz.

Araçlar görüntünüzü her yöne çevirebilir ve seçeneklerde yatay ve dikey çevirme arasında geçiş yaparsınız. Araç kutusu düğmesini çift tıkladığınızda, tüm çevirme yönlerini göreceksiniz. Dikey, yatay ve her ikisini aynı anda çevirebilirsiniz.
GIMP 2.10'da Görüntü Nasıl Çevirilir
GIMP 2.10'un getirdiği en önemli farklardan biri, varsayılan ayarlar yerine dönen bir eksen kullanma yeteneğidir. Artık, çevirme işlemi görüntünün içeriğine göre optimize edilebildiğinden, görüntüleri daha hassas bir şekilde işleyebilirsiniz.
Çevirme aracıyla, görüntünün katmanlarını ve seçilen bölümlerini hem yatay hem de dikey olarak çevirebilirsiniz. Bu aracı her kullandığınızda, Kayan Seçim ile yeni bir katman oluşturursunuz. Yansımalar oluşturmak veya aynalama efektlerini geliştirmek istediğinizde bu aracı etkili bir şekilde kullanabilirsiniz.

GIMP 2.10'da Çevirme aracının nasıl kullanılacağı aşağıda açıklanmıştır:
- Resim menüsünü açın ve Araçlar'a tıklayın.

- Dönüştürme Araçlarını ve Çevir'i seçin veya Shift + F'yi kullanabilirsiniz.

- Çevirme yönünü kontrol etmek için Tool Toggle'ı kullanın.

GIMP'de Bir Görüntüyü Yatay Olarak Çevirme
Görsellerinizi düzenlemek için GIMP kullanıyorsanız, bir görseli yatay olarak çevirmek basit bir iştir:
- GIMP'yi başlatın ve resmi açın.

- Araç kutunuzdaki Çevirme aracı simgesine tıklayın.

- Yatay çevirme, varsayılan ayarın bir parçasıdır ve bunu görüntünün herhangi bir yerine tıklayarak etkinleştirirsiniz.

Çevirme aracını etkinleştirmek için Ctrl (Windows) veya Command (macOS) tuşunu basılı tutun ve fotoğrafın herhangi bir yerini tıklayın.
GIMP'de Katman Nasıl Çevirilir
Dönüştürme seçenekleri, görüntü düzenlemede son derece güçlü araçlardır. Görüntünün bir katmanını çevirmek için şu adımları izleyin:
- GIMP'yi açın.

- Araç kutusundan Katman seçeneğini seçin ve Bundan Dönüştür'e tıklayın.

- Yatay veya dikey çevirme üzerine tıklayın.

- Katman çevirmeyi uygulamak için resme tıklayın.

GIMP'de katmanlarla bir Çevirme aracını kullanarak yeni efektler oluşturmakla ilgileniyorsanız, heyecan verici çağdaş tasarımlar yapmak için bunu şu şekilde kullanabilirsiniz:

- Resminizi GIMP'de açın.

- Yeniden boyutlandır üzerine dokunun ve tuvalin boyutunu iki görüntüye sığacak şekilde değiştirin.

- Resme sağ tıklayın ve Katman'a tıklayın.

- Katmanı Çoğalt'ı seçin ve Taşı Aracına tıklayın.

- İmlecinizi seçilen katmana taşıyın ve tuvale sürükleyin.

- Diğer görüntüyü orijinalin hemen altına veya yanına yerleştirin. Şimdi, tuvalinizde iki özdeş nesne göreceksiniz.
- Alttaki nesneyi tam olarak diğerinin altına veya yanına yerleştirin.
- Çevirme aracını seçin ve dikey veya yatay düğmeyi tıklayın.

- İkinci görüntüye tek bir sol tıklama ile, nesneyi yansıtmak için yatay veya dikey olarak dönecektir.

- Taşıma aracını kullanarak gerekirse nesneleri deneyebilir ve hizalayabilirsiniz. Ayrıca başka bir katman ekleyebilir ve bunu arka planınız yapabilirsiniz.

GIMP'de Bir Görüntünün Bir Parçası Nasıl Çevrilir
Görsel tasarım öğeleri, logolar oluşturmak, metni döndürmek ve illüstrasyonlar oluşturmak için kullanabileceğiniz için görüntünün belirli kısımlarını çevirmek kullanışlı olur. Oldukça çok yönlüdür, hatta bir grafik tasarımcıysanız vazgeçilmezdir. İşleyiş şekli şöyledir:
- Bir görüntü bölümünü veya öğesini işaretlemek için bir seçim aracı kullanın.

- Çevirme aracını seçin ve çevirmek için görüntüye tıklayın.

- En çok hangi çözümü seveceğinize karar verin ve kaydedin.
Artık yeni bir görüntü oluşturduğunuza göre, onu GIMP'den dışa aktarabilirsiniz:
- Dosyaya dokunun ve menüden Farklı Dışa Aktar'ı seçin.

- Dosya Türünü Seç'e dokunun ve PNG veya JPEG'i seçin.

- Görüntü başlığını yazın ve kaydedilecek klasörü seçin.

- Dışa Aktar'a tıklayın ve Dışa Aktarma ile onaylayın.

- Şimdi onu Adobe Photoshop, Paint veya başka bir yazılımda açabilirsiniz.
GIMP'de Bir Görüntü Nasıl Aynalanır
GIMP’nin Çevir aracını kullanarak bir ayna efekti eklemek, katmanlarda yolunuzu bilmenizi gerektirir. Bir ayna efekti oluşturmak istiyorsanız, yapmanız gerekenler:
- GIMP 2.10 düzenleyicisini açın.
- Dosya ve Aç'ı tıklayın.
- Düzenlemek istediğiniz bir görüntü bulun ve açmak için Tamam'a dokunun.
- Görüntü menüsünü açın ve Tuval Boyutu'nu seçin. Sığması gereken yansıtılmış bir görüntü oluşturduğunuz için tuval boyutunu genişletmek önemlidir.
Bu adımdan sonra yapmanız gereken bir sonraki şey, görüntü katmanını kopyalamaktır:
- Yeniden Boyutlandır'a dokunun.

- Resme sağ tıklayın ve Katman'a tıklayın.

- Katmanı Çoğalt'ı seçin ve Taşı Aracına tıklayın.

- İmlecinizi seçilen katmana taşıyın ve tuvale sürükleyin.
- Diğer görüntüyü orijinalin hemen altına yerleştirin. Artık tuvalinizde iki özdeş nesne olacak.
- Alttaki nesneyi tam olarak üstteki nesnenin altına yerleştirin.

- Çevirme aracını seçin ve dikey düğmeye tıklayın.

- Alttaki resme tek bir sol tıklama ile, nesneyi yansıtmak için yatay olarak dönecektir.

- Taşıma aracını kullanarak gerekirse nesneleri deneyebilir ve hizalayabilirsiniz.
- Biraz opaklık, soluk efektler deneyebilir ve ekleyebilir veya renkleri değiştirebilirsiniz.
Dikey olarak bir ayna efekti oluşturmak isterseniz, süreç hemen hemen aynıdır. Tek fark, nesneleri yan yana koymanız ve ardından Çevirme aracını uygulamanız gerektiğidir.
Ek SSS
GIMP'de Bir Katmanı Nasıl Döndürürüm?
GIMP'de Döndürme aracını şu şekilde kullanabilirsiniz:
• Görüntünüzü GIMP'de açın.
disney plus'ı aynı anda kaç kişi kullanabilir
• Araçlar, Dönüştürme Araçları'nı açın ve Döndür'ü seçin.
• Etkinleştirmek için Shift + R kombinasyonunu da kullanabilirsiniz.
• En iyi döndürme sonucunu elde etmek için yönü, enterpolasyonu, kırpmayı, opaklığı ve dereceyi seçin.
• Parametreleri ayarladıktan sonra Döndür'e tıklayın.
Dönüş yönü söz konusu olduğunda, onu doğru şekilde ayarlamak çok önemlidir. Düzeltici döndürmeyi seçerseniz, görüntünüz düz görünecek şekilde dengelenecektir. Açıları manuel olarak değiştirmek isterseniz, bir resmi kısıtlamayla döndürmenize olanak tanıyan 15 Derece kayması vardır.
Kullanışlı bir seçenek, dönüşünüzü görüntünün herhangi bir kısmına veya dışına ortalamaktır. Pikselleri kullanarak, tam noktayı hızlıca belirleyebilir ve görüntünüzü buna göre döndürebilirsiniz.
GIMP'e Nasıl Resim Ekleyebilirim?
GIMP'e fotoğraf eklemek için, onu yüklediğinizden emin olmanız gerekir. Gimp.org adresini ziyaret edin ve en son sürümü indirmek için tıklayın. Kurulum adımlarını tamamladığınızda, bilgisayarınızdaki GIMP resim düzenleyicisini kullanabilir ve tasarlamaya başlayabilirsiniz. Bir resim eklemek istiyorsanız, işte bunu yapmak için gereken adımlar:
• Dosya'ya tıklayın ve Aç'ı seçin.
• Eklemek istediğiniz bir görüntü bulun ve Tamam'a tıklayın.
• Tuval alanında resminizi görürsünüz ve düzenlemeye başlayabilirsiniz.
GIMP'de Bir Görüntüyü Nasıl Aynalayabilirim?
GIMP'de ters çevirme görüntüsü yapmakla ilgileniyorsanız:
• Görüntünüzü GIMP'de açın.
• Tuvalinizi iki görüntüye sığacak şekilde büyütmek için Yeniden Boyutlandır'a dokunun.
• Resme sağ tıklayın ve Katman'a tıklayın.
• Katmanı Çoğalt'ı seçin ve Taşı Aracına tıklayın.
• İmlecinizi seçili katmana taşıyın ve tuvale sürükleyin.
• Diğer görüntüyü orijinalin hemen altına veya yanına yerleştirin. Şimdi, tuvalinizde iki özdeş nesne göreceksiniz.
• Alttaki nesneyi tam olarak diğerinin altına veya yanına yerleştirin.
• Çevirme aracını seçin ve dikey veya yatay düğmeyi tıklayın.
• İkinci görüntüye tek bir sol tıklama ile, nesneyi yansıtmak için yatay veya dikey olarak dönecektir.
• Taşıma aracını kullanarak, gerekirse nesneleri deneyebilir ve hizalayabilirsiniz.
• Biraz opaklık, soluk efektler deneyebilir ve ekleyebilirsiniz veya renkleri değiştirebilirsiniz.
Dönüşümün Büyüsü
Yetenekli bir editör olduğunuzda görüntüleri çevirmek etkileyici görünebilir. Birkaç basit tıklamayla fotoğrafları daha etkili hale getirmek için bu aracı kullanabilirsiniz. Bu nedenle GIMP’in çevirme araçları hakkında daha fazla bilgi sahibi olmak ve bunları tüm potansiyelleriyle kullanmak çok önemlidir.
Umarım, nasıl etkinleştireceğinizi bildiğiniz için Çevirme aracını daha sık kullanabileceksiniz. GIMP 2.10, en iyi ücretsiz düzenleme uygulamalarından biri olduğundan, tek yapmanız gereken onu indirmek ve düzenlemeye başlamak için birkaç tıklama.
Şimdiye kadar GIMP'deki favori aracınız nedir? Çevirme aracını denediniz mi? İzlenimleriniz neler?
Aşağıdaki yorumlar bölümünde düşüncelerinizi bizimle paylaşın.