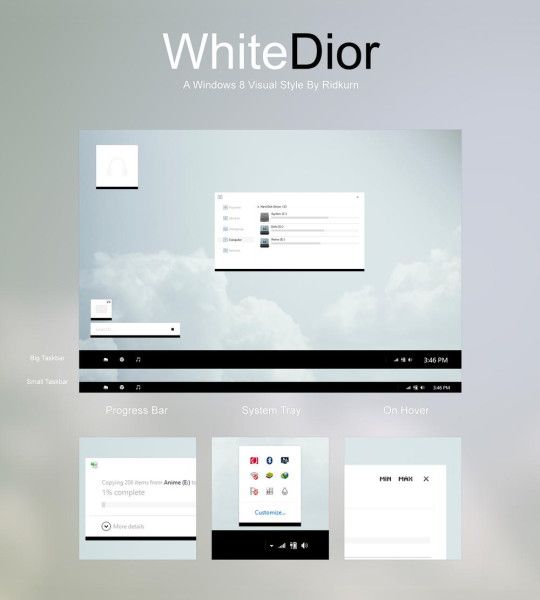Muhtemelen bunu okuyorsanız, birkaç Twitch akışından fazlasını izlemişsinizdir. Ayrıca, izledikleriniz kadar veya hatta daha iyisini yapabileceğinizi düşünmeniz de muhtemeldir. Durum buysa, bu eğitim size Twitch için yayın anahtarınızı nasıl alacağınızı ve PC akışı için nasıl ayarlayacağınızı gösterecektir.

Twitch çok büyük ve artık sadece oyuncular için değil. Pozitiflik, eğitim, sanattan yavru kedilere kadar her şeyi kapsayan topluluklar şeklinde diğer içerikler yavaş yavaş platformda beliriyor. 2 milyondan fazla yayıncı, DOTA maçlarından Minecraft'a kadar her şeyi yayınlar. Hemen hemen her oyun burada, birçoğunun kendisine adanmış yüzlerce veya binlerce kanala sahip olduğu temsil edilmektedir.
Kendi kanalınızı yayınlamak istiyorsanız, bunu yapmak çok kolay.
şeyler bir google sürücüden diğerine nasıl taşınır

Akış Anahtarınızı Nasıl Elde Edebilirsiniz?
Aşağıda, akış için nasıl hazırlanacağınızı ele alacağız, ancak önce Twitch akış anahtarınızı nasıl edineceğinizi ele alalım. Akış yapmaya hazırsanız ve eksik olacağınız tek şey buysa, bu talimatları izleyin.
- Twitch'i açın - Masaüstü istemcisini kullanıyorsanız, sizi web sitesine götüren yeni bir pencere açılacaktır.
- Sağ üst köşedeki profil simgesine tıklayın. Ardından, 'İçerik Oluşturucu Kontrol Paneli' ni tıklayın.

- Twitch şimdi varsayılan web tarayıcınızda olacak - Kimlik bilgilerinizi girin ve 'Oturum Aç' ı tıklayın.

- 'Ayarlar' ı ve ardından sol tarafta 'Akış' ı tıklayın.
- Artık Akış Anahtarınızı görebilirsiniz. Cihazınızın panosuna kopyalamak için mavi 'Kopyala' simgesini tıklayın.

Biraz daha yardıma ihtiyacın olursa okumaya devam et. Akış Anahtarınızı nerede kullanacağınızı ve hoşunuza giden içeriği yayınlamaya nasıl başlayacağınızı göstereceğiz.
Twitch'te Akış için Ayarlayın
Kendinizi yayınlayabilmek için birkaç şeye ihtiyacınız olacak. Bunun çalışması için bir bilgisayara, web kamerasına, mikrofona, yayın yazılımına ve Twitch hesabına ihtiyacınız olacak. Bu kılavuzun amaçları doğrultusunda, donanıma zaten sahip olduğunuzu varsayacağız.
bir sayfada google dokümanlar altbilgisi
- Twitch'e gidin ve ücretsiz bir hesap için kaydolun .
- Açık Yayın Yazılımı sayfasına gidin ve OBS Studio'yu indirin .
- OBS Studio'yu bilgisayarınıza kurun. Web kameranızı ve mikrofonunuzu kaynak olarak bağlamak için sihirbazı izleyin.
- Twitch'te oturum açın ve Ayarlar'a gidin. Buradan hesabınızı istediğiniz gibi yapılandırın.
- Ekranın sağ üst tarafındaki açılır menüden 'Gösterge Tablosu' nu seçin.
- Oynatma sekmesindeki listeden yayınlanacak bir oyun seçin.
- Yayınınıza açıklayıcı bir ad verin ve Güncelle'yi seçin.
Twitch artık OBS Studio ile çalışmaya hazır. Şimdi OBS Studio'yu Twitch ile çalışmaya hazır hale getirmemiz gerekiyor.
- OBS Studio'yu Yönetici olarak başlatın.
- Menüden Yayın Ayarları'nı seçin.
- Akış'ı seçin, Akış Türü olarak Akış Hizmetlerini ve Twitch'e Hizmet'i seçin.
- Twitch'e gidin ve menüden Akış Anahtarı'nı seçin.
- Yayın anahtarını kopyalayıp Oynatma Yolu / Akış Anahtarı yazan OBS Studio'ya yapıştırın.
- Ayarlarınızı kaydetmek için Tamam'ı seçin.
Twitch'te yayın yapmak
Şimdi iyi kısma geçiyoruz. Yapılandırılması gerekenleri yapılandırdık ve her şeyi yayına hazır hale getirdik. OBS Studio'yu açın ve alt bölmede boş bir ekran ve bazı ayarlar göreceksiniz.
- Bu alt bölmeden Sahne'yi seçin ve ona açıklayıcı bir ad verin. Yayınladığınız oyunun adını eklediğinizden emin olun.
- Oyunu çalıştırmaya başlayın ve yüklenmesini bekleyin.
- Alt + Tab, OBS Studio'ya geri dönün ve bir kaynak eklemek için alt bölmedeki '+' işaretini seçin.
- Game Capture'ı seçin ve açılır pencerede Tamam'ı seçin.
- Mod'da Belirli bir pencereyi yakala'yı seçin.
- Windows'ta oyununuzu seçin. Bu, oyununuzun .exe dosyasını seçmeniz gereken bir Windows Gezgini penceresi getirir. Daha sonra oyunun OBS Studio'nun üst bölmesinde göründüğünü görmelisiniz.
- Tamam, bu ayarlardan OBS Studio'ya geri dönün ve şimdi oyununuzu oynarken görmelisiniz.
Sıralanan oyun buydu. Şimdi web kamerası yayınınızı eklememiz gerekiyor, böylece insanlar sizi oynarken ve konuşurken görebilsinler. Bu, izleyicinin sizinle ve oyunda etkileşim kurmasına izin verdiği için herhangi bir yayının önemli bir bileşenidir.
Web kamerasını akış için ayarlama
Web kameranızı ayarlamak oyunu eklemeye benzer. Web kamerası beslemesini kaynak olarak ekliyoruz ve ardından OBS Studio'nun ikisini birleştirmesini sağlıyoruz.
- OBS Studio'nun alt bölmesindeki kaynakların yanındaki '+' simgesini seçin.
- Seçeneklerden Video Yakalama Aygıtı'nı seçin ve web kamerası yayınınızın bir resmini görmelisiniz.
- Seçiminizi yaptıktan sonra, ana ekrana geri dönmek için menüden çıkın.
Şimdi oyunu ve hemen içeride konumlandırdığınız küçük bir kutuyu görmelisiniz. Çoğu yayının sol üst köşesinde web kamerası görünümü vardır, ancak istediğiniz yerde görüntüleyebilirsiniz.
Artık Twitch ve OBS Studio'yu kullanarak bir yayın oluşturmanız ve yayınlamanız için her şey ayarlandı. Hazır olduğunuzda yayına başlayabiliriz. OBS Studio'ya geri dönün ve alt bölmeden Akışı Başlat'ı seçin. Twitch sayfanızı görebiliyorsanız, akışınız şimdi kontrol panelinizde görünmelidir.
xbox one oyunları bilgisayarda çalışır mı
Twitch için yayın anahtarınızı nasıl edineceğiniz ve bilgisayar akışını nasıl ayarlayacağınız bu kadar. Artık kemerinizin altında ilk yayınınız var, kendinizden en iyi şekilde yararlanana kadar sunumunuzu izleyebilir, öğrenebilir ve iyileştirebilirsiniz. Onunla iyi şanslar!