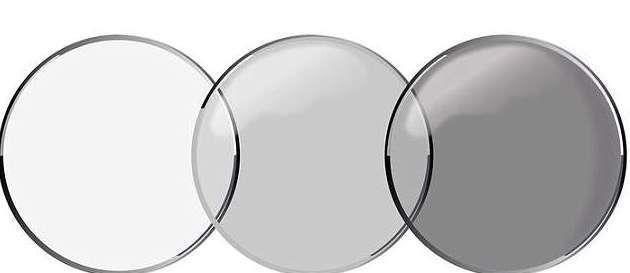Sürücüler, cihazlarınızın iletişim kurmasına ve dolayısıyla PC'nizle çalışmasına olanak tanır. Windows 10, halihazırda kurulu olan yazıcılar, monitörler, klavyeler, grafik kartları ve diğer donanımlar için çeşitli sürücülerle birlikte gelir.
Bir aygıtı önceden yüklenmiş bir sürücü olmadan bağlarsanız endişelenmenize gerek yoktur. Bu makale, donanımınızın doğru şekilde iletişim kurması için ihtiyaç duyduğunuz sürücüleri kurma ve güncelleme konusunda size yol gösterecektir.
Windows 10 Sürücüleri Otomatik Olarak Yükler mi?
Windows 10, aygıtlarınızı ilk bağladığınızda aygıtlarınız için sürücüleri otomatik olarak indirir ve yükler. Microsoft'un çok sayıda sürücüsü olmasına rağmen katalog , bunlar her zaman en son sürüm değildir ve belirli aygıtlar için pek çok sürücü bulunmaz.
Windows 10 ayrıca, donanımın en azından başarılı bir şekilde çalışmasını sağlamak için evrensel olarak çalışan varsayılan sürücüleri de içerir. Gerekirse, sürücüleri kendiniz de yükleyebilirsiniz.
Ancak, sistemin tanımladığı sürücüler doğruysa veya başka bir sorun varsa, bunları aramanız ve manuel olarak yüklemeniz gerekebilir. En iyi seçeneğiniz, birlikte çalıştığınız donanımın üreticilerinin web sitesini ziyaret etmek olacaktır.
Windows 10 için Sürücülerimi Güncellemem Gerekiyor mu?
Genel olarak konuşursak, mümkün olduğunda Windows 10'daki sürücüleri güncellemelisiniz. Elbette sürücüleri kendi haline bırakabilirsiniz, ancak güncellenmiş sürümler en son güvenlik sorunlarına ayak uydurur ve daha sorunsuz bir deneyim sağlamak için Windows 10 değişikliklerine uyum sağlar.
Ayrıca, sürücü güncellemeleri uyumluluk sorunlarını, hataları, bozuk kodu düzeltir ve donanıma özellikler ekler.
Windows 10'da Sürücüler Nasıl Güncellenir: Otomatik Kurulum
Windows 10'da otomatik sürücü yükleme ayarlarını değiştirmek için önce sürücü ayarları sayfasını bulmanız gerekir.
- Cortana arama çubuğuna Cihaz kurulumunu değiştir yazın ve tıklayın. Cihaz kurulum ayarlarını değiştir .
- Windows'un sürücü yazılımını otomatik olarak indirmesine izin vermeyi veya bunu kendiniz yapmayı seçin. Otomatik güncelleme, Windows'un alışkanlıkla sürücü güncellemelerini kontrol edip yükleyeceği en kolay yöntemdir.
- Sürücüleri manuel olarak kurmak için ikinci seçeneğe tıklamak, diğer birkaç seçeneği de beraberinde getirir. Windows'un sürücü yazılımını yüklemesini istemiyorsanız ikinci seçeneği belirleyin: Sürücü yazılımını asla Windows Update'ten yüklemeyin .
Windows 10'da Sürücüleri Manuel Olarak Güncelleme
Sürücülerinizi manuel olarak güncellemek istiyorsanız, birkaç yolu vardır. Sizin için en uygun yolu seçebilmeniz için sürücülerinizi aşağıda nasıl güncelleyebileceğinizi ele alacağız.
Aygıt Yöneticisi aracılığıyla Manuel Sürücü Kurulumu
Başlat menüsüne sağ tıklayın ve Aygıt Yöneticisi .
Sürücü güncellemesi gerektiren cihazı bulun ve sağ tıklayın, ardından Sürücüyü güncelle . Geçerli sürücüyle ilgili ayrıntılara ihtiyacınız varsa, Özellikleri yerine. Oradan da sürücüyü güncelleyebilirsiniz.
Üreticinin/Cihazın Web Sitesinden Manuel Sürücü Kurulumu
Sürücüleri, cihazın şirket web sitesi aracılığıyla da güncelleyebilirsiniz. Örneğin, kurulu bir NVIDIA grafik kartınız varsa, NVIDIA'nın resmi web sitesi aracılığıyla kartın sürücüsünü güncelleyebilirsiniz.
Sürücülerinizi güncelledikten sonra, aygıtınız Windows 10 ile kullanıma hazır olmalıdır. Her şey başarısız olursa, şunları yapabilirsiniz: fabrika ayarlarına sıfırlama Windows 10 ve taze başlayın. Bu eylemi gerçekleştirmeden önce resimler, müzik ve daha fazlası gibi mevcut kişisel dosyalarınızı kaydettiğinizden emin olun.
İsteğe Bağlı Güncellemeleri Kontrol Edin
Windows Ayarlarında Sürücü güncellemelerini kolayca kontrol edebilirsiniz. Bunu nasıl yapacağınız aşağıda açıklanmıştır:
Cihaz Ayarlarına erişmek için Win+I klavye kısayolunu kullanma. Pencere açıldığında, 'Güncelleme ve Güvenlik'i tıklayın.

Buradan, 'İsteğe Bağlı Güncellemeler'i seçin.

'Sürücü Güncellemeleri'nin yanındaki açılır oku seçin ve yüklemek istediklerinizi seçin.

Ayrıca, yukarıda gösterildiği gibi Windows Update sayfasındaki 'Güncelleme Geçmişini Görüntüle' seçeneğini seçerek hangi sürücülerin zaten yüklü olduğunu görüntüleyebilirsiniz.
Sürücüler Nasıl Kaldırılır
Neyi başarmaya çalıştığınıza veya sahip olduğunuz hatalara bağlı olarak, Windows 10'da sürücüleri kaldırıp yeniden yükleyebilirsiniz. Mevcut bir donanım parçasıyla ilgili yeni sorunlarınız varsa, bu bir güncelleme sorunu olabilir. Alternatif olarak, artık ihtiyacınız olmayan ve onlardan kurtulmak istediğiniz bazı sürücüler olabilir.
Sürücü Güncellemelerini Geri Alma
Sürücüleri kaldırmak biraz zor olabilir ve sisteminizin sürücünün düzgün çalışmasını gerektirmediğinden emin olmanız gerekir. Bununla birlikte, önce mevcut bir sürücüdeki bir güncellemeyi nasıl geri alabileceğinizi ele alacağız. Yeni bir güncellemeden sonra bir sorun yaşıyorsanız, bu mükemmel çalışır. Ve umutsuzca ihtiyacınız olan bir ekran bağdaştırıcısını sileceğiniz konusunda endişelenmenize gerek yok.
Başlamak için, Win+X klavye kısayolunu kullanarak ve 'Aygıt Yöneticisi'ne tıklayarak (veya arama çubuğuna yazıp enter tuşuna basarak) Aygıt Yöneticisini açalım. Bu menüye doğrudan Win+R klavye komutunu kullanarak ve 'devmgmt.msc' yazarak da erişebilirsiniz, ardından girin.
Size sorun çıkaran donanıma çift tıklayın. 'Ekran bağdaştırıcıları' kullanacağız, ancak süreç ne olursa olsun aynı olacak.

Size sorun çıkaran donanıma sağ tıklayın ve 'Özellikler'e tıklayın.

Şimdi, sürücüyü geri alma seçeneğini seçin. Seçenek griyse, önceki bir güncelleme mevcut değildir ve bu nedenle bu makalede özetlediğimiz diğer yöntemlerden birini denemeniz gerekebilir.

Sürücüler Nasıl Kaldırılır
Artık ihtiyacınız olmayan sürücüleri kaldırabilirsiniz ve temel bir anlayışa sahip olduğunuzda işlem oldukça basittir. İlk olarak, ihtiyacınız olan bir sürücüyü kaldırırsanız, düzeltilmesi zor ciddi sorunlara neden olabilirsiniz, bu nedenle ihtiyacınız olmayan bir sürücüyü kaldırdığınızdan emin olun (sadece bu noktayı tekrarlamak için).
Artık sürücüleri kaldırmak için birkaç seçeneğiniz var. İlki, yukarıdakiyle aynı talimatlarla erişilebilir. 'Sürücüyü geri al'a tıklamak yerine 'Sürücüyü Kaldır'a tıklayın. İşlem tamamlandığında, sisteminizi yeniden başlatmanız yeterlidir ve başlamanız iyi olur.
Windows 10 bellek yönetimi hatası düzeltmesi
Başka bir seçenek de sürücüyü yükleyici aracılığıyla kaldırmaktır. Bu seçenek tüm sürücüler ve donanımlar için mevcut değildir, bu nedenle görmüyorsanız yukarıdaki yönteme başvurmanız gerekir.
Arama çubuğunuza gidin ve 'Bir programı kaldır' yazın ve ardından klavyenizde 'Enter'ı tıklayın. Kaldırmaya çalıştığınız sürücüyü bulabileceğiniz bir menü görünecektir. Programı çift tıklayın ve kaldırmak için talimatları izleyin. Bittiğinde, bilgisayarınızı yeniden başlatın.


![E-postaların Bana Mesaj Atmasını Nasıl Durdururum [Tüm Açıklamalar]](https://www.macspots.com/img/blogs/51/how-stop-emails-from-texting-me.jpg)