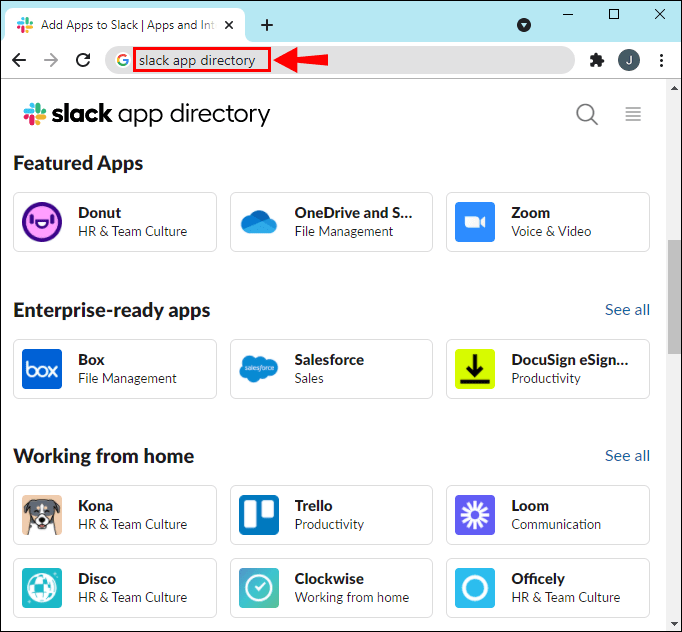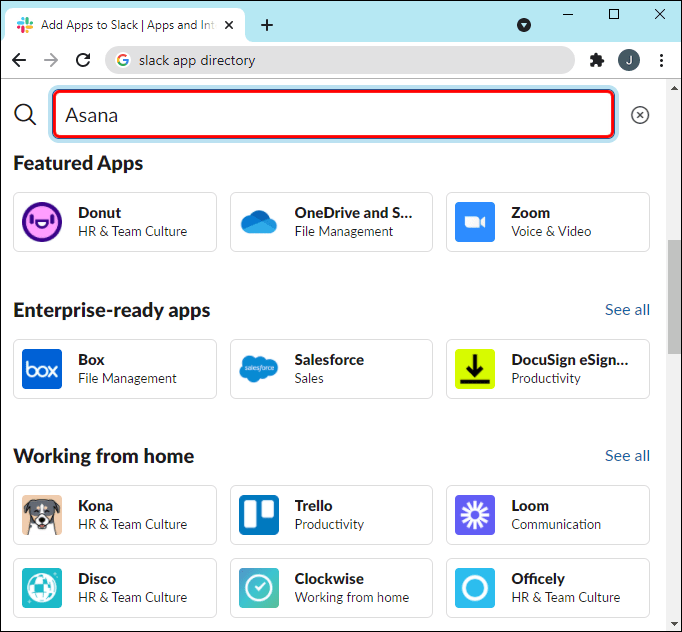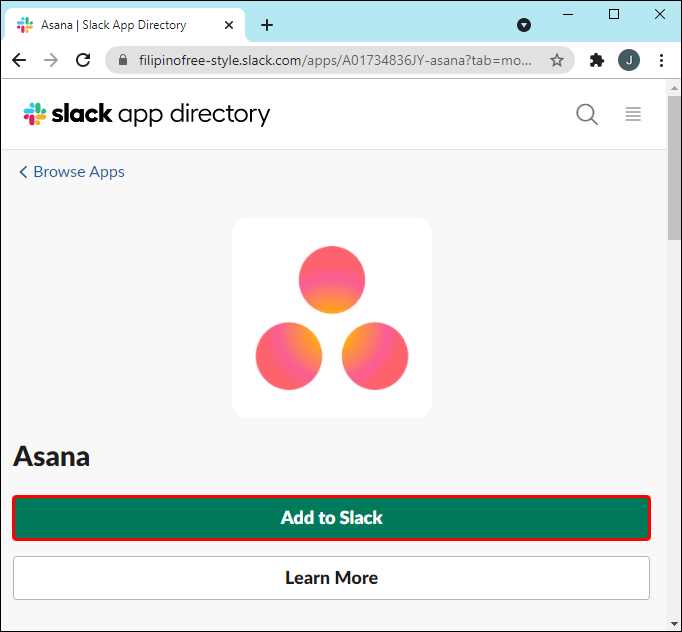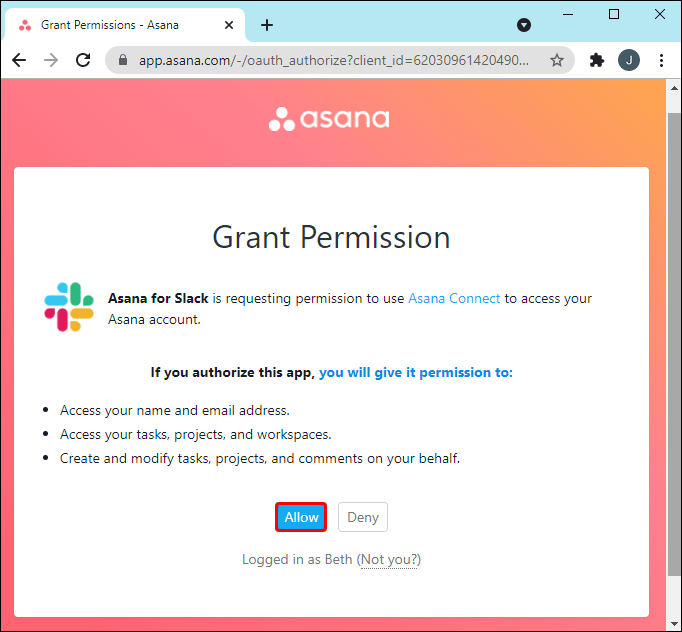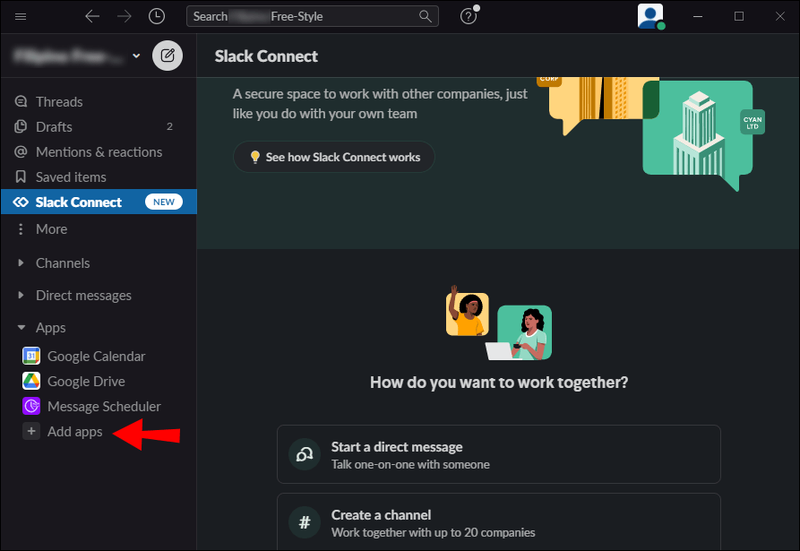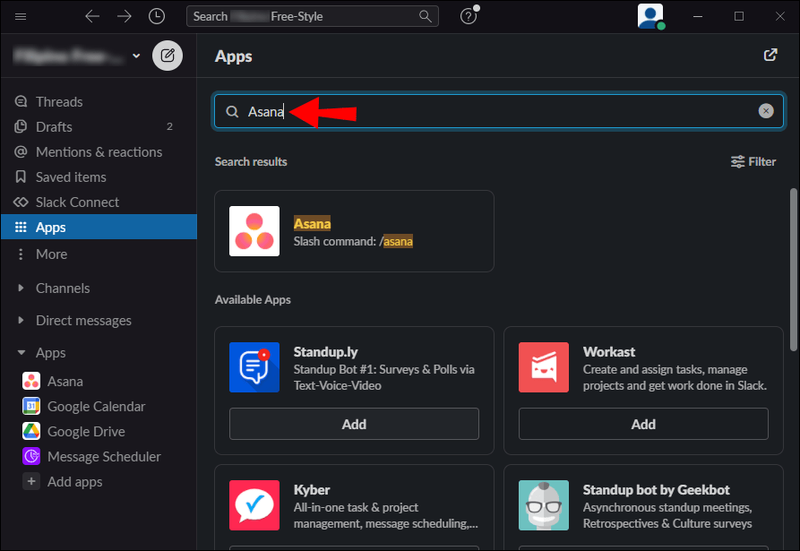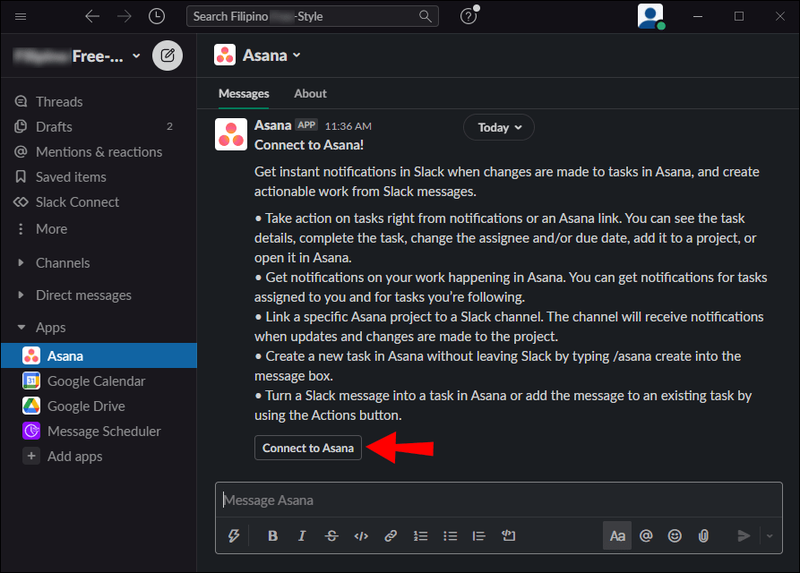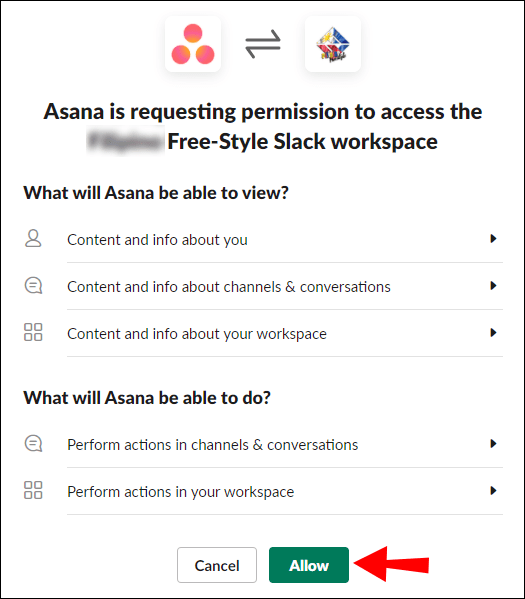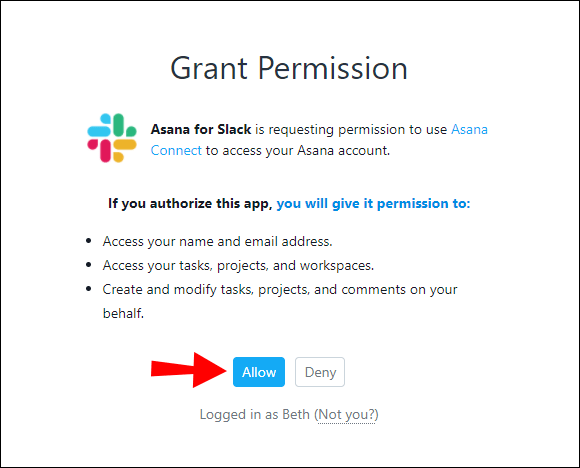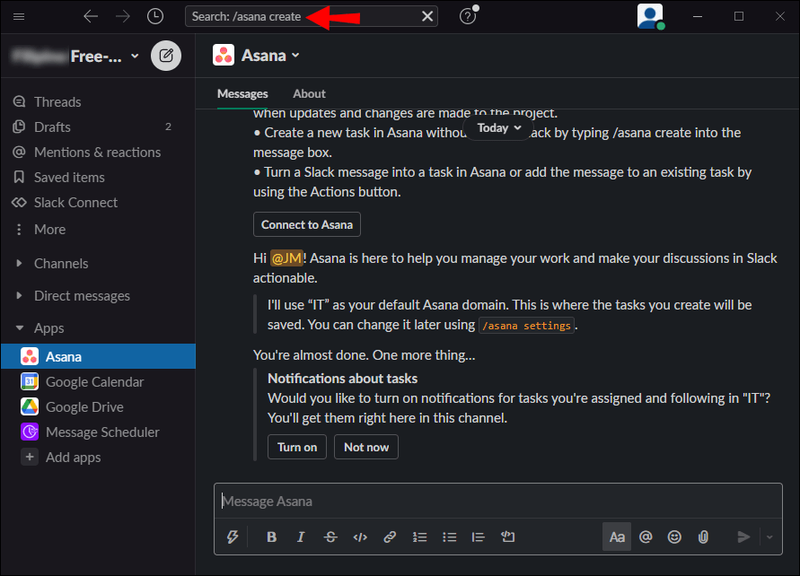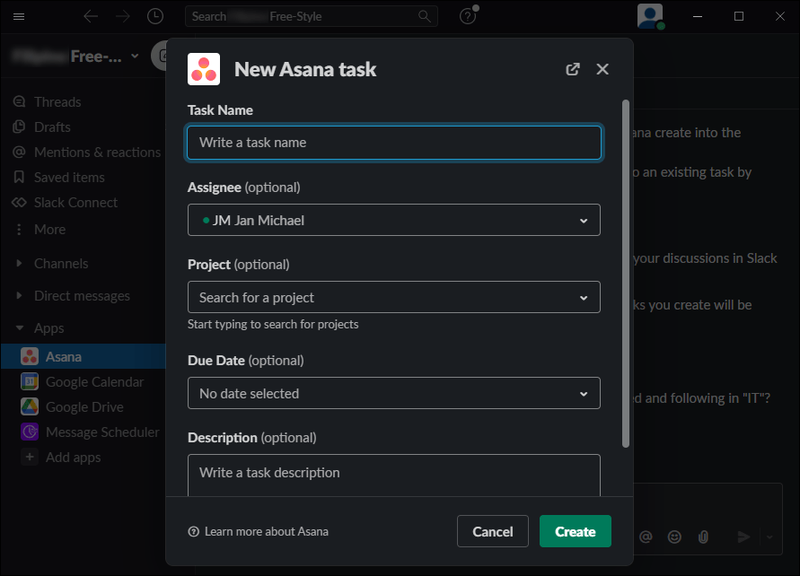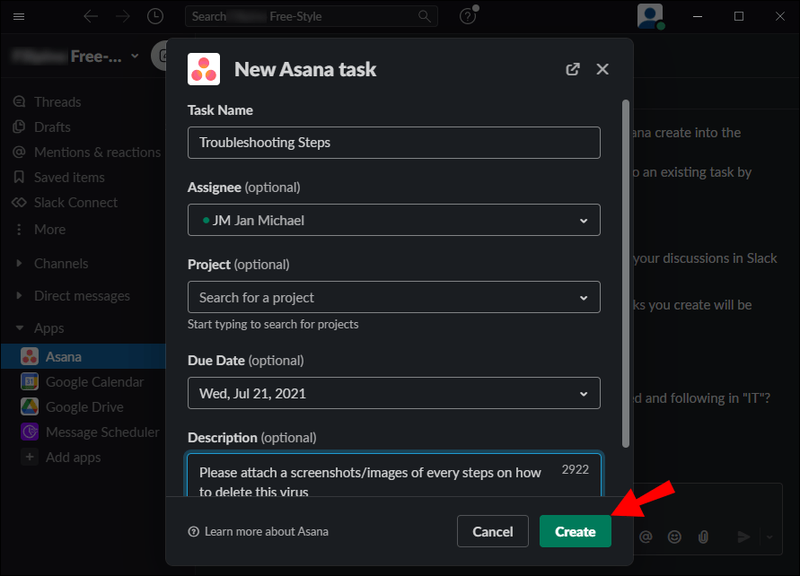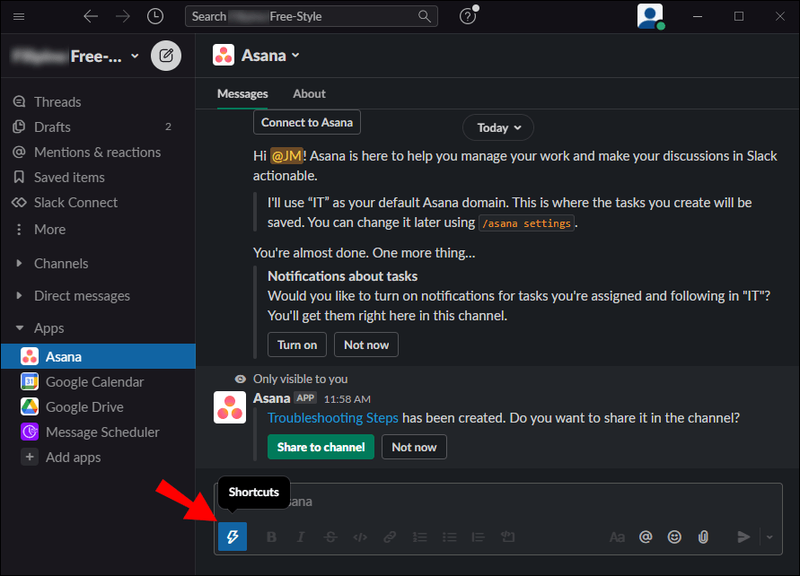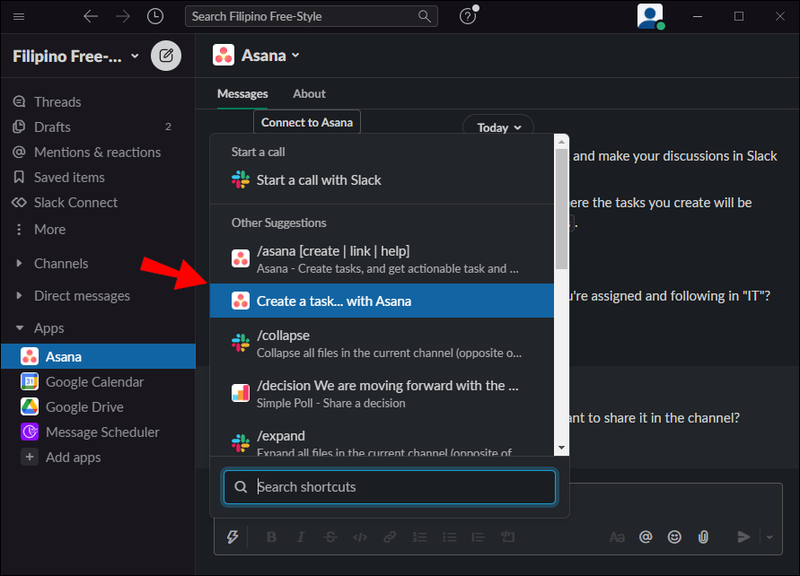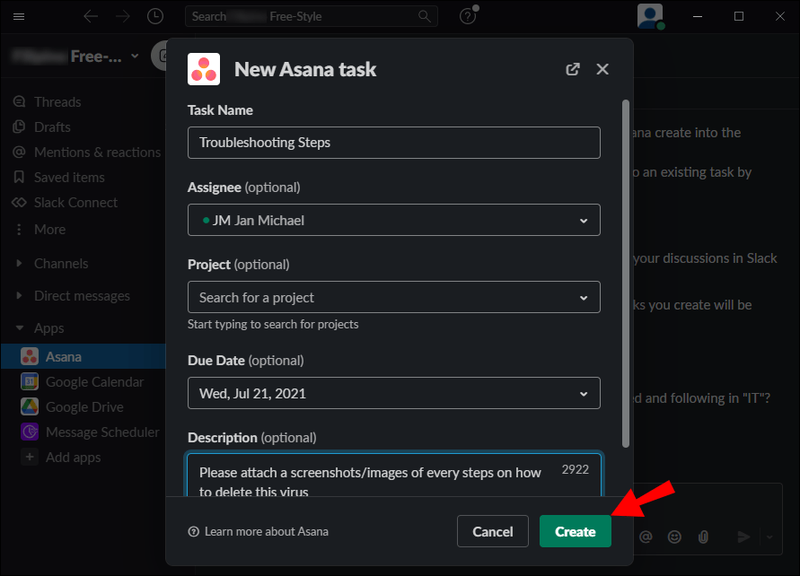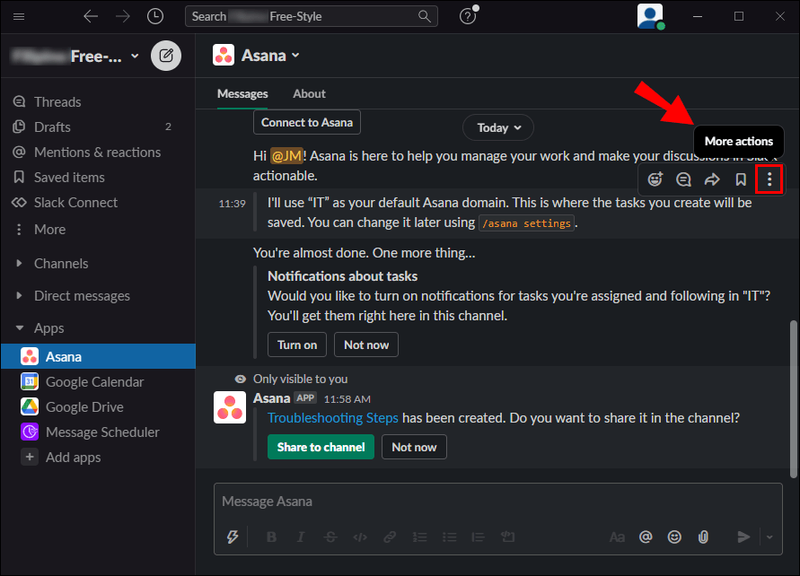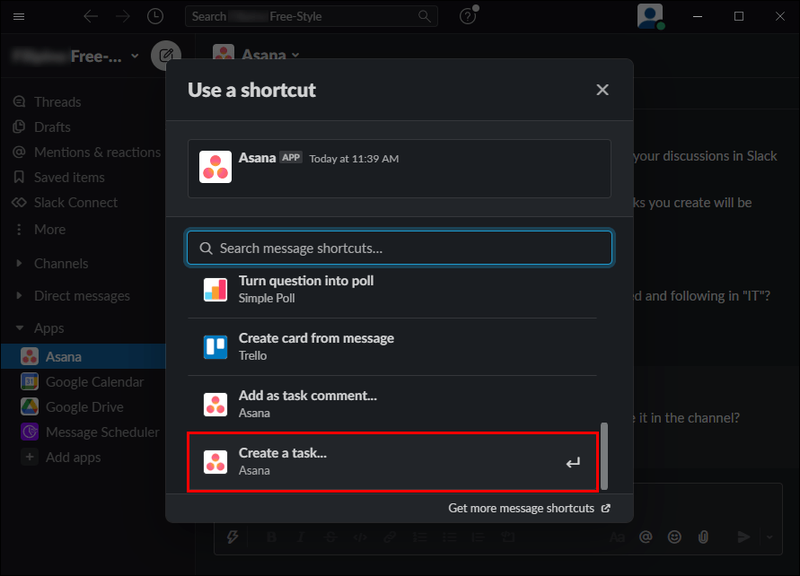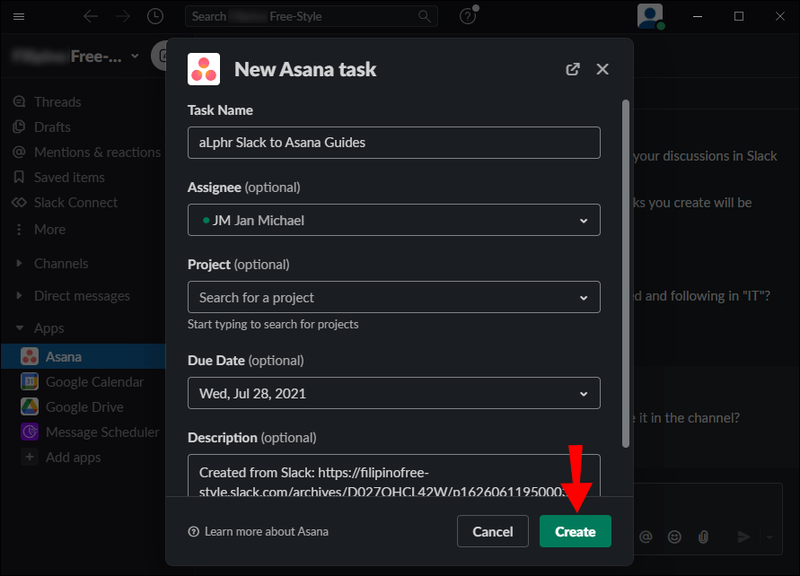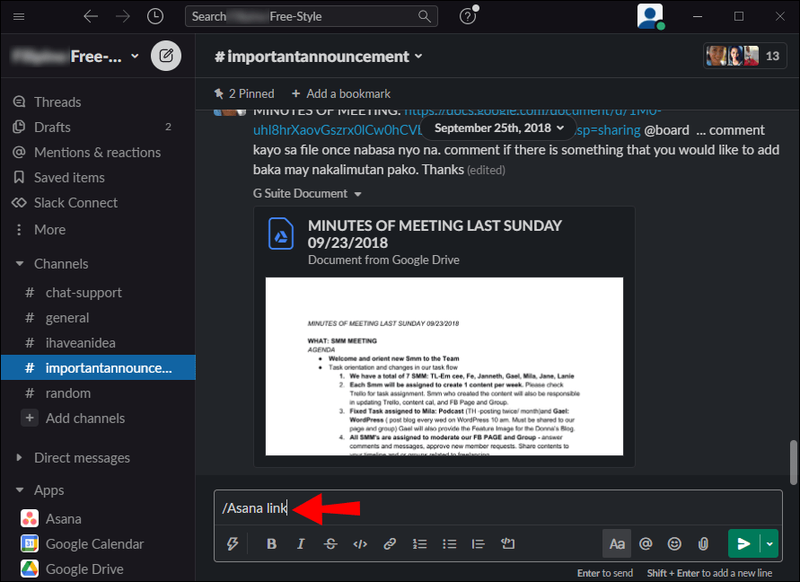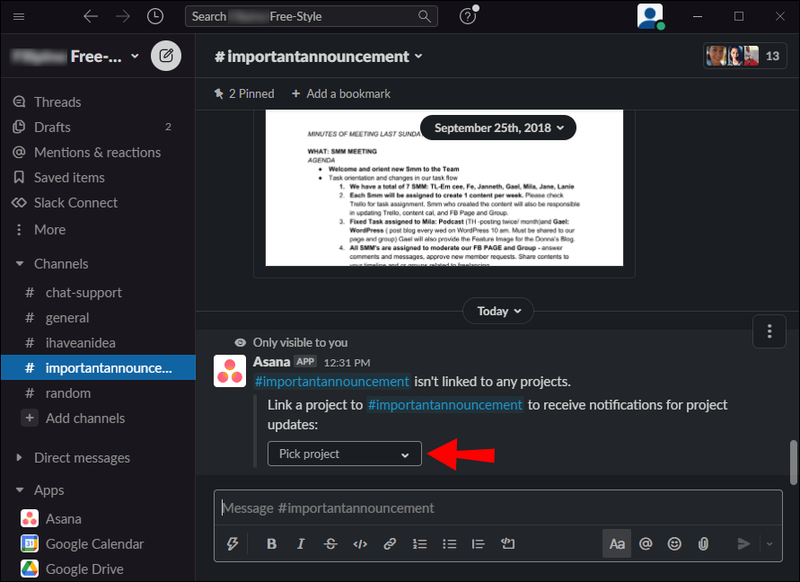Çalışırken bir sürü program kullananlardan mısınız? Proje yönetimi için bir uygulamanız, iş arkadaşlarınızla iletişim için bir uygulamanız ve e-postalar için bir uygulamanız var mı? Bu bazen ezici olabilir.

Asana ve Slack kullanıyorsanız, her ikisinin de bir iş arkadaşınızla hızlı bir şekilde iletişim kurmanıza ve projeleri ve görevleri yönetmenize olanak tanıyan harika uygulamalar olduğunu bilirsiniz. Ancak, ikisini birleştirerek hayatınızı kolaylaştırabileceğinizi biliyor muydunuz? Bu makaleyi okumaya devam edin, Asana'yı Slack ile nasıl entegre edeceğinizi öğreneceksiniz.
Asana'yı Slack ile entegre ederek, sürekli olarak iki uygulama arasında gidip gelmek zorunda kalmadan görevlerinizi daha hızlı gerçekleştirebilir, projeleri takip edebilir, projeleri belirli Slack kanallarına bağlayabilirsiniz, vb.
Asana Uygulamasını Slack'e ekleyin
Asana uygulamasını Slack'e eklemeden önce, her iki uygulamaya da kayıtlı olduğunuzdan emin olun. Kaydolduktan sonra şu adımları izleyin:
- Tarayıcınızı açın.
- Slack App Directory yazın ve açın. Henüz Slack'te oturum açmadıysanız, şimdi yaptığınızdan emin olun.
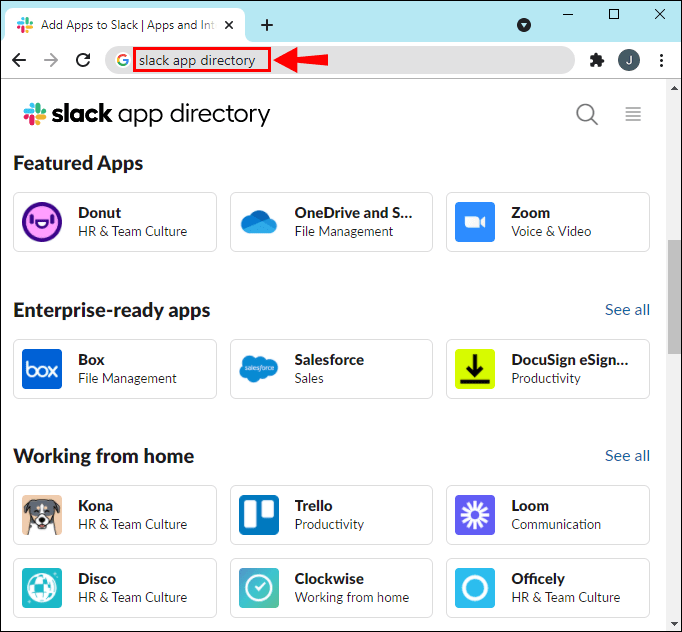
- Arama çubuğuna Asana yazın.
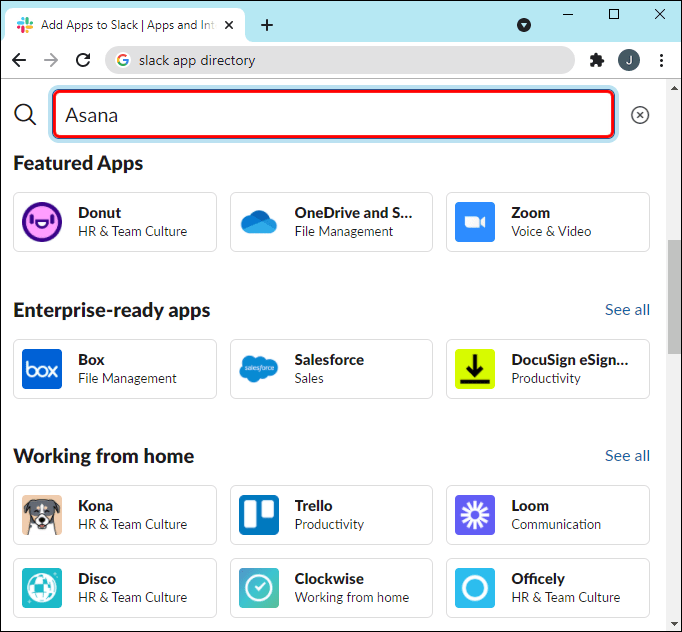
- Uygulamayı bulduktan sonra, Slack'e Ekle'ye dokunun.
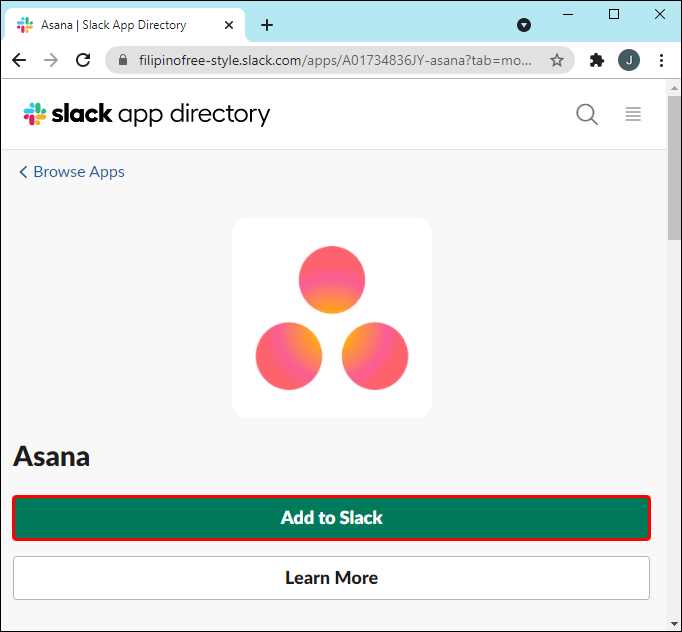
- Asana'nın Slack'e erişmesine izin vermek için İzin Ver'e dokunun.
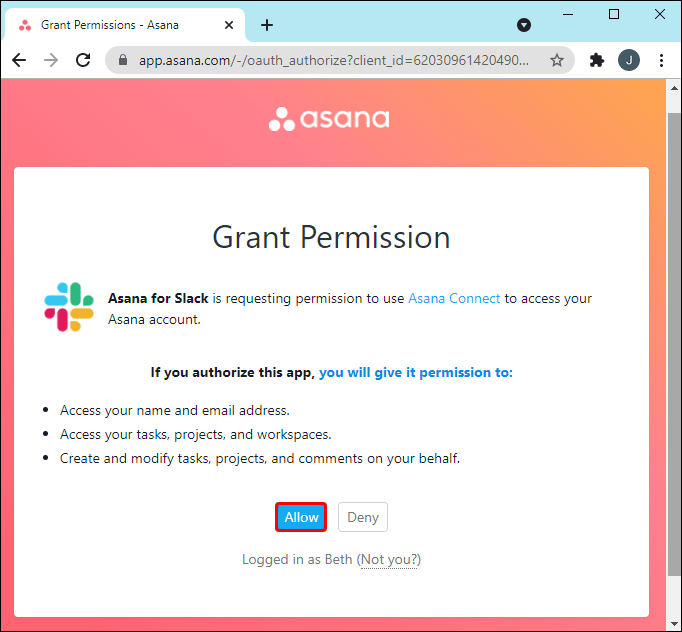
- Uygulamaya dönmek için Slack'i Aç'a dokunun.
Bir çalışma alanının tüm üyelerinin ona Asana ekleyemeyeceğini unutmamak önemlidir. Yalnızca Slack'e uygulama yükleme izni olan üyeler bunu yapma iznine sahip olacaktır. İzniniz yoksa, izni olan bir üyeden talep edebilirsiniz.
minecraft 1.12'de envanter tutma nasıl açılır
Asana Hesabını Slack'e Bağlayın
Asana yüklendikten sonra herkes hesabını Slack'e bağlayabilir. Bunu aşağıdaki adımları izleyerek yapabilirsiniz:
- Slack'i açın.

- Sol kenar çubuğunda Uygulamalar'a dokunun. Hemen göremiyorsanız, Diğer'e dokunun, menüde görünecektir.
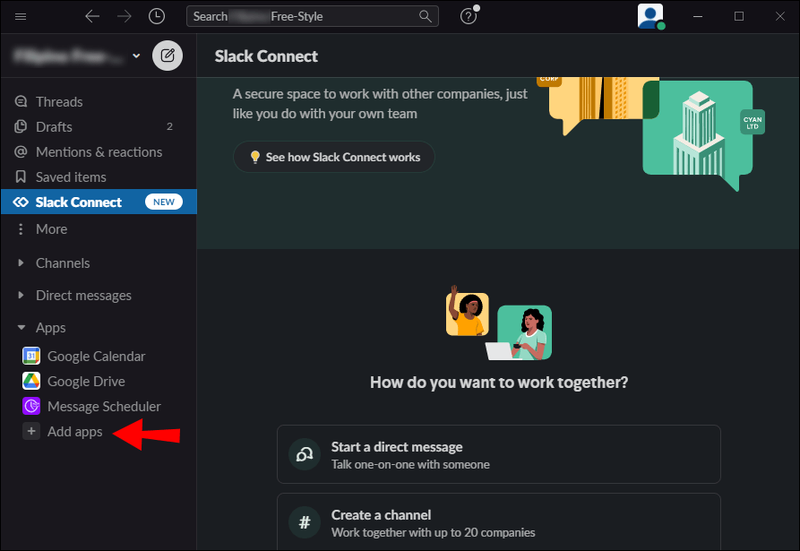
- Arama çubuğuna Asana yazın ve seçin.
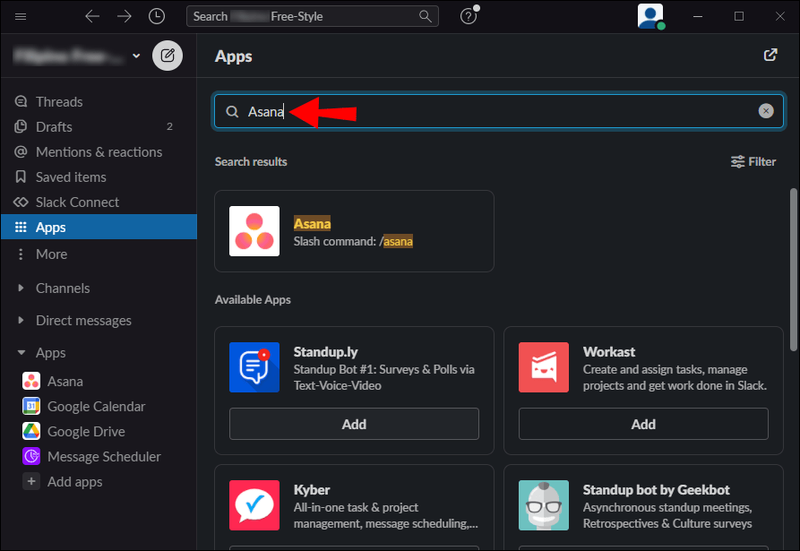
- Açılan bir mesaj göreceksiniz. Asana'ya Bağlan'a dokunun.
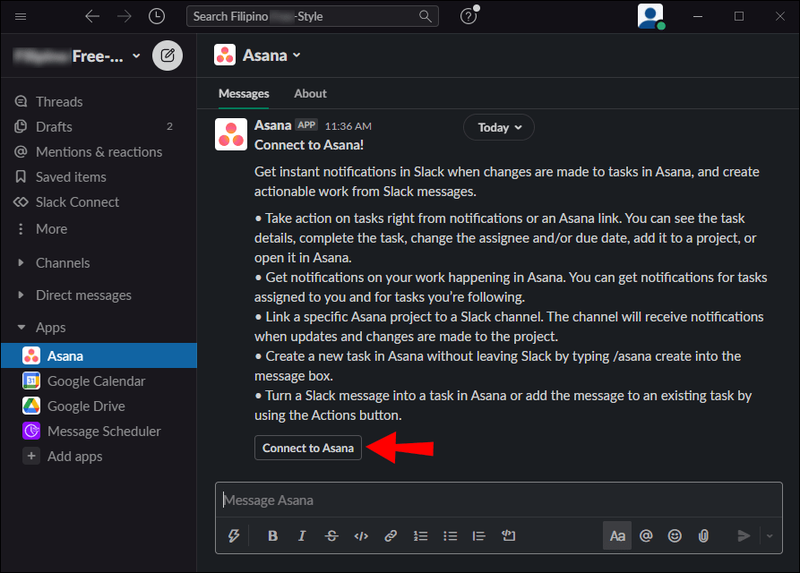
- Asana'nın Slack'e erişmesine izin vermek için İzin Ver'e dokunun. Asana'da oturum açmadıysanız, şimdi oturum açın.
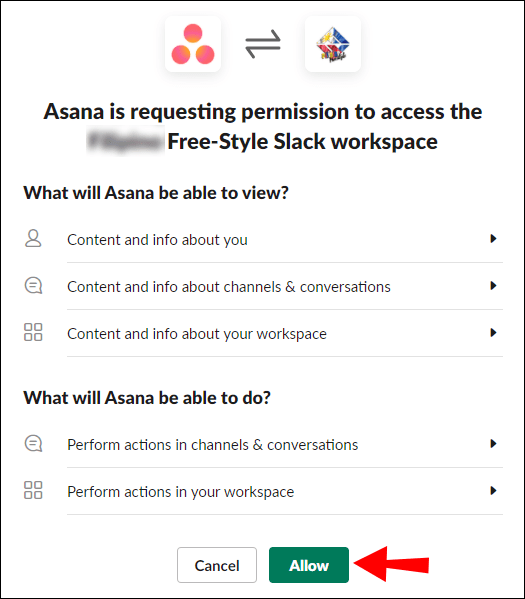
- Bir kez daha İzin Ver'e dokunun.
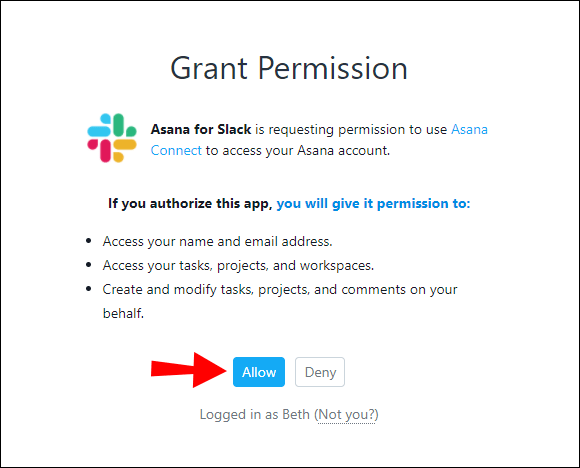
- Çalışma alanınızı açmak için Slack Aç'a dokunun.
Slack'te Yeni Bir Asana Görevi Ayarlayın
Aşağıdaki adımları izleyerek Slack'ten ayrılmadan bir Asana görevi ekleyebilirsiniz:
- Slack'i açın.

- /asana create yazın.
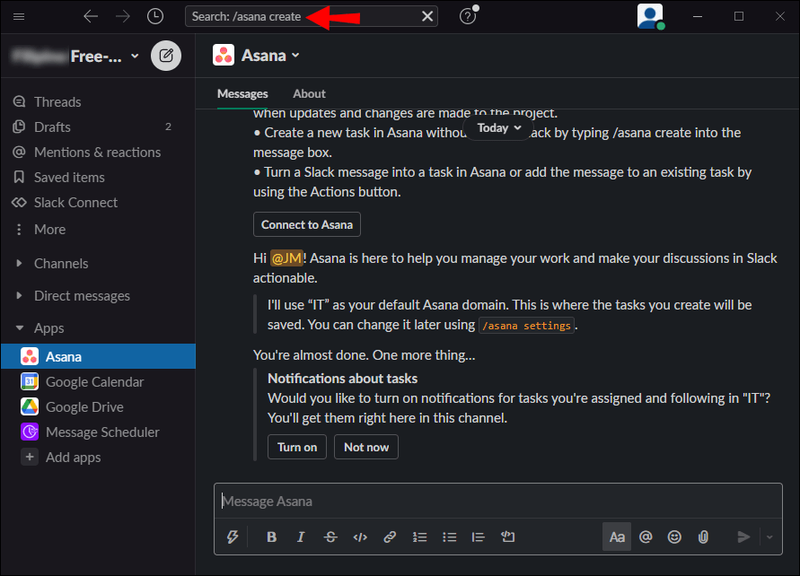
- Bir diyalog kutusu açılır göreceksiniz. Bu, tek zorunlu seçenek olan görev başlığını eklemenizi sağlar. Ayrıca görevi atadığınız kişiyi, bu görevin parçası olduğu projeyi, bitiş tarihini ve projenin bir açıklamasını da ekleyebilirsiniz.
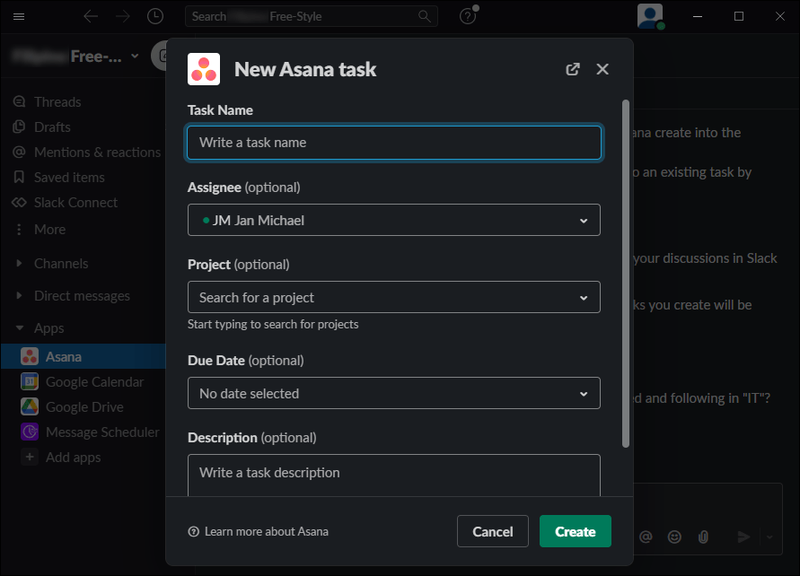
- İşiniz bittiğinde, Oluştur'a dokunun.
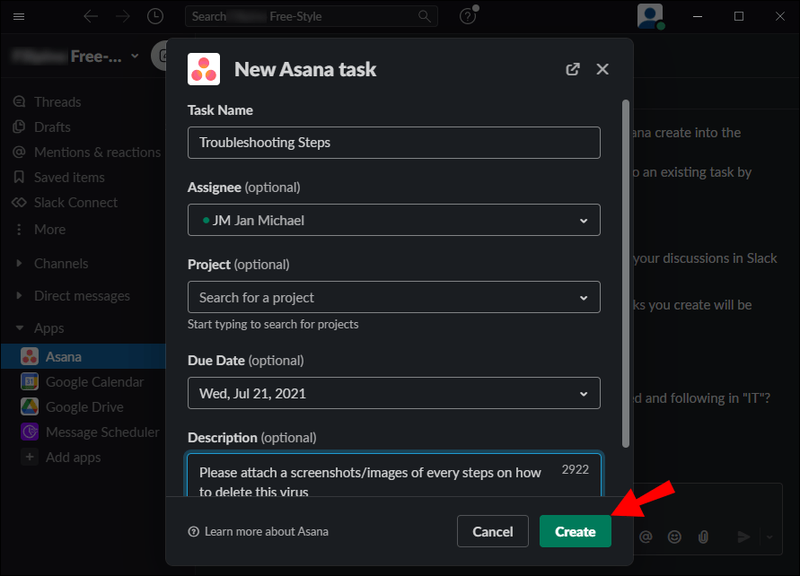
Bir görevle ilgili bilgileri istediğiniz zaman değiştirebilirsiniz.
Slack'te Asana görevleri oluşturmanın başka bir yolu daha var:
- Slack'i açın.

- Mesaj alanının sol alt köşesindeki şimşek simgesine dokunun.
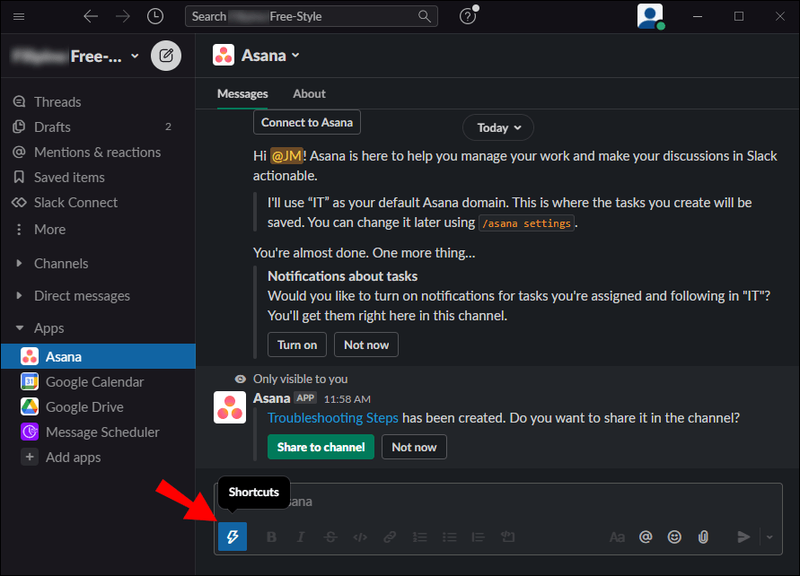
- Asana'yı bulun ve Görev oluştur'a dokunun.
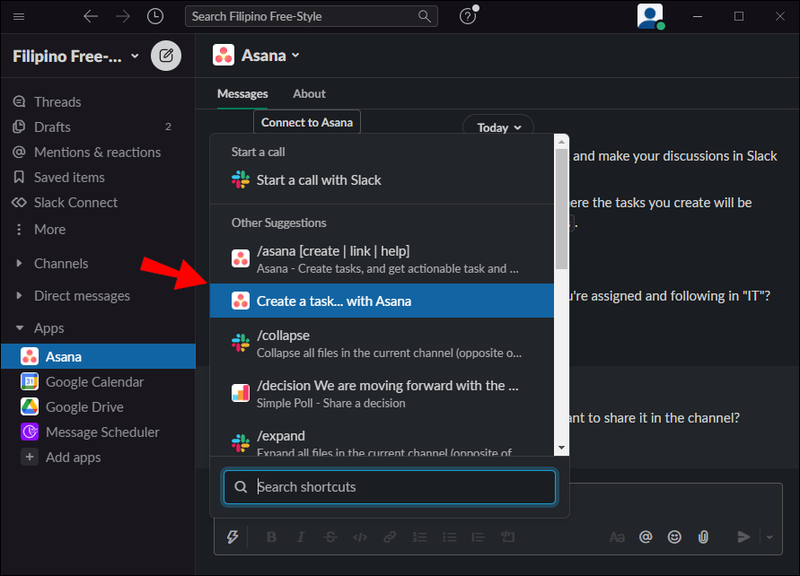
- Görev bilgilerini ekleyin.
- Oluştur'a dokunun.
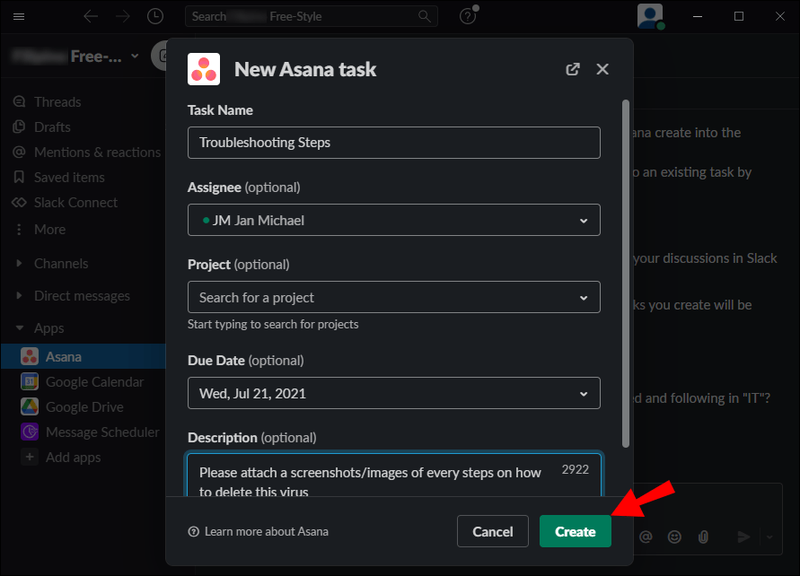
Gevşek Mesajlarınızı Asana Görevlerine Dönüştürün
Aşağıdaki adımları izleyerek mevcut bir Gevşek Mesajı hızla bir Asana görevine dönüştürebilirsiniz:
- Slack'i açın.

- Asana görevine dönüştürmek istediğiniz mesajı bulun.
- Mesajın sağ üst köşesindeki üç nokta simgesine dokunun (Diğer işlemler).
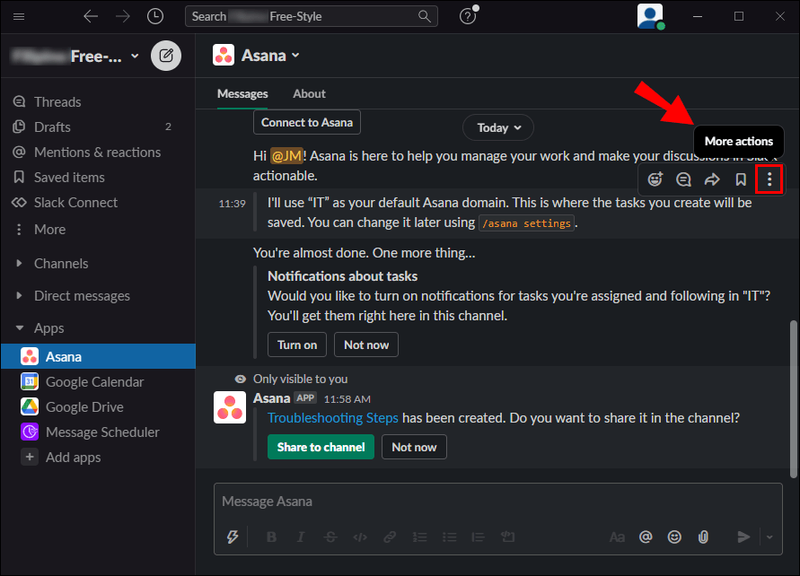
- Görev oluştur'a dokunun.
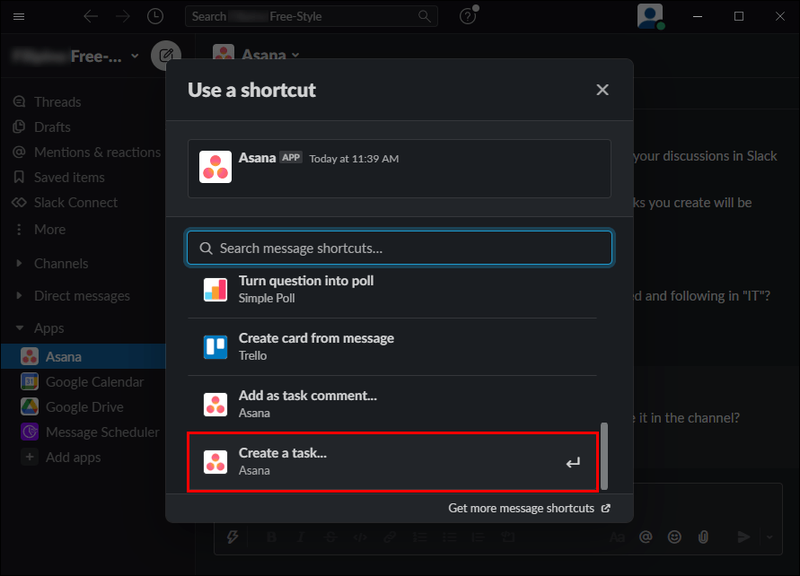
- Görev hakkında bilgi verin.
- Oluştur'a dokunun.
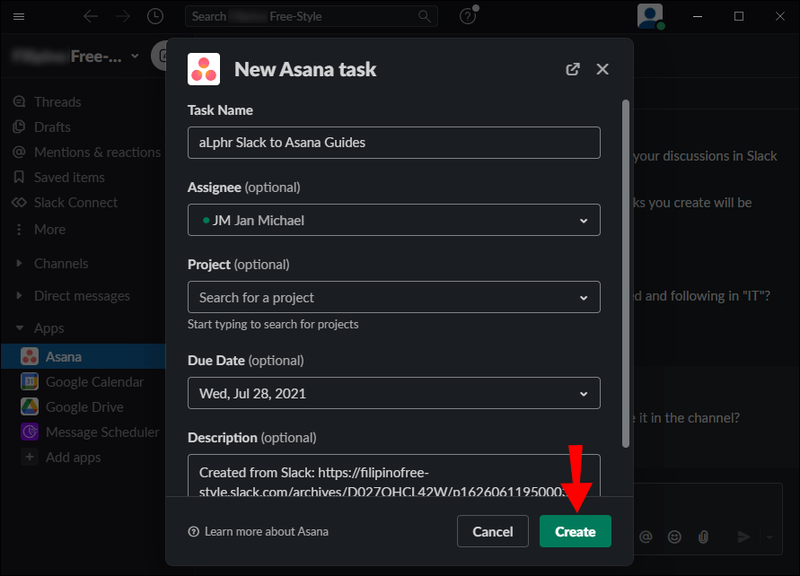
Görev yorumu olarak ekle'ye dokunarak projeye belirli bir mesaj eklemeye de karar verebilirsiniz. Bu durumda, bir bağlantı oluşturulacak ve bir projeye eklenecektir, böylece mesajlar arasında gezinmek zorunda kalmadan istediğiniz zaman ona erişebilirsiniz.
google kimlik doğrulayıcıyı yeni telefona aktar
Asana Bildirimlerini Ayarlayın
Asana'yı Slack ile entegre ettiğinizde, Asana bildirimlerini açmak isteyip istemediğinizi soran bir mesaj göreceksiniz. Bu, Slack'ten ayrılmak zorunda kalmadan Asana bildirimlerinizi gözden geçirmenizi ve takip etmenizi sağlayan mükemmel bir özelliktir.
Kişisel Bildirimler
Aldığınız bildirimler şunlardır:
- Size bir görev atandığında
- Bir görevin atanması kaldırıldığında
Aşağıdaki durumlarda size atanan görevler için alacağınız bildirimler şunlardır:
- Bir görev tamamlandı
- Son tarih değiştirildi
- Tüm bağımlılıklar tamamlandı
- Bir bağımlılık tamamlanmadı
- Bağımlılıklardan birinin vade tarihi değişti
- Bir görevin/projenin takipçisi olarak eklendiniz
- Birisi takip ettiğiniz bir projeye yorum yaptı
Tüm bu bildirimleri, sol alt köşedeki Asana kanalındaki Slack'te bulabilirsiniz. Ancak, şu anda Asana'da aktifseniz, bu bildirimlerin Slack'te gönderilmeyeceğini unutmayın.
Slack'e /asana settings yazarak kişisel bildirim ayarlarını istediğiniz zaman değiştirebilirsiniz.
Bağlantılı Proje Bildirimleri
Bir Asana projesini belirli bir Slack kanalına bağladıysanız, o proje hakkında kanalda bildirimler alabilir ve uygulamadan çıkmadan işlem yapabilirsiniz.
Kanalda şu durumlarda bildirim alırsınız:
- Bir projeye bir görev eklenir
- Bir görev tamamlandı
- Bir görevin son tarihi değiştirildi
- Görevin atanan kişisi değiştirilir
Belirli bir Slack kanalında proje bildirimleri ayarlamak istiyorsanız şu adımları izleyin:
- Slack'i açın.

- Bildirimlerini ayarlamak istediğiniz kanala gidin.
- /asana bağlantısını yazın.
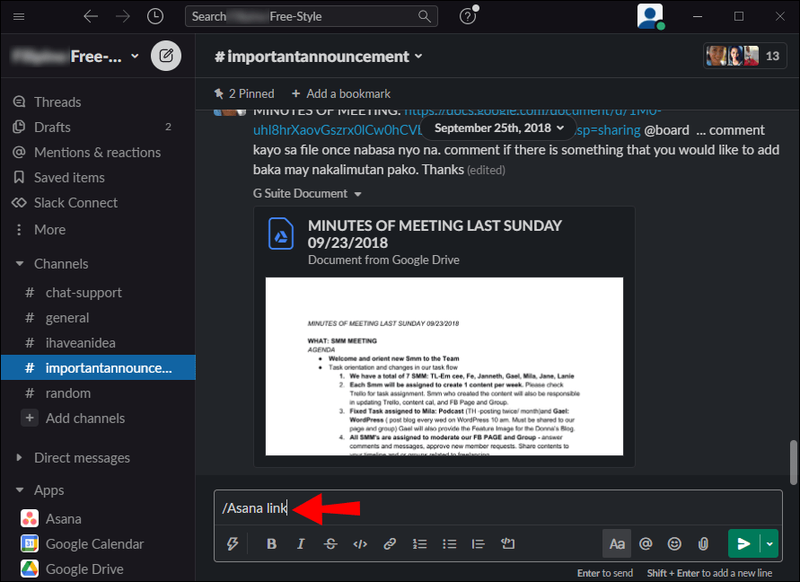
- Kanala bağlamak istediğiniz projeyi seçin ve seçin.
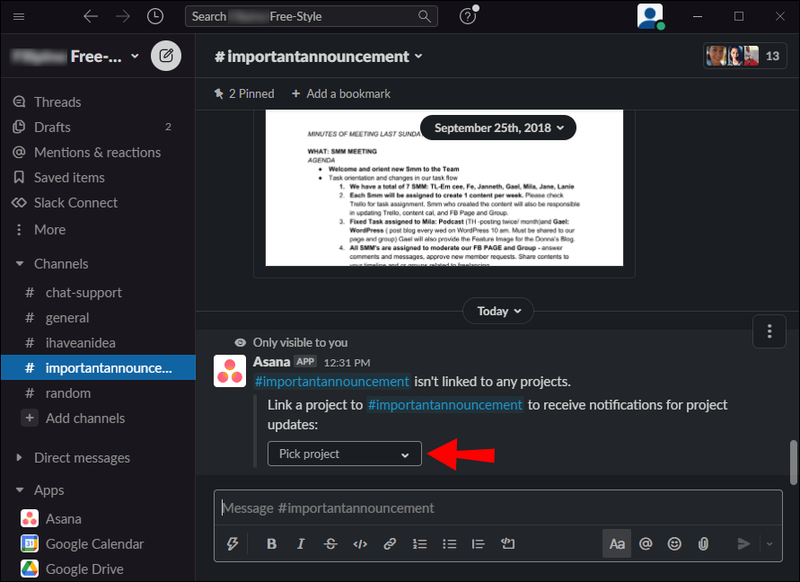
- Proje bildirim ayarlarını değiştirmek isterseniz /asana bağlantısını da kullanın.
Asana Görev Bildirimlerinde İşlem Yapın
Slack'te bir Asana bildirimi aldığınızda, bununla ilgili olarak yapabileceğiniz hızlı işlemler vardır.
Bu eylemler şunları içerir:
aol'den gmail'e e-posta nasıl iletilir
- Görevi tamamlandı olarak işaretle – Belirli bir görevi tamamladıysanız, herkesin bilmesi için tamamlandı olarak işaretleyebilirsiniz.
- Görevleri beğen - İsterseniz, herkesin onları aldığınızı bilmesi için görevleri beğenebilir veya bazı görevleri övmek için benzerleri kullanabilirsiniz.
- Görevleri yeniden atayın – Bir görev için daha iyi birinin olduğunu düşünüyorsanız, onu ekleyebilir veya atanan kişiyi tamamen değiştirebilirsiniz.
- Bitiş tarihini değiştirin - Zaman geçtikçe, bir görevi daha erken tamamlayabileceğinizi fark edebilirsiniz. Ya da geç kalıyor olabilirsiniz. Her iki durumda da, bir görevin bitiş tarihini değiştirebilirsiniz.
- Projelere görev ekleyin – Projelerinize daha fazla görev eklemeye karar verebilirsiniz. Bu şekilde her şey birbirine bağlanır ve herkes ekstra görevleri görebilir.
- Asana'da Aç - Asana'da belirli bir görev için ek çalışma yapmanız gerekiyorsa, doğrudan Slack'ten açabilirsiniz.
Asana ve Slack'i Entegre Eden Sık Karşılaşılan Sorunlar
Asana, Slack ile harika çalışsa ve iş arkadaşlarınızla iletişim halinde kalırken görevlerinizi daha hızlı gözden geçirmenizi ve gerçekleştirmenizi sağlasa da, bununla ilgili bazı sorunlar var.
Bazı kişiler, Asana'daki bildirimler de etkinleştirildiğinden, Slack'te Asana bildirimlerinin açık olmasının dikkatlerini dağıtabileceğini bildirdi. Aynı bildirimi iki kez almak can sıkıcı olabilir, bu nedenle bazı insanlar Slack'te Asana bildirimlerinin kapatılmasını tavsiye eder.
Ayrıca, Slack'e uygulama yükleme ve ekleme izniniz yoksa Asana'yı hiç kullanamazsınız. Elinde olan bir iş arkadaşınızdan izin isteyebilirsiniz.
Her İki Dünyanın En İyisini Alın
Artık Asana'yı Slack ile nasıl entegre edeceğinizi öğrendiniz. İş arkadaşlarınızla net bir iletişim kurarken projelerinizin ilerlemesini takip ettiğinizden emin olmak istiyorsanız, kesinlikle bunu denemelisiniz! Bu entegrasyon, her iki uygulamadan da en iyi şekilde yararlanmanızı sağlar: Birinci sınıf iletişim ve mükemmel proje yönetimi.
Asana ve Slack'i birlikte kullandınız mı? Aşağıdaki yorum bölümünde bize bundan bahsedin.