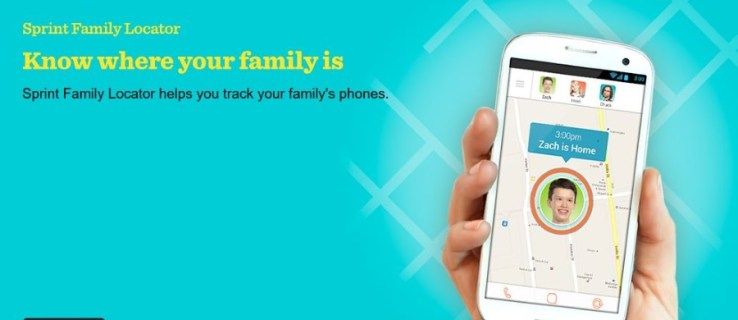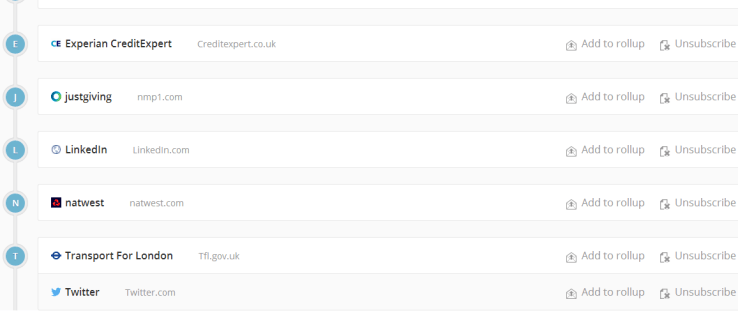Dizüstü bilgisayarınızı kapattığınızda kapandığını veya uyku moduna geçtiğini hiç fark ettiniz mi? Bu harika bir enerji tasarrufu özelliği olsa da, özellikle dizüstü bilgisayarınızı önemli bir şey üzerinde çalışmak için harici bir monitöre bağlarsanız büyük bir sorun olabilir.

Ancak, dizüstü bilgisayarınız kapalıyken çalışmaya devam etmenin ve dizüstü bilgisayarınızı açık tutmanın bir yolu var. Bu makaleyi okumaya devam edin, dizüstü bilgisayarınızı farklı işletim sistemlerinde ve cihazlarda kapalıyken nasıl açık tutacağınızı öğreneceksiniz.
Ubuntu
Ubuntu'da kapağı kapattığınızda dizüstü bilgisayarınızı açık veya uyanık tutmak istiyorsanız, bunu yapmanın iki farklı yolu vardır. En kolay yol, bu ayarı etkinleştirecek bir uygulama yüklemektir:
- Tweaks adlı bir uygulama yükleyin.

- Uygulamayı açın.

- Genel'e dokunun.

- Dizüstü bilgisayar kapağı kapatıldığında askıya al seçeneğini göreceksiniz. Dizüstü bilgisayarınızı çalışır durumda tutmak istiyorsanız, bunu kapatın.

Bu talimatların yalnızca, Ubuntu ile çalışan bir yazılım araçları paketi olan sistemi kullanıyorsanız çalışacağını unutmayın.
Kapak kapalıyken dizüstü bilgisayarınızın açık veya uyanık kalmasını sağlamanın diğer yolu Terminal'den geçer.
- Sistem uygulamalarınıza gidin.

- Terminal'e dokunun.

- Şu komutu çalıştırın: |_+_|.

- Şifrenizi girin ve enter tuşuna basın.

- Dosya açıldıktan sonra |__+_| satırını arayın.

- Satırı aşağıdakiyle değiştirin: |_+_| Kapağı kapattıktan sonra dizüstü bilgisayarınızın çalışmaya devam etmesini istiyorsanız.

Chromebook
Aşağıdaki basit adımları izleyerek kapağı kapattığınızda Chromebook'unuzu açık veya uyanık tutabilirsiniz:
- Sağ alt köşedeki saat alanına tıklayın.

- Ayarlar için simgeyi seçin.

- Soldaki menüden Cihaz'ı seçin.

- Güç'e dokunun.

- Kapak kapalıyken uyu seçeneğini göreceksiniz. Kapatmak.

Kapattıktan sonra ayarlardan çıkabilirsiniz ve değişiklikleriniz otomatik olarak kaydedilecektir.
Dizüstü bilgisayarınız prize takılıyken veya pil gücüyle çalışırken Chromebook'un ayrıca ayarlama yapma seçeneğinin olmadığını belirtmek önemlidir.
Mac
Kapak kapalıyken dizüstü bilgisayarınızı açık veya uyanık tutmak Mac'te çok kolaydır.
Bunu şu şekilde yapabilirsiniz:
- Sol üst köşedeki Elma simgesini tıklayın.

- Sistem tercihleri'ne dokunun.

- Enerji tasarrufu'na dokunun - bu, ampul simgesidir.

- Güç adaptörü'ne dokunun.

- Kaydırıcıdan sonra ekranı kapat'ı göreceksiniz. Sağa kaydırın.

Windows 10
Windows, kapağı kapattığınızda dizüstü bilgisayarınızın ne yapmasını istediğinizi seçme konusunda birkaç seçenek sunar:
- Sol alt köşedeki Başlat menüsünü açın.

- Denetim Masası'nı arayın.

- Donanım ve ses'e dokunun.

- Güç Seçenekleri'ne dokunun.

- Kapağı kapatmanın ne yapacağını seçin'e dokunun.

Burada, ihtiyaçlarınıza en uygun olanı bulmak için çeşitli seçenekler arasından seçim yapabilirsiniz: hiçbir şey yapma, uyu, hazırda beklet veya kapat. Ayrıca, dizüstü bilgisayarınız pille doluyken veya prize takılıyken kapağın kapanmasının ne yapacağını ayarlamayı da seçebilirsiniz. Dolayısıyla, dizüstü bilgisayarınızı açık tutmak istiyorsanız, bunu yalnızca birkaç tıklamayla kolayca ayarlayabilirsiniz.
Ek SSS
Harici Monitör Nasıl Kurulur?
Ubuntu
Ubuntu kullanarak harici bir monitör kurmak basit ve hızlı bir işlemdir. Sadece şu adımları uyguladığınızdan emin olun:
1. Harici monitörü bilgisayarınıza bağlayın. Otomatik olarak tanınmıyorsa veya bazı ayarları değiştirmek istiyorsanız aşağıdaki adımlara göz atın.
2. Aktivitelerinizi açın (Ubuntu'nun eski sürümlerinde Sistem'e, ardından Tercihler'e ve ardından Ayarlar'a gidebilirsiniz).
3. Ekranlar yazmaya başlayın.
4. Ekranlar'a dokunun. Burada ekran düzenini, yönünü ve çözünürlüğü ayarlayabilirsiniz.
5. İşiniz bittiğinde Uygula'yı tıklayın. Yeni ayarlar 20 saniye boyunca gösterilecek ve ardından eski ayarlarınıza geri döneceksiniz. Yeni ayarları istediğinize karar verirseniz, Değişiklikleri koru'ya dokunun.
Chromebook
Chromebook'unuz için harici bir monitör kurmak istiyorsanız aşağıdaki basit adımları izleyin:
1. Harici monitörü Chromebook'unuza bağlayın.
2. Sağ alt köşedeki zaman alanına dokunun.
3. Ayarlar'a dokunun.
4. Cihaz bölümünü bulun. Ekranlar'a dokunun.
5. Görüntü modunu, boyutunu, yönünü ve keskinliği seçin.
Mac
Mac'inizde harici bir monitör kurmak istiyorsanız, bunu yapmak için talimatlar şunlardır:
1. Mac'inizin prize takılı olduğundan emin olun ve harici ekranınızı Mac'e bağlayın. Ekran büyük olasılıkla otomatik olarak tanınacaktır, ancak bazı ayarları değiştirmek isterseniz, aşağıdaki adımları izleyerek bunu yapabilirsiniz:
sürücülerin güncel olduğundan nasıl emin olunur
2. Sol üst köşedeki Elma menüsüne gidin.
3. Sistem tercihleri'ne dokunun.
4. Ekranlar'a dokunun.
5. Düzenleme'ye dokunun.
6. Ekran boyutunu, yönünü, konumunu vb. ayarlayın.
Windows 10
Windows 10 dizüstü bilgisayarınızda harici bir monitör kurmak oldukça kolaydır. Aşağıdaki adımlara bir göz atın:
1. Harici monitörü bilgisayarınıza bağlayın. Otomatik olarak tanınmalıdır, ancak bazı durumlarda manuel olarak bağlamanız gerekecektir.
2. Sol alt köşedeki Başlat menüsüne dokunun.
3. Ayarlar yazmaya başlayın.
4. Ayarlar'ı açın.
5. Sistem'e dokunun.
6. Ekran'a dokunun.
7. Harici monitör otomatik olarak tanınmadıysa, Algıla'ya dokunun.
8. Çoklu ekran menüsünde, ekran yönünü, boyutunu, çözünürlüğü vb. seçebilirsiniz.
iphone yapmak ne kadara mal olur
9. İşiniz bittiğinde, Değişiklikleri koru'ya tıklayın.
Neden Harici Monitör Kullanmalısınız?
Günümüzde bilgisayar kullananların çoğu, kompakt ve taşıması kolay olduğu için dizüstü bilgisayar kullanıyor. Bu yüzden çoğumuz harici bir monitör almayı düşünmemiş olabiliriz.
Ancak, birini kullanmanın birçok faydası vardır:
1. Daha büyük ekran – Dizüstü bilgisayarınızı harici bir monitöre bağladığınızda, onu masaüstü olarak kullanabilirsiniz. Bu, sürekli yakınlaştırmaya gerek kalmadan çok daha büyük bir ekranda çalışabileceğiniz anlamına gelir.
2. Duruş – Harici bir monitör kullanmak sırtınız ve boynunuz için harikalar yaratabilir. Nasıl? Dizüstü bilgisayarınızda çalışırken, ekranı görmek için bilinçsizce boynunuzu ve sırtınızı bükersiniz. Bu boyun ve sırt ağrısına neden olabilir ve daha uzun bir süre boyunca duruşunuz üzerinde ciddi sonuçlar doğurabilir. Harici bir monitör kullanımı ile sırtınızı düz tutabilecek ve böylece kronik ağrı geliştirme olasılığını azaltabileceksiniz.
3. Verimlilik – Fark etmeseniz bile, daha küçük bir ekranda çalışmak, çalışırken verimliliğinizi kesinlikle etkileyecektir. Gözleriniz daha hızlı yorulacak ve sık sık mola vermenize ve muhtemelen odağınızı kaybetmenize neden olacaktır. Daha büyük bir monitör yardımıyla bunun olmasını önleyebilirsiniz.
4. Kalite – Bazı durumlarda, harici bir monitördeki görüntü bir dizüstü bilgisayardan daha kalitelidir ve gözleriniz minnettar olacaktır!
5. Pratiktir – Harici bir monitör kurmak basittir ve sadece birkaç adımda yapılabilir. Örneğin, dizüstü bilgisayarınızda kırık veya kalitesiz bir ekran varsa, dizüstü bilgisayarınızdaki tüm verilere erişmeye devam ederken harici bir monitör tercih edebilirsiniz.
Ayrıca birden fazla monitör kullanmayı da seçebilirsiniz ve işte avantajlardan bazıları:
1. Odaklanma – Birden fazla monitör kullanmak işiniz için son derece faydalı olabilir. Farklı belgelere erişmek için birden çok kez tıklamak zorunda kalmadan birkaç şeyi aynı anda karşılaştırmanıza yardımcı olur. Bu, üretkenliğin artmasına ve işinize daha iyi odaklanmanıza neden olacaktır.
2. Çoklu görev – Birkaç farklı amaç için birden fazla monitör kullanabilirsiniz. Örneğin, e-postalarınız ve mesajlarınız için bir monitör ve mevcut projeniz için ikincisini kullanabilirsiniz. Veya bilgisayar oyunları oynamayı seviyorsanız, bunun için bir monitör, ikincisini YouTube'da müzik çalmak için kullanabilirsiniz.
3. Kolay kurulum – Zor gibi görünse de, birden fazla monitör kurmak kolaydır. Ve işiniz ve sağlığınız üzerinde olumlu bir etkisi olabileceğinden kesinlikle buna değer.
4. Uygun Fiyatlı – Teknolojinin hızlı gelişimi ile monitörler söz konusu olduğunda piyasada birçok farklı seçenek bulunmaktadır. Bir servet harcamanıza gerek kalmadan ihtiyaçlarınıza en uygun olanı kolayca bulabilirsiniz.
Dizüstü Bilgisayarınızı Kapalıyken Açık Bırakmak Dizüstü Bilgisayarınıza Zarar Verebilir mi?
Birçok nedenden dolayı, kapağı kapalıyken dizüstü bilgisayarınızı açık bırakmaya karar verebilirsiniz. Bu, harici monitörler kullanırken veya işten kısa bir mola verirken faydalı olsa da, dizüstü bilgisayarınız için potansiyel olarak zararlı olabilir.
Dizüstü bilgisayarınızın hasar görmediğinden emin olmak için aşağıdaki ipuçlarına göz atın.
1. Dizüstü bilgisayarınızı çok uzun süre çalışır durumda bırakmayın. Dizüstü bilgisayarınızı açık tutar ve kapağını kapatırsanız, tamamen unutabilirsiniz. Bu sık sık oluyorsa, dizüstü bilgisayarınızın pil ömrünü kısaltabilir.
2. Dizüstü bilgisayarınızın sıcaklığını izleyin – Dizüstü bilgisayarınızı açık bırakır ve kapağını kapatırsanız, cihaz aşırı ısınabilir. Özellikle eski bir cihaz kullanıyorsanız, düzgün çalışıp çalışmadığını görmek için zaman zaman dizüstü bilgisayarınızın sıcaklığını kontrol ettiğinizden emin olun.
3. Dizüstü bilgisayar soğutma pedi alın – Dizüstü bilgisayarınızı masaüstü olarak kullanıyorsanız ve cihazınızın aşırı ısındığını fark ettiyseniz, sıcaklığı düşürmek için bir soğutma pedi kullanabilirsiniz.
Dizüstü Bilgisayarınızı Kapalıyken Açık Tutma: Açıklaması
Artık dizüstü bilgisayarınızı kapalıyken nasıl açık veya uyanık tutacağınızı öğrendiniz. Harici bir monitör kullanmak isterseniz veya çalışırken kısa bir mola vermek isterseniz, bunu kılavuzumuzdaki adımları izleyerek yapabilirsiniz.
Hiç harici monitör kullandınız mı? Aşağıdaki yorum bölümünde bize bildirin.