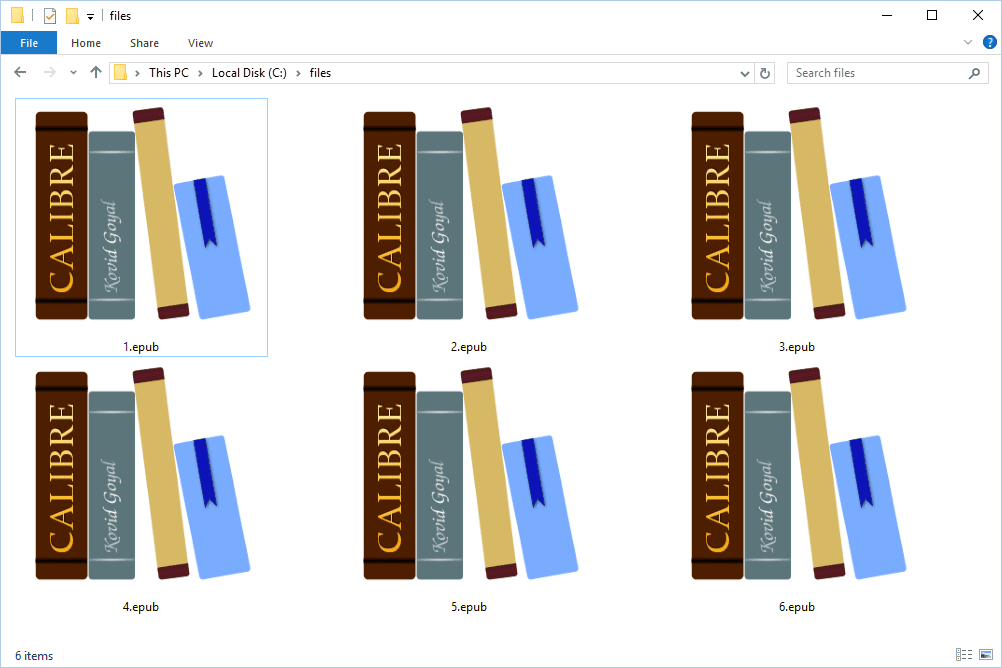Kendinizi düzenli olarak bir düzenleme aracı olarak GIMP'yi (GNU Görüntü İşleme Programı) kullanırken bulursanız, sonunda şeffaf bir arka plan oluşturmanız gerekebilir.

Arka planları kaldırmak, editörlerin birçok nedenden dolayı yapmak isteyebilecekleri standart bir prosedürdür. Belki de mevcut arka planı beğenmediniz ve farklı bir resim eklemek istiyorsunuz. Ya da belki hiç arka plan olmamasını tercih edersiniz.
Neyse ki, süreç GIMP ile yapmak nispeten basittir ve düzenleme yazılımı şeffaf bir arka plan elde etmek için birkaç farklı yol sunar. Bu makale, süreç boyunca size adım adım yol gösterecektir.
Daha fazlasını öğrenmek için okumaya devam edin.
Şeffaf Arka Plan Nasıl Yapılır
Hem Mac hem de Windows'ta mevcut olan GIMP, aynı özelliklerin çoğuna sahip Adobe Photoshop'a harika ve ücretsiz bir alternatiftir.
Saydam bir arka plan oluştururken, düzenlenen görüntüye bağlı olarak birkaç araç uygulanabilir. Bazıları yeni başlayanlar için mükemmeldir, diğerleri ise daha deneyimli GIMP kullanıcılarına yöneliktir. Burada, bu çeşitli yöntemleri listeleyeceğiz.
Bulanık Seçim Aracını Kullanma
GIMP'de arka plandan kurtulmanın en kolay yollarından biri Fuzzy Select aracını kullanmaktır. Kullanıcıların, renk benzerliğine göre görüntünün belirli bölümlerini seçmelerine olanak tanır. Bu yöntem, arkalarında kaldırmak istediğiniz çok miktarda renk bulunan görüntüler için idealdir.
Bulanık Seçim aracını başarıyla kullanmak için aşağıdaki adımları uygulamanız yeterlidir:
Windows'ta:
- Windows bilgisayarınızda GIMP'yi açın ve düzenlemek istediğiniz görüntüyü seçin.

- Ekranın sağ alt tarafındaki menüden görüntü katmanınızı seçin.

- Sağ tıklayın ve Alfa Kanalı Ekle'yi seçin. Bu, resminizin siyah veya beyaz yerine şeffaf olmasını sağlayacaktır. Alfa Kanalı Ekle'yi seçemezseniz, arka planda zaten ayar vardır.

- Ekranın sol üst köşesindeki araçlar panelinden Bulanık Seçim simgesine tıklayın. (Üstte yıldız olan bir değnek gibi görünüyor.)

- Kaydedilecek bir seçim alanı oluşturmak için resme tıklayın ve sürükleyin.

- Ana konunuzun etrafında noktalı bir anahat oluşturulacaktır. Bu seçim olarak bilinir.

- Seçim, arka plana tıklanarak oluşturulduysa, klavyenizde Sil'e basın. Arka plan daha sonra şeffaf olmalıdır.

Mac'te:
- GIMP'yi açın ve düzenlemek istediğiniz resmi seçin.

- Sağ alt menüden görüntü katmanınızı seçin.

- Yeni Kanal düğmesine sağ tıklayın ve açılır menüden Alfa Kanalı Ekle'yi seçin. Seçenek kullanılamıyorsa, bu, görüntünün zaten saydam bir arka plan ayarına sahip olduğu anlamına gelir.

- Soldaki araç panelinden Bulanık Seçim simgesini seçin (üstte bir yıldız olan sihirli bir değnek gibi görünür).

- Bu aracı kullanarak, arka planı ayırmak istediğiniz görüntünün etrafında tıklayıp sürükleyin.

- Düzenle'ye ve ardından Temizle'ye gidin. Arka plan şimdi şeffaf olmalıdır.

Renge Göre Seç Aracını Kullanma
Renge Göre Seç aracı, yeni başlayanlar için başka bir mükemmel yöntemdir. Seçtiğiniz piksellerin ve aynı renkteki diğer piksellerin etrafında bir seçim oluşturarak çalışır. Bu araç, yalnızca bir renk veya belki birkaç ton kullanan arka planlar için idealdir.
maç com aboneliğinden nasıl çıkılır
Saydam bir arka plan yapmak için Renge Göre Seç aracını nasıl kullanacağınız aşağıda açıklanmıştır.
Windows'ta:
- GIMP'yi ve ardından düzenlemek istediğiniz görüntüyü açın.

- Sol taraftaki araç panelinden Renge Göre Seç simgesine tıklayın (bu, üst dairenin etrafında noktalı bir kutu bulunan üçgen şeklinde üç daireye benziyor). Bu araca Shift+O tuşlarına basarak da erişmek mümkündür.

- Silmek istediğiniz rengi içeren resmin kısmına tıklayın. Tıklayıp sağa doğru sürükleyerek seçim boyutunu artırın (boyutu küçültmek için bunu sola doğru yapın).

- Bir alan seçildiğinde, arka planı şeffaf hale getirmek için klavyenizdeki Sil'e basın.

Mac'te:
- Düzenlemek istediğiniz resmi GIMP'de açın.

- Sol taraftaki araç panelinden Renge Göre Seç simgesini (üst dairenin etrafında noktalı kutu bulunan üç daire) seçin.

- Resmin silmek istediğiniz bölümünü seçin.

- Düzenle'ye ve ardından Temizle'ye gidin.

- Arka plan şimdi şeffaf görünmelidir.

Ön Plan Seçme Aracını Kullanma
Bu yöntem biraz daha gelişmiş görünebilir ancak yine de öğrenmeye değer. Resminizin ana konusunun çevresinde kırpmak istediğiniz çok sayıda ince tüy olması özellikle avantajlıdır.
Windows bilgisayar veya Mac kullanıyor olsanız da kullanım talimatları aynıdır:
- GIMP'yi ve ardından düzenlemek istediğiniz görüntüyü açın.

- Soldaki araçlar panelinden Ön Plan Seçimi aracını seçin. Araç, birinde bir kişinin ana hatlarıyla üst üste iki kare gibi görünüyor.

- Aracı konunun etrafında sürükleyerek kaba bir taslak çizin. Bunu yapmak, görüntüyü arka planınızın olduğu yerde koyu maviye ve ana nesnenizin olduğu yerde açık maviye dönüştürür.

- Sonraki adım, ana konunun daha ince alanlarını manuel olarak fırçalamaktır. Braket tuşlarına basılarak fırça boyutu ayarlanabilir.

- Çalışmanıza bir göz atmak için önizleme ayarını değiştirin.

- Memnun kalırsanız klavyenizdeki Enter tuşuna basın.

- Seç'i, ardından Ters Çevir'i ve Sil'i tıklayın. Bu, arka planı başarıyla kaldıracaktır.

Katman Maskelerini Kullanma
Bu yöntem, bir görüntünün belirli ayrıntılarının ince ayarını içerdiğinden, daha gelişmiş GIMP düzenleyicileri için daha uygun olabilir.
telefonumun rootlu olup olmadığı nasıl kontrol edilir
Tek bir araç kullanmak yerine, bu yöntem, kullanıcıların şeffaf bir arka plan elde etmesine yardımcı olmak için bir dizi işlev kullanır. Amaç, görüntüyü siyah beyaz bir ayara basitleştirmek ve ardından arka plan ve ön plan arasında ayrım yapmaktır.
Bu yöntemin başarıyla uygulanabilmesi için görüntünün daha açık bir arka plan/konu oranına sahip olması gerekir. İşte nasıl çalıştığı:
- Resminizi GIMP'de açın.

- Ekranın sağ alt kısmındaki Katmanı Çoğalt düğmesini seçerek yinelenen bir katman oluşturun. İki kopya oluşturmak için bunu iki kez yapın.

- Sayfanın üst kısmından Renkler'i ve ardından Doygunluk'u seçin. Konu ile arka plan arasında daha canlı bir kontrast oluşturmak için bu aracı kullanın.

- Renkler'e tekrar tıklayın, ancak bu sefer Desaturate'ı seçin. Bu, resminizi gri tonlayacaktır. Başvurmak için Tamam'ı tıklayın.

- Renkler'i ve ardından Düzeyler'i seçin. Kırpmayı kolaylaştırmak için ana konuyu karartarak silüet benzeri bir kalite elde edin.

- Düzenle'ye gidin ve Görünür Kopyala'yı tıklayın. Sağ taraftaki kutucuğu işaretleyerek üzerinde çalıştığınız katmanın görünürlüğünü kapatın.

- İkinci katmana sağ tıklayın ve Katman Maskesi Ekle'yi seçin. Beyaz Tam Opaklık'ı seçin.

- Düzenle'ye ve ardından Yapıştır'a gidin. Ana konunun silindiğini fark edeceksiniz.

- Bunu tersine çevirmek için Renkler'e, ardından Ters Çevir'e gidin. Arka plan artık şeffafken ana konu yeniden görünecektir.

Şeffaflık Anahtardır
Düzenleme projenize şeffaf bir arka plan eklemek, genel çalışmanızı önemli ölçüde iyileştirebilir. İster GIMP'ye yeni başlıyor olun, ister bir düzenleme uzmanı olun, bu aracı nasıl kullanacağınızı bilmek son derece kullanışlıdır.
Kullanmak istediğiniz yöntem tamamen beceri düzeyine ve kişisel tercihinize bağlıdır. Ancak, yazılım hakkındaki bilginizi geliştirmenin farklı yollarını denemeye değer.
GIMP'de şeffaf bir arka plan yapmayı denediniz mi? Eğer öyleyse, deneyiminizi duymayı çok isteriz. Aşağıdaki yorumlar bölümünde ne düşündüğünüzü bize bildirin.