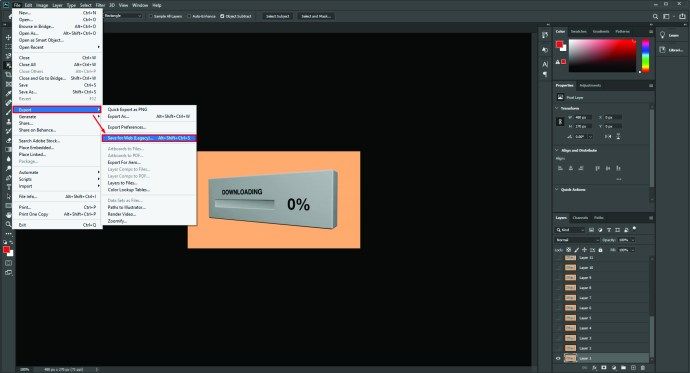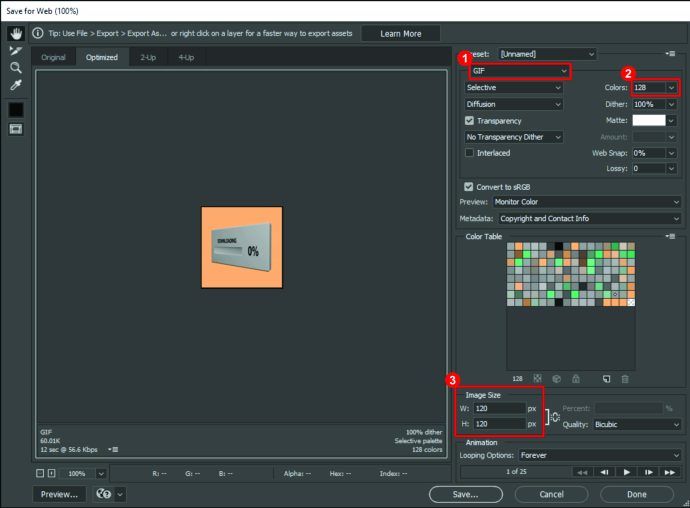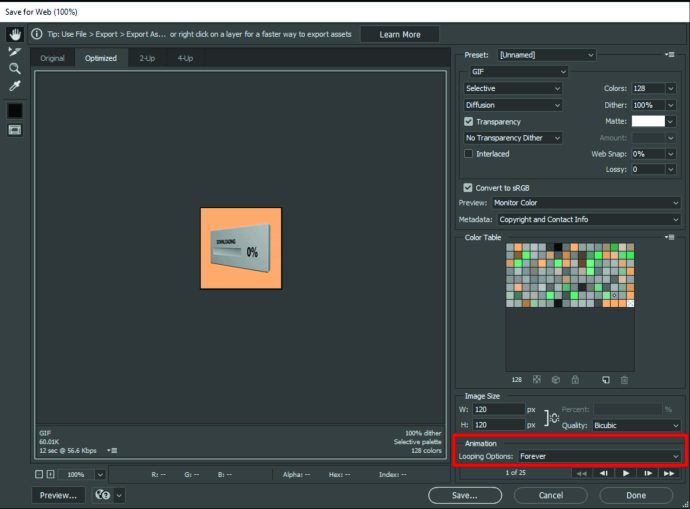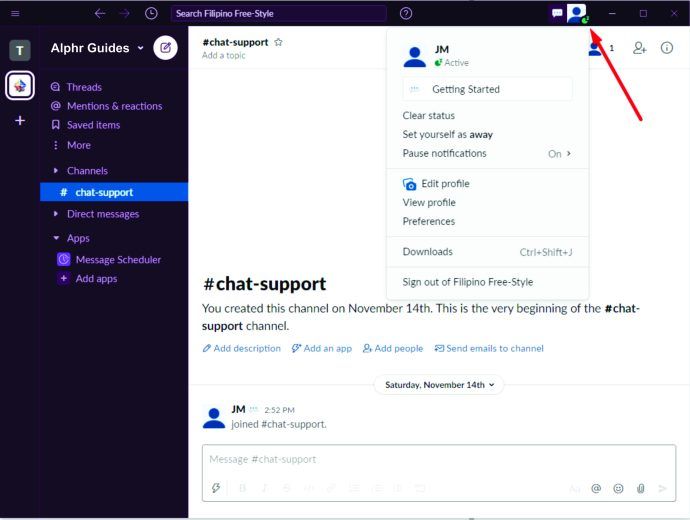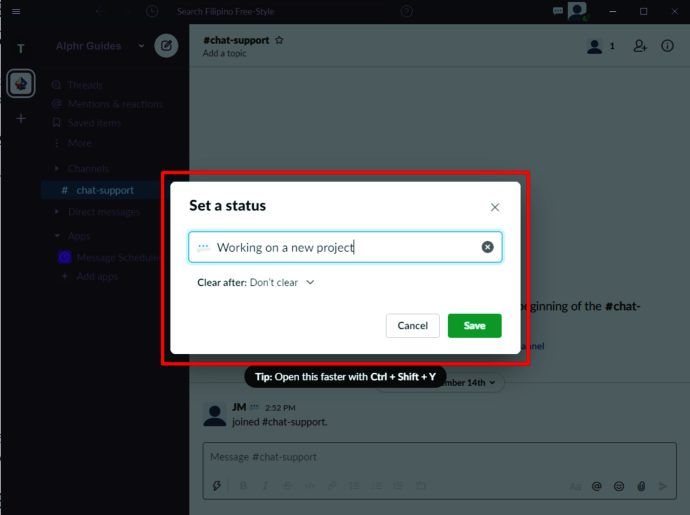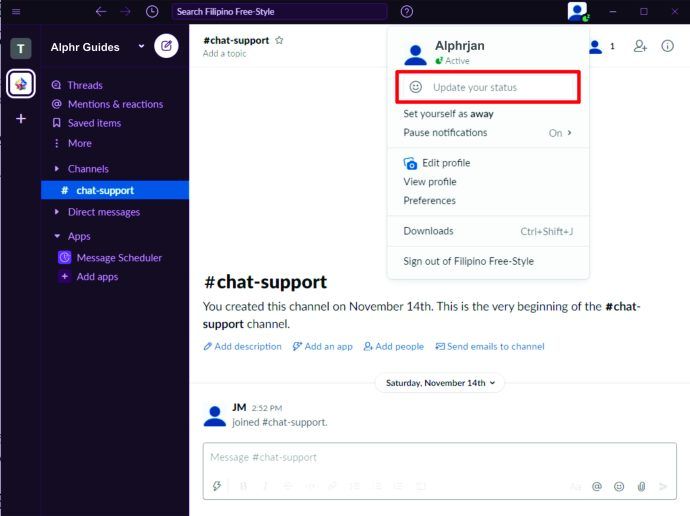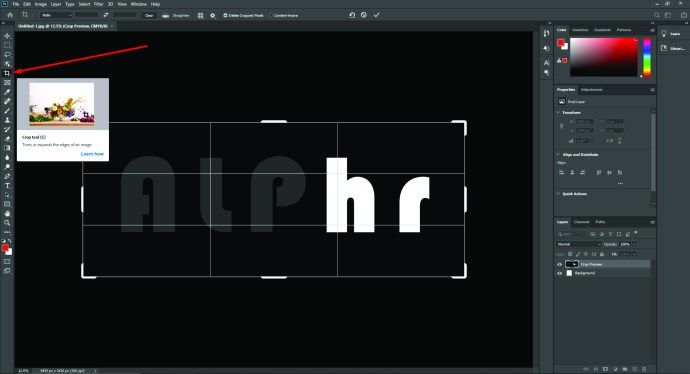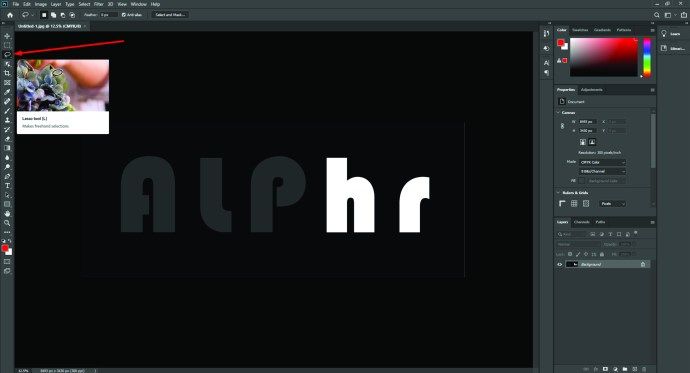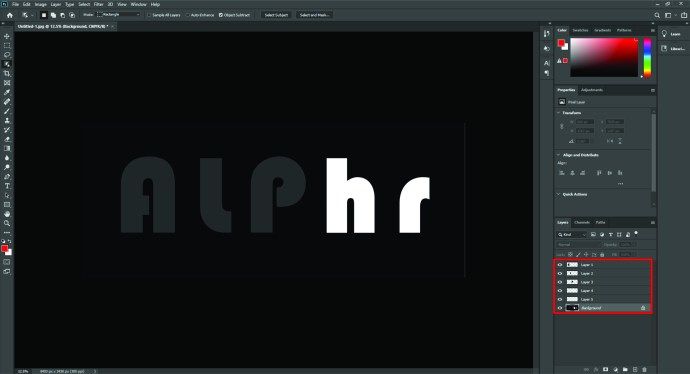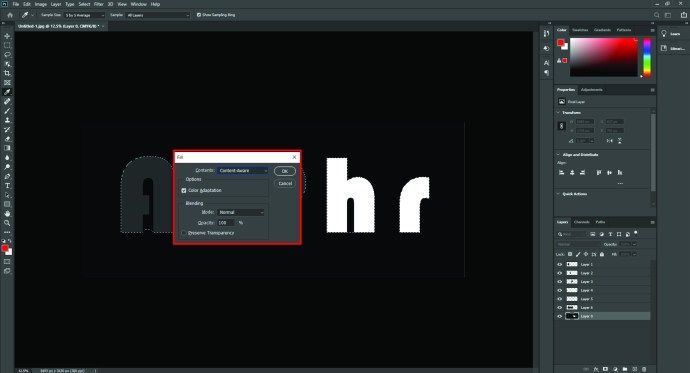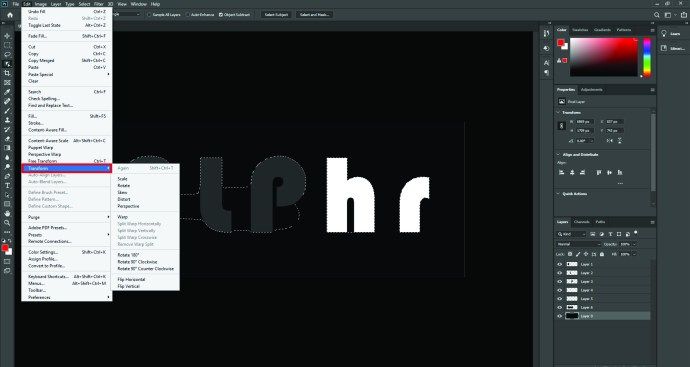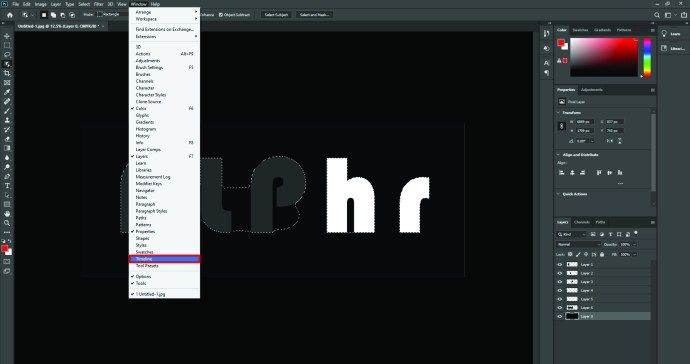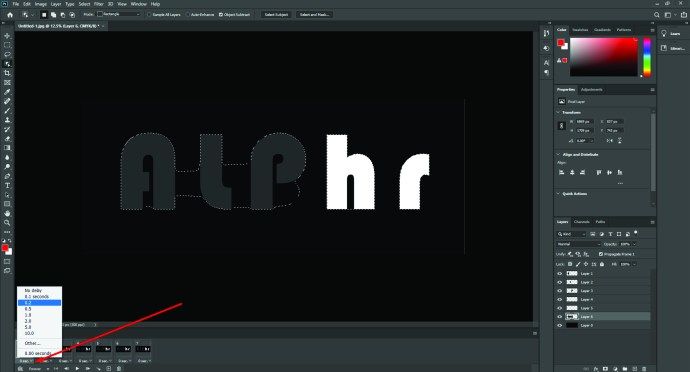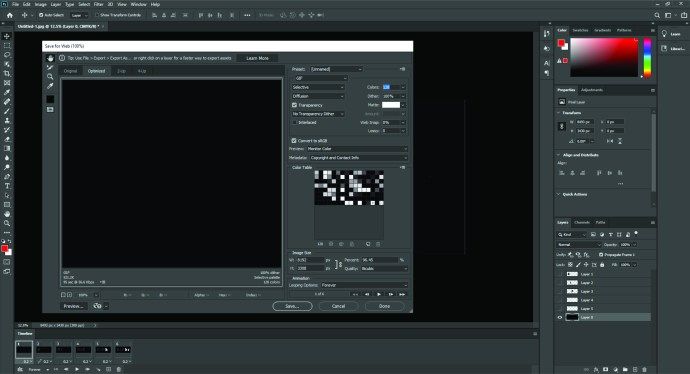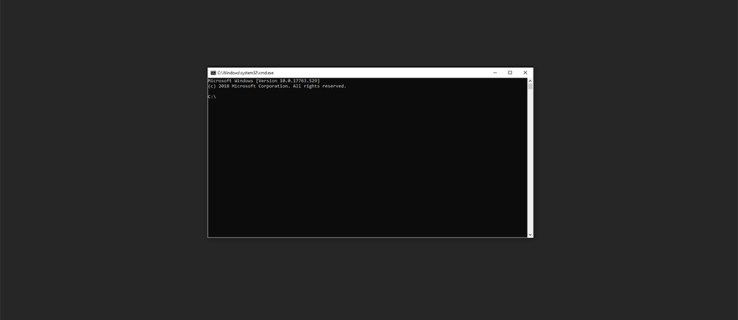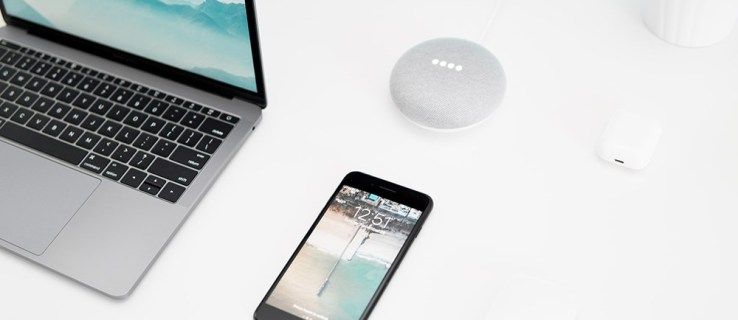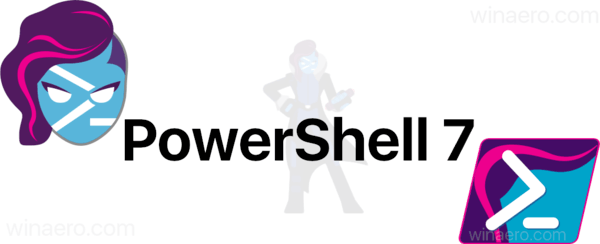Bir üretkenlik aracı olarak Slack, uyumlu bir çevrimiçi ofis ortamı oluşturmak için son derece işlevsel ve kullanışlıdır. Bununla birlikte, tamamen kelimeye dayalı iletişim, zaman zaman, canlı sohbetler için çok önemli olan insan faktöründen yoksun hale gelebilir. Bir mesajın duygusal amacını göstermeye yardımcı olmak için emojilerin gelebileceği yer burasıdır.
Slack yaratıcı ekibi, uygulamada 2500'den fazla entegre emojiye sahip olduğundan bunun oldukça farkında olduğunu gösterdi. Ama belki de mevcut emoji teklifleri, ifade etmek istediğiniz şeyleri kapsamıyor. Ya da Slack konuşmalarınız için özel bir yetenek gereklidir.
Neyse ki, statik veya hareketli her türlü emojiyi Slack'e eklemek ve hatta özel emojiler oluşturmak için birçok fırsat var. Bu yazıda, tam olarak bunu nasıl yapacağınızı açıklayacağız.
Slack'te Emoji Nasıl Yapılır?
Slack, emojileri işlemeye gelince çok yönlüdür. Bunları yorumlara tepki olarak, bağımsız bir yorum veya yanıt olarak veya düz metinle birlikte kullanabilirsiniz.
Bilgisayar uygulamasında emoji tepkilerini kullanmak için fare imlecini bir Slack mesajının üzerine getirdiğinizde bir menü göreceksiniz. Soldaki ilk seçeneğe tıklamak emoji reaksiyonlarını getirecektir. Tercih ettiğinizi seçtikten sonra üzerine tıklayın ve mesajın altında emoji belirecektir.
Slack mobil uygulamasındaysanız, mesaja dokunun ve açılır menü görünene kadar basılı tutun. Oradan, Tepki Ekle seçeneğine dokunun ve listeden bir tepki emojisi seçin. Uygulamanın herhangi bir sürümünde tek bir Slack mesajına 23'e kadar emoji tepkisi eklenebilir.
Mesajlarınızda Emoji Kullanmak
Slack'teki gönderilere veya yorumlara emoji eklemek için mesaj kutusunda bulunan entegre emoji menüsünü kullanın. Sağ altta beş simge var. Üçüncüsü, geniş seçim arasında seçim yapabileceğiniz emoji menüsünü getirecektir.
Bir Slack mesajına emoji eklemenin başka bir yolu da anahtar kelimeler veya bir emoji takma adıdır. Bunlar, doğru girildiğinde metin yerine uygun emojiyi gösterecek olan metin kısayollarıdır. Biçimleri, her iki tarafında iki nokta üst üste bulunan bir metin satırıdır. Örneğin, :slightly_smiling_face: yazmak, varsayılan gülen surat emojisini üretecektir.
Takma ad kullanmak, gereken emoji için tam ifadeyi bilmiyorsanız daha karmaşık olabilir, ancak Slack, seçim yapmanıza yardımcı olacak kullanışlı bir akıllı arama işlevine sahiptir. İki nokta üst üste ve ilk birkaç harfi yazdığınızda, girilen kısmi ifadeyi içeren her emoji ile bir otomatik tamamlama menüsü göreceksiniz. Bunlar gerçek emoji biçiminde gösterilecektir, bu nedenle tam olarak gerekli olanı bulmak kolay olacaktır.
İfadeleri ve Omuz silkmelerini kullanma
Slack'teki gibi standart bir ifade girin ve otomatik olarak uygun emojiye dönüşecektir. Bunu değiştirmek için Slack Tercihleri'ne, ardından Mesajlar ve Medya'ya gidin ve Yazdığım İfadeleri Emojiye Dönüştür seçeneğini bulacaksınız. İşareti kaldırın ve bundan sonra mesajlarda ifadeleri kullanabileceksiniz.
Daha karmaşık omuz silkme ifadesi dijital iletişimde bir favori haline geldi ve zaman zaman Slack konuşmalarınızda kullanmak isteyeceksiniz. Bunu yapmak için mesaj veya yorum alanına /shrug yazın.
Slack'te Emojileri Nasıl Daha Büyük Yapılır?
Slack'in mesajlarda veya tepkilerde emojilerin boyutunu özelleştirme seçeneği yoktur, bu nedenle ne yazık ki, emojileri metne eklerken onları büyütmenin bir yolu yoktur. Bununla birlikte, emojilerden başka hiçbir şey içermeyen bir mesajda, Jumbomojis adı verilen daha büyük sürümler olarak görüntülenecektir.
Jumbomoji'yi standart boyutta yapmak isterseniz, Slack Tercihleri'ne, ardından Mesajlar ve Medya'ya gidin ve JUMBOMOJI'yi Göster seçeneğinin işaretini kaldırın.
Slack'te Hareketli Emoji Nasıl Yapılır?
Slack'te hareketli bir emoji yapmak için cihazınızdan bir tane içe aktarmanız gerekir. Çok sayıda çevrimiçi emoji kaynağından bulunabilirler veya bir GIF görüntüsünden bir tane oluşturabilirsiniz.
İkincisini yapmak için, yüklenen GIF görüntülerini emojilere dönüştürebilen veya Adobe Photoshop'ta her şeyi kendiniz oluşturabilen çevrimiçi bir araç kullanın.
Photoshop kullanırken dosyayı Slack için optimize edilmiş ayarlarla kaydetmeniz gerekir. Bunu nasıl yapacağınız aşağıda açıklanmıştır:
- GIF'i Photoshop'ta açın, ardından Dosya'ya, ardından Dışa Aktar'a gidin ve Web İçin Kaydet'i (Eski) seçin.
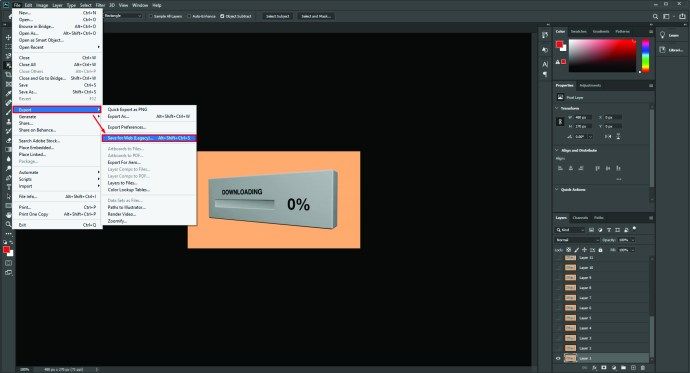
- Dosya türü olarak GIF'i seçmeli ve Renkleri 128'e ayarlamalısınız. Görüntü Boyutu 120×120 piksel olmalıdır.
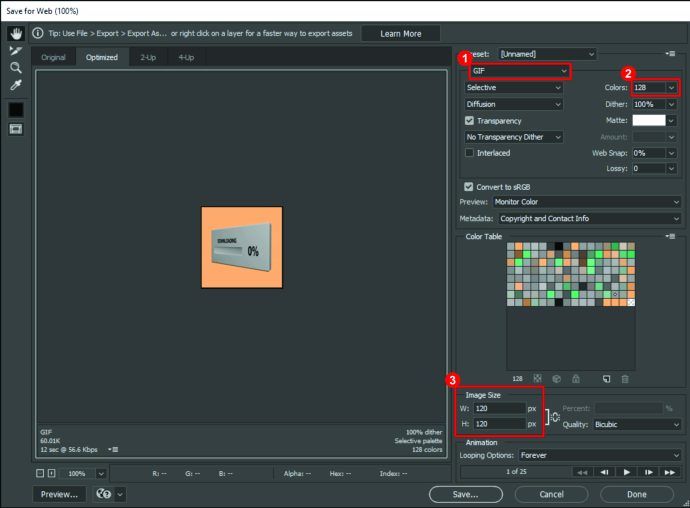
- Animasyon altında Döngü Seçenekleri'ne gidin ve görüntüyü süresiz olarak döngüye alacak olan Sonsuza Kadar'ı tıklayın.
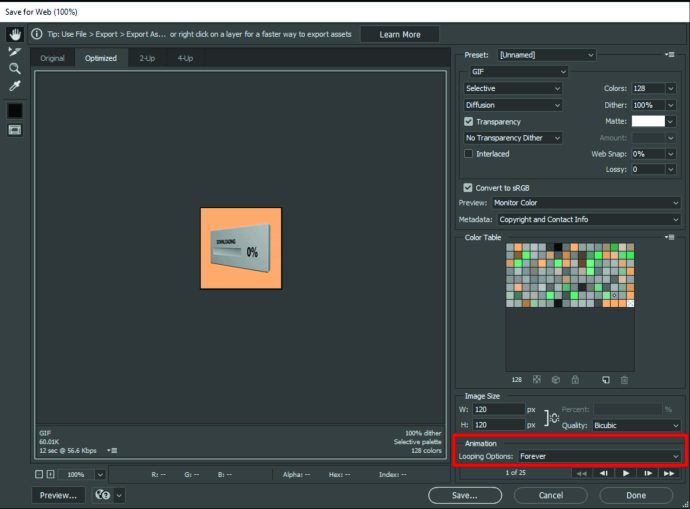
Dosyayı başarıyla dışa aktardıktan sonra, Slack'e yükleyin ve konuşmalarda kullanılabilir hale gelecektir.
Slack Adınıza Emoji Nasıl Yazılır?
Bir Slack adına emoji eklemek mümkün değildir, ancak benzer bir şeye sahip olmak isteyenler için kullanışlı bir geçici çözüm vardır.
Durumunuzu düzenleyerek Slack adınızın benzersiz görünmesini sağlayabilirsiniz. Sadece bunu yapmak için aşağıdaki adımları izleyin:
- Slack'te profil menüsünü aşağı çekmek için resminize tıklayın.
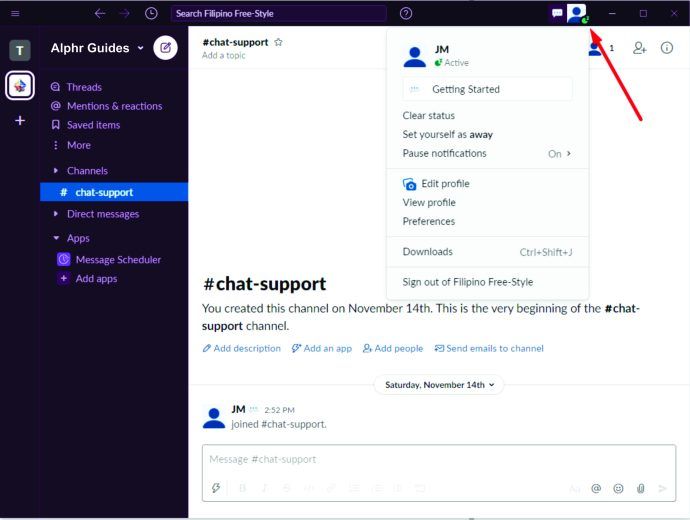
- Adınızın ve resminizin altındaki ilk şey Durumunuzu Güncelleyin kutusudur. Üzerine tıklamak, durumu ayarlayabileceğiniz yeni bir pencere açar.
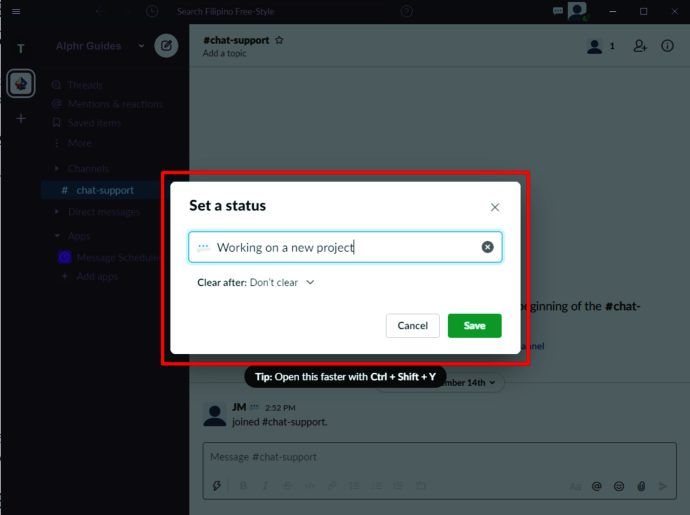
- En üstte Durumunuz nedir? metnini içeren bir kutu göreceksiniz. ve metnin yanında bir gülen yüz simgesi olacaktır. Bu simgeye tıklayın ve bir emoji listesi açılacaktır. Birini seçin, ardından Kaydet düğmesine basın.
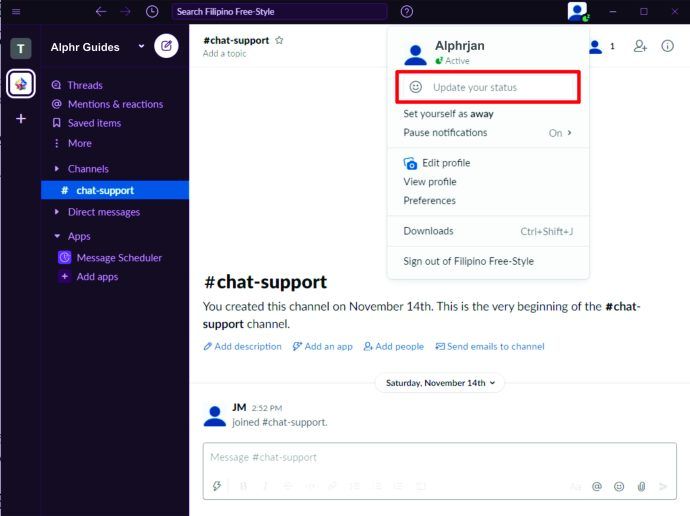
Bunu yaptıktan sonra, seçilen emoji adınızın yanında gösterilecektir. Bu yöntem, bir Slack adına emoji eklemeye en yakın yöntemdir.
Slack'te GIF Emojisi Nasıl Yapılır?
GIF emojileri ve hareketli emojiler bir ve aynıdır, bu nedenle Slack'e bir GIF emojisi eklemenin en iyi yolu, hareketli emojilerle ilgili bölümde verilen adımları izlemektir.
Çevrimiçi ücretsiz GIF'ler için birçok kaynak var, ancak standart bir görüntüden özel bir GIF yapmak isteyebilirsiniz. JPG, PNG, BMP veya diğer görüntü formatlarından animasyonlu GIF yapmak için çevrimiçi araçlar da vardır. Yine de Photoshop veya benzeri bir resim düzenleme yazılımında uzman olanlar, kendi GIF'lerini tamamen sıfırdan yapmayı tercih edebilirler.
Photoshop'ta animasyonlu bir GIF oluşturmak için aşağıdakileri yapın:
- Photoshop'ta statik bir görüntü açın, araç çubuğuna gidin ve GIF'te göstermek istediğiniz kısmı seçmek için Kırpma aracını kullanın.
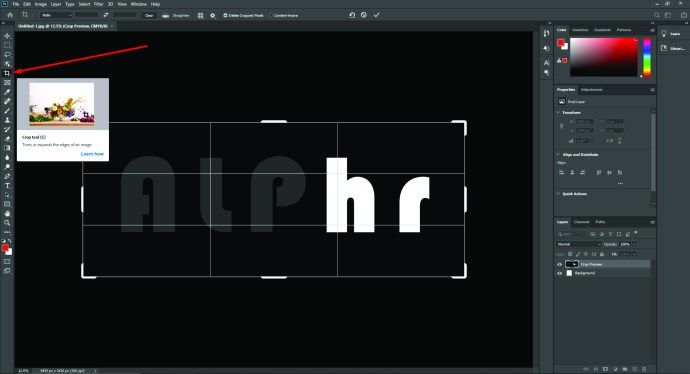
- Taşımak istediğiniz parçaları seçmek için Kement aracını kullanın. Nihai boyutlar oldukça küçük olacağından, kement seçiminde ekstra dikkatli olmanıza gerek yoktur.
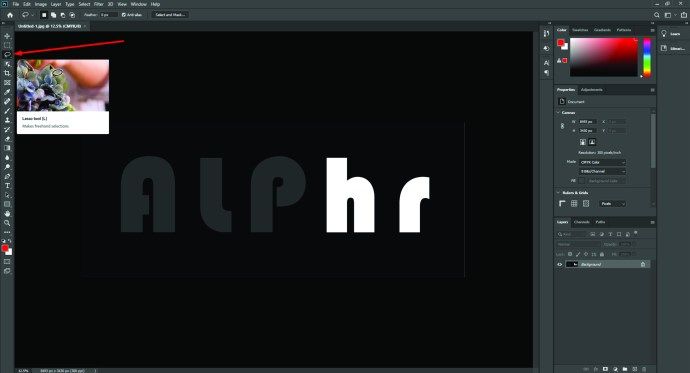
- Seçimi yeni bir katmana kopyalayın, ardından temel katmana dönün ve seçim alanından arka planı kaldırın.
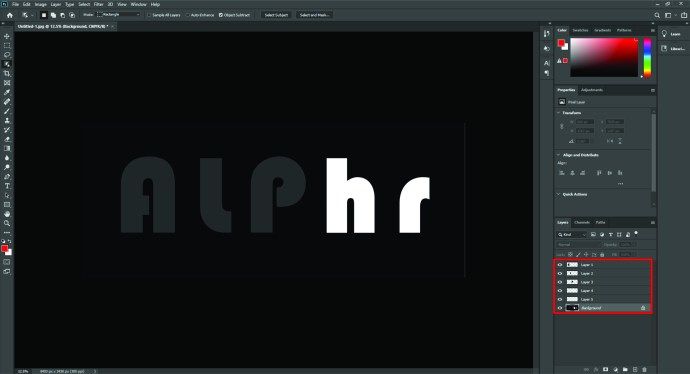
- Hala arka plan katmanındayken, daha önce kopyaladığınız bölümü kementle seçin ve Sil'e basın. Dolgu penceresini göreceksiniz - İçeriğe Duyarlı, Normal karıştırma ve %100 Opaklık olarak ayarlandığından emin olun. Tamam'ı tıklayın.
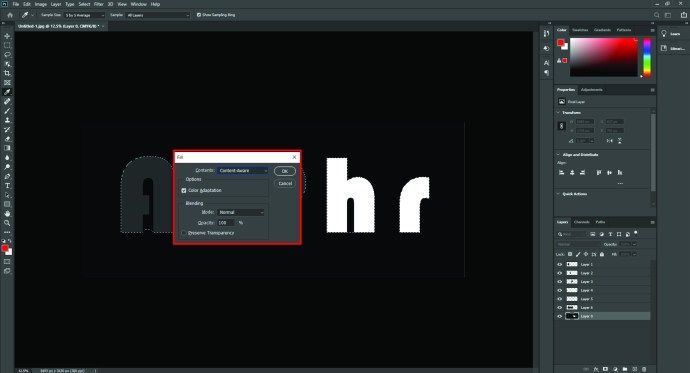
- Şimdi yeni katmanı kopyalanan seçimle çoğaltın, ardından üst katman için Dönüştürme Kontrollerine gidin. Burada seçimi döndürebilir veya hareket ettirebilirsiniz. Doğru konuma geldiğinde Enter'a basın.
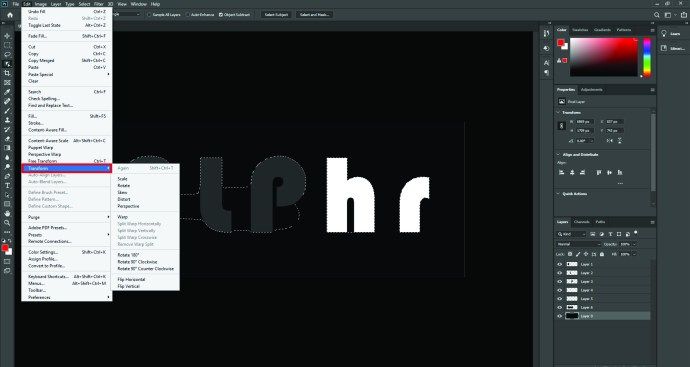
- Arka planın ve ilk kopyalanan katmanın görünür olduğundan emin olun. Menüye girin, Pencere'ye, ardından Zaman Çizelgesi'ne gidin ve Seçili Kareleri Çoğalt'a basın.
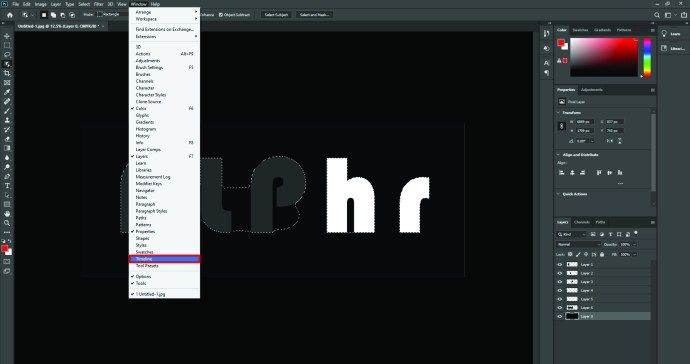
- Arka plan ve düzenlenmiş ikinci kopya katmanı görünür olacak şekilde önceki adımı tekrarlayın. Ardından, hareketin türüne bağlı olarak her bir karenin ne kadar süreceğini seçin.
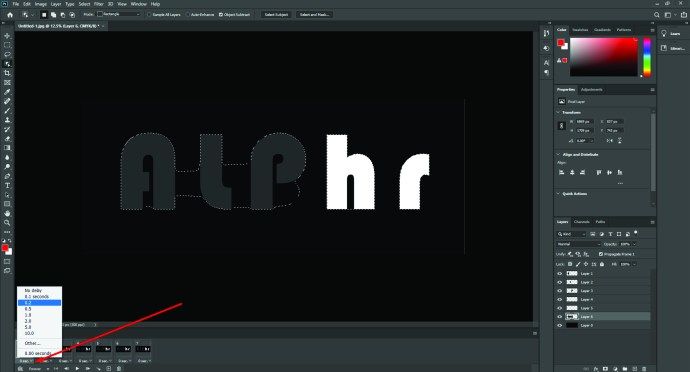
- Hareketli emojilerle ilgili bölümde açıklanan adımları izleyerek GIF dosyasını dışa aktarın.
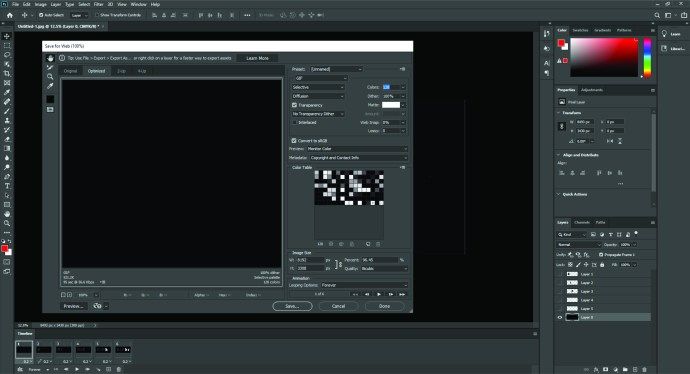
Bu yöntem Photoshop'u ne kadar iyi anladığınıza bağlı olarak biraz zaman alabilir, ancak biraz kurcalama ile tüm kanalı kıskandıracak benzersiz GIF'ler ve Slack emoji'leri oluşturulabilir.

Ek SSS
S: Emojileri Slack'e Nasıl Dışa Aktarırım?
C: Çoğu durumda, emojileri doğrudan Slack'e aktaramazsınız, bunun yerine bir cihazdan ekleyebilirsiniz.
S: Slack'e Toplu Emojileri Nasıl Eklerim?
C: Slack'e toplu emoji eklemek için yorum kutusundaki Emoji bölümüne gidin, Emoji Ekle'ye tıklayın ve yeni pencerede Emoji paketleri sekmesine gidin. Oradan, mevcut paketleri toplu olarak ekleyebileceksiniz.
S: Slack'te Nasıl Özel Emojiler Yapabilirim?
C: Slack'e resimler veya hareketli GIF'ler yükleyerek özel emojiler yapın. Tüm özel emojiler, Slack simgesi olan sekmenin altında olacaktır.
S: Slack'e Özel Emojileri Nasıl Eklerim?
C: Slack'e özel emojiler eklemek için Emoji bölümünü açın ve Emoji Ekle'ye tıklayın. Herhangi bir resmi yükleyebilirsiniz - Slack onu uygun boyuta biçimlendirir. Yeni emojiyi adlandırın ve Kaydet'e tıklayın.
steam hesabı nasıl silinir
Slack Deneyimini Kendinize Özel Hale Getirin
Komik veya ilginç özel emojiler, Slack'teki atmosferi aydınlatabilir. Artık Slack'te nasıl emoji yapılacağını öğrendiğinize göre, benzersiz tepkilerinizi tüm kanalla paylaşın ve iş gününü çok daha eğlenceli hale getirin.