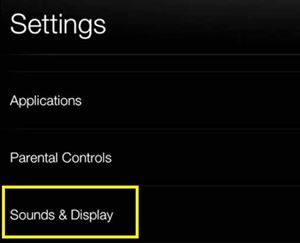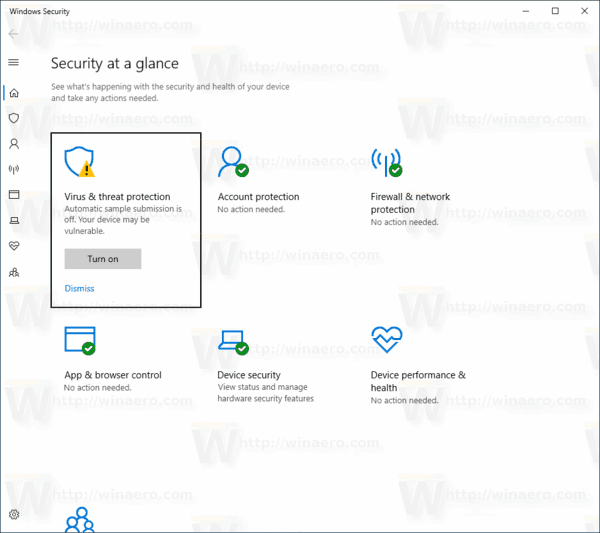Kindle Fire HD tablet, basit ama etkili Amazon Kindle okuyucusunun bir yükseltmesidir. Eski güzel Fire işletim sistemini çalıştırdığı için, onu hem akıllı bir cihaz hem de uygun bir e-kitap okuyucu olarak kullanabilirsiniz.

Ancak bazı kullanıcılar, cihazın yazı tipinin hem sistem menüsünde hem de Kindle uygulamasında çok küçük olduğunu bildirdi. Yazı tipi boyutunun küçük olduğunu düşünseniz bile endişelenmenize gerek yok. Bu iki sorunu çözmenin bir yolu var.
Bu makale Kindle Fire'ınızdaki yazı tipi boyutunu nasıl ayarlayacağınızı açıklayacaktır.
Kindle Fire’ın Yazı Tipi Boyutu Hakkında
Çoğu Kindle Fire tabletinin ekran yazı tipi boyutu 1'dir. Uygulama simgelerinin altındaki veya sistem menülerindeki harflerin çok küçük göründüğünü düşünüyorsanız, bunları artırabilirsiniz. Aynısı Kindle uygulamasındaki yazı tipi boyutu için de geçerli.
Bazı kullanıcılar Kindle kitabının yazı tipi boyutunu çok küçük bulabilir. Yine de menü yazı tipi boyutunu değiştirmek Kindle kitap boyutunu değiştirmez. Bu yüzden ikisini ayrı ayrı ayarlamanız gerekiyor.
Yazı tipi boyutuyla ilgili bazı şeyleri aklınızda bulundurmalısınız. Bazı Kindle Fire cihazlarında, menü ve metin yazı tipi boyutları kilitlidir ve bunları değiştirmek için hiçbir şey yapamazsınız. Ayrıca Kindle kitabınız PDF formatındaysa yazı tipini değiştirmenin bir yolu yoktur. Öyleyse, aşağıda özetlenen yöntemler Kindle Fire'ınız için işe yaramazsa - nedeni budur.
Menü Yazı Tipi Boyutunu Değiştir
Kindle menünüzdeki yazı tipi boyutundan memnun değilseniz, biraz artırabilirsiniz. İşte yapmanız gerekenler:
- Kindle Fire Ana ekranınızda yukarıdan aşağı kaydırın. Hızlı erişim çubuğu görünmelidir.
- Çubuğun sağ tarafındaki Ayarlar simgesine dokunun.

- Menüden Sesler ve Ekran'ı seçin.
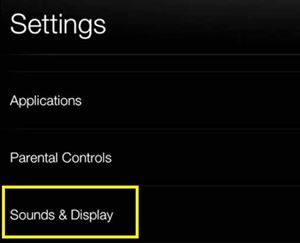
- Yazı Tipi Boyutu seçeneğini bulun. Varsayılan olarak ayarlanmışsa, yanındaki çubukta 1 görürsünüz.

- Yazı tipi boyutunu büyütmek için yanındaki çubukta bulunan + işaretine dokunun. Yazı tipi boyutunu 3'e kadar artırabilirsiniz.
Not: Bazı Kindle Fire cihazlarında Yazı Tipi Boyutu seçeneğine dokunmanız gerekir. Ardından Normal (boyut 1), Büyük (boyut 2) ve Büyük (boyut 3) arasından seçim yapabilirsiniz.
Ana ekrana dönün ve uygulama simgelerinin altındaki yazı tipi boyutunun büyüdüğünü fark etmelisiniz. Ancak, uygulamalarınızın çoğunun yazı tipi boyutu sabittir. Dolayısıyla, onları başlattığınızda herhangi bir fark görmeyebilirsiniz. Öte yandan, Silk tarayıcının adres çubuğu gibi yerlerdeki yazı tipleri daha büyük görünecektir.
Kindle Book için Yazı Tipi Boyutunu Değiştirme
Kindle Fire'ınızdaki genel yazı tipi boyutundan memnun olabilirsiniz ve yine de Kindle kitap harflerini büyütmek isteyebilirsiniz. Neyse ki, Kindle uygulama ayarlarını tercihlerinize göre biçimlendirmenin ve özelleştirmenin kolay bir yolu var.
kodi kullanırken yakalanabilir misin
- Kindle uygulamasında okumak istediğiniz kitabı açın.
- Araç çubuğunu görüntülemek için ekranda herhangi bir yere dokunun.
- Aa (Ayarlar) düğmesine dokunun. Yeni bir menü görünecektir.
Bu menüde üç şeyi değiştirebilirsiniz: yazı tipi boyutu, yazı tipi ve yayıncı yazı tipi (varsa). Yazı tipi boyutunu artırmak, metnin daha büyük ve daha okunaklı görünmesini sağlayacaktır. Ek olarak, varsayılan yazı tipini beğenmezseniz yazı tipi düğmesine dokunarak değiştirebilirsiniz. Kitabın yayıncısı belirli bir yazı tipi önerirse yayıncı yazı tipi seçeneği görünebilir.
Ek Özelleştirme Seçenekleri
Kindle Book'unuzu başka şekillerde de özelleştirebilirsiniz. Ayarlar menüsü üç ayar daha sunar - satır aralığı, renk modu ve kenar boşlukları.
Satır aralığı, her satır arasındaki boşluğu (yukarıda ve aşağıda) ayarlayacaktır. Renk modu seçeneği ile Kindle kitabınızın arka plan rengini değiştirebilirsiniz. Varsayılan beyazdır, ancak isterseniz sepya veya siyaha geçebilirsiniz. Kenar Boşlukları seçeneği, ekranın kenarlarındaki boş alanın boyutunu belirlemenizi sağlar. Normal, geniş ve dar kenar boşlukları arasından seçim yapabilirsiniz.
Ekran büyüteci
Kindle Fire'ınızda daha büyük harfler elde etmenin alternatif bir yolu ekran büyüteci. Kalıcı bir çözüm olmasa da, web sayfası yazı tipi çok küçük olduğunda veya Kindle kitabınızdaki daha küçük öğeleri (örn. Dipnotlar) büyütmek istediğinizde size yardımcı olabilir. Etkinleştirmek için şu adımları izleyin:
- Araç çubuğuna erişmek için yukarıdan aşağı kaydırın.
- Ayarlar simgesine dokunun.
- Erişilebilirlik'e gidin.
- Ekran Büyütecini değiştirin.

Büyüteç'i açtıktan sonra, ekranın herhangi bir alanına üç kez dokunabilirsiniz ve büyür. Ayrıca ekran boyutunu ayarlamak için ekranı içeri veya dışarı doğru sıkıştırabilirsiniz.
Ekran Boyutu Çok Önemlidir
Yukarıdakilerin hepsini denediyseniz ve yazı tipi boyutundan hala memnun değilseniz, yapabileceğiniz pek bir şey yoktur.
Sorunu çözmenin tek yolu, daha büyük ekrana sahip bir Kindle Fire (veya başka bir tablet) elde etmektir. Doğal olarak, görüntü daha büyük olacak ve yazı tipi boyutu daha büyük olmalıdır.
Yukarıda belirtilen yöntemleri kullanarak Kindle Fire yazı tipinizi artırmayı başardınız mı? Başka fikrin var mı? Fikir ve önerilerinizi aşağıdaki yorumlar bölümünde bırakın.