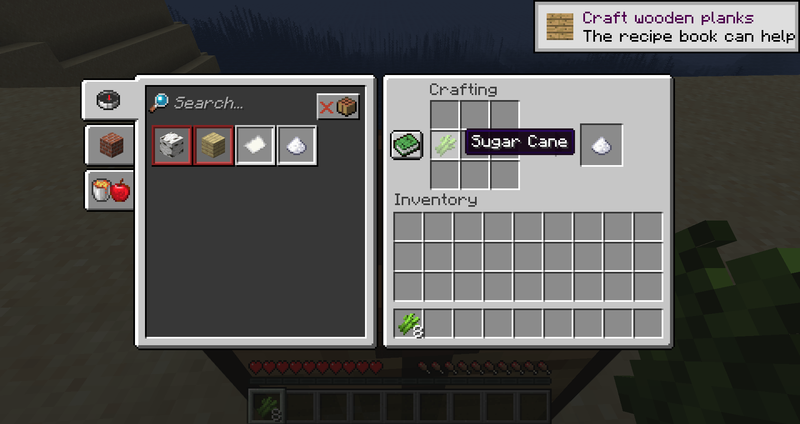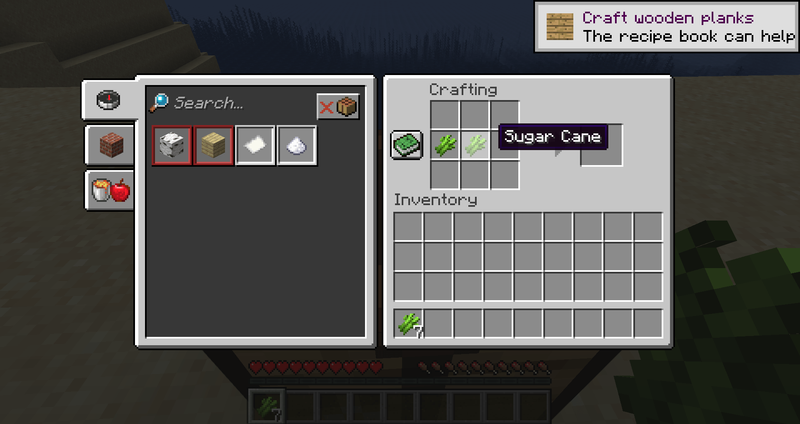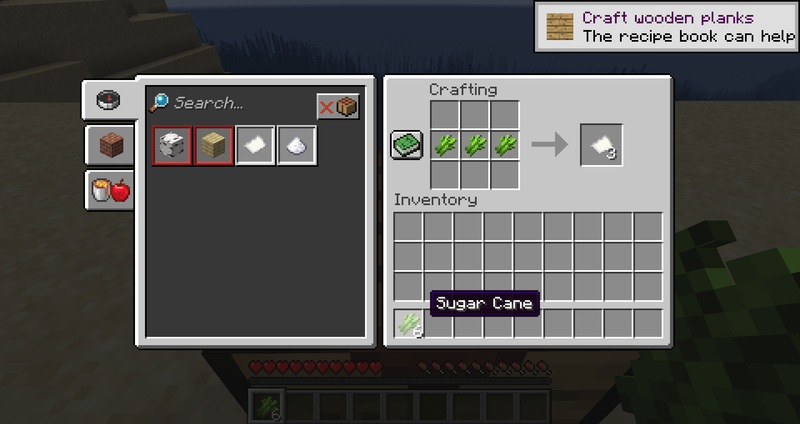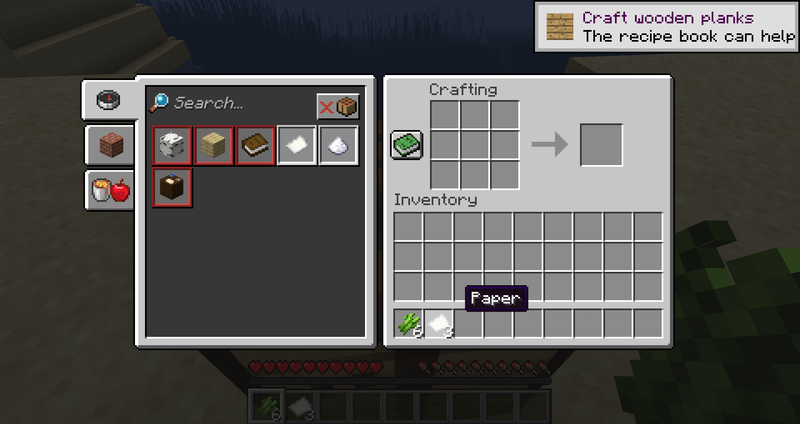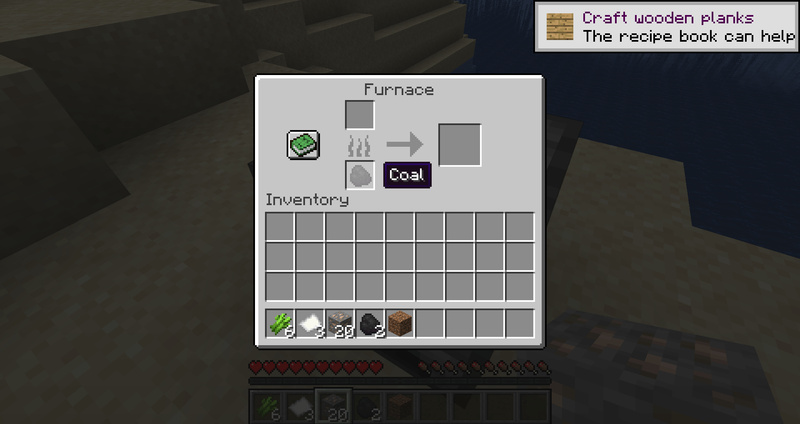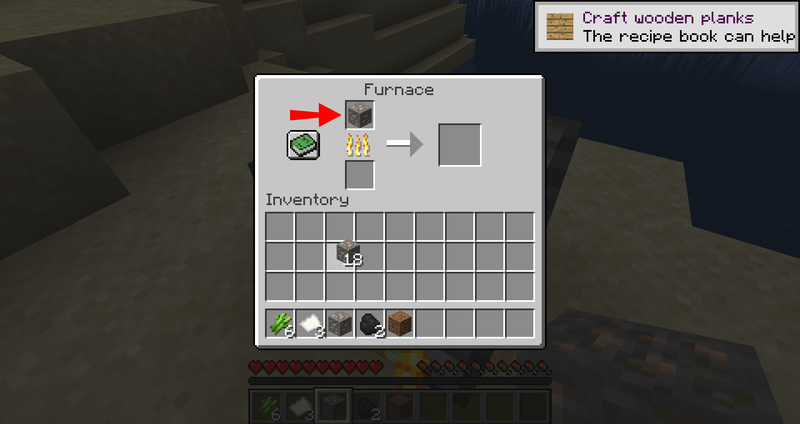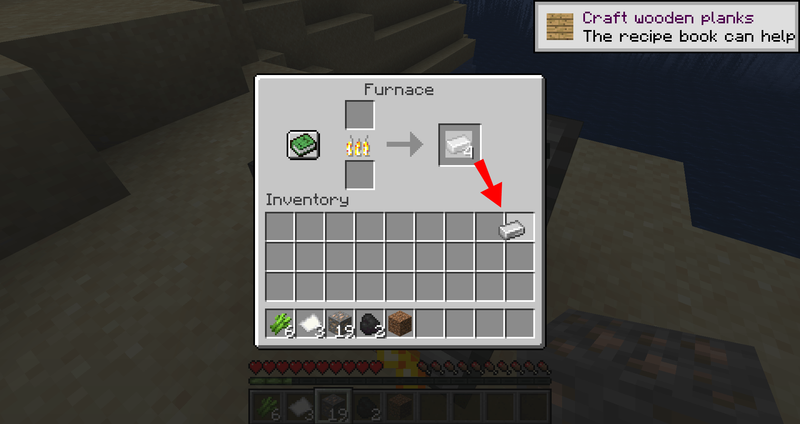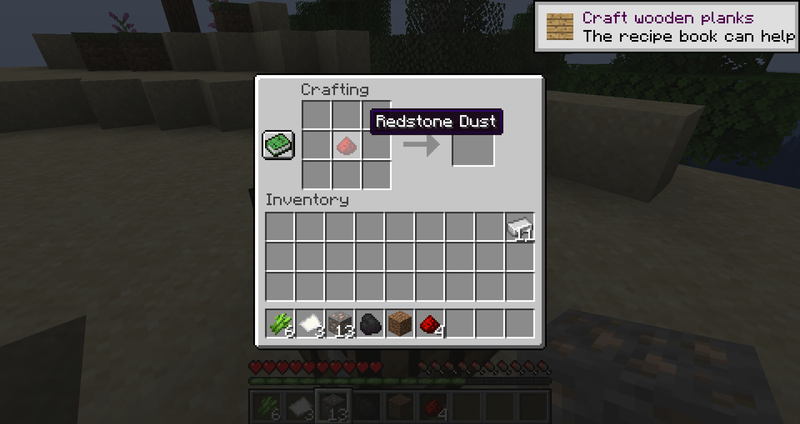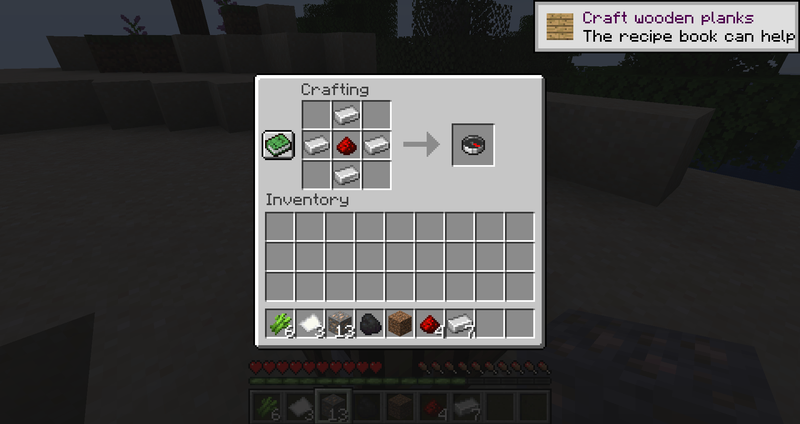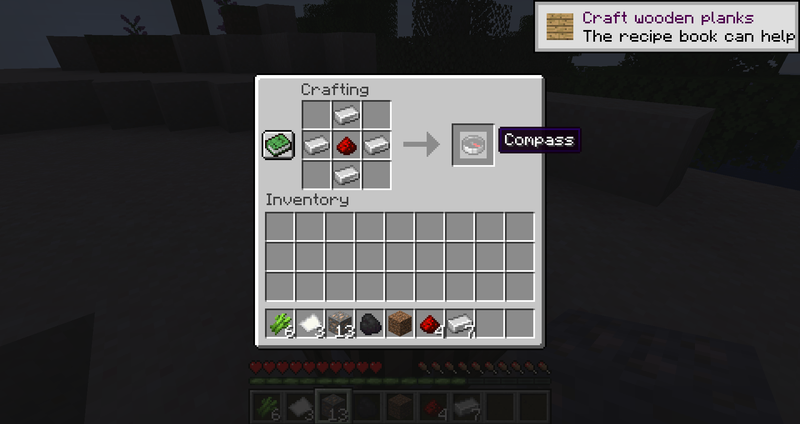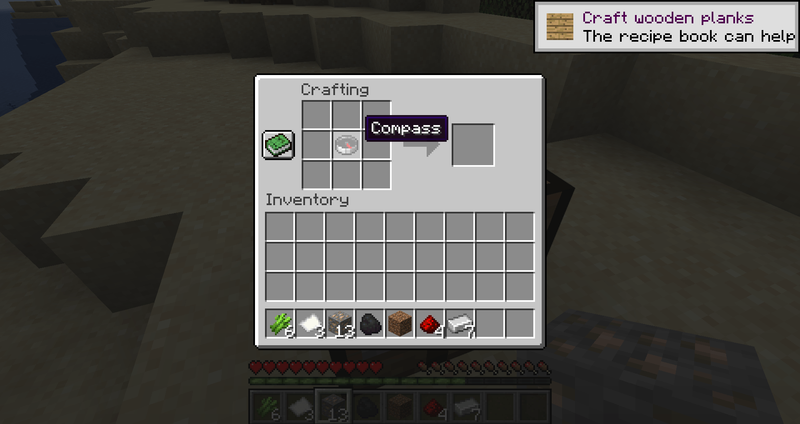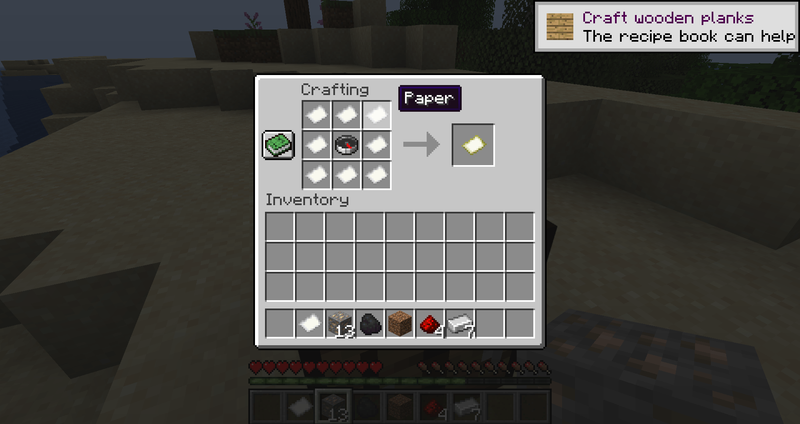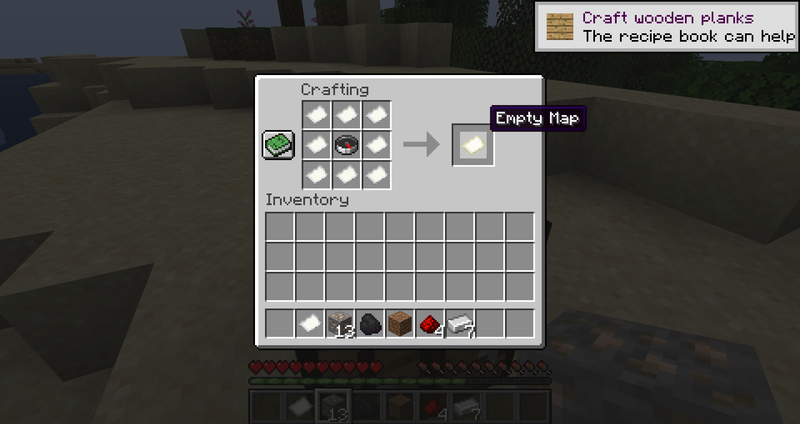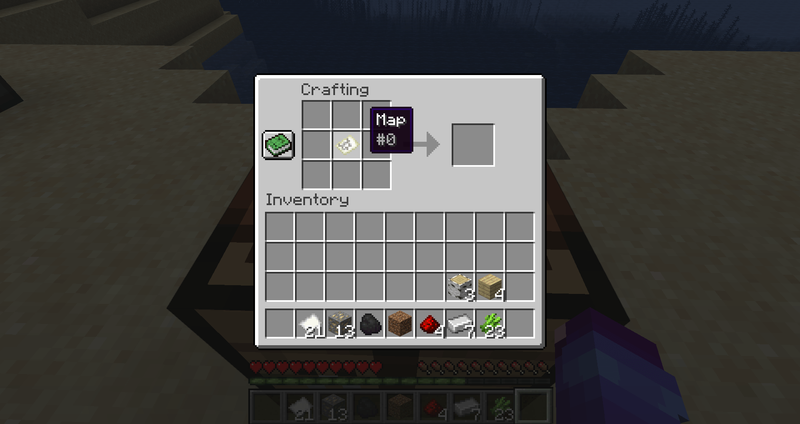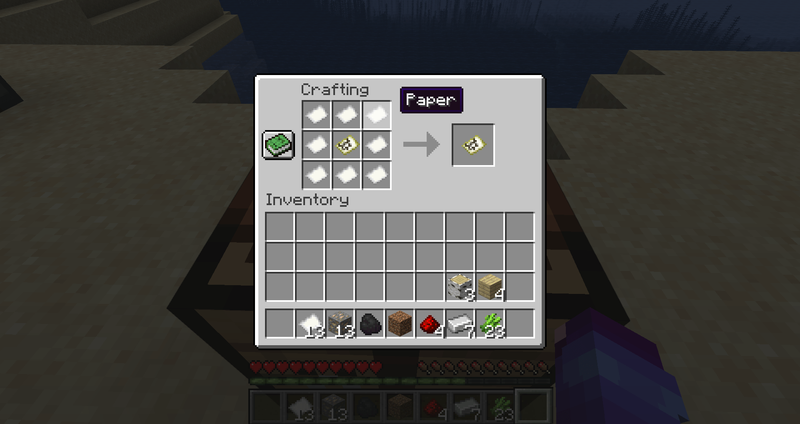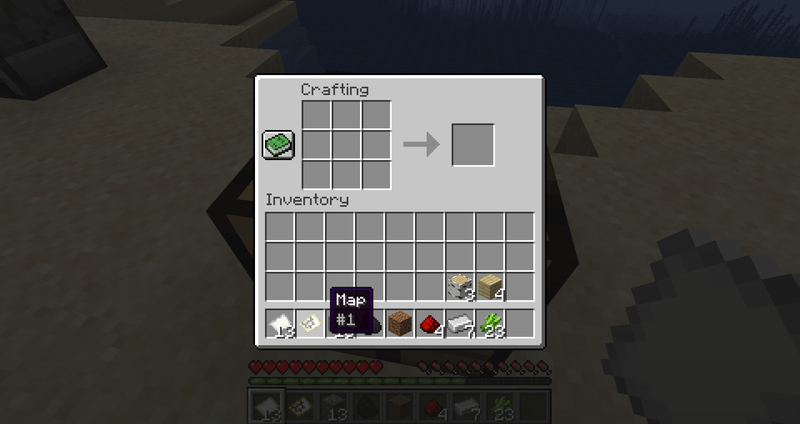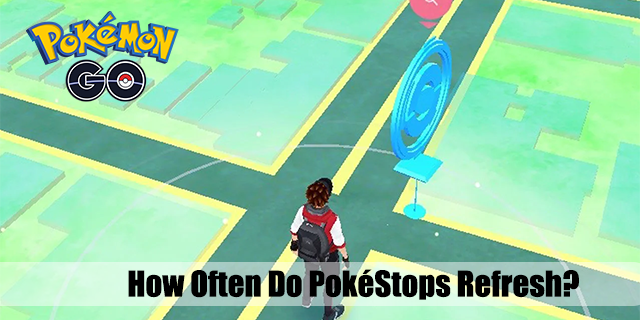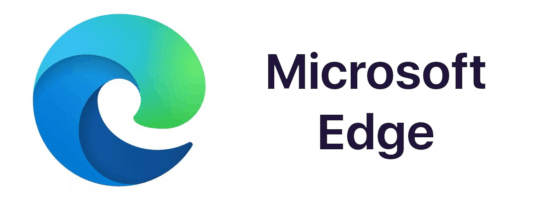Haritalar, yeni arazileri keşfetmeyi biraz daha kolaylaştırır. Nerede olduğunuzu, nereye dönmeniz gerektiğini işaretleyebilir ve bazen eve dönüş yolunuzu bulabilirsiniz. Minecraft bu açıdan farklı değil – oyundaki haritalar çevrenizi takip etmek için vazgeçilmez.

Ancak Minecraft haritaları diğer oyunlardan biraz farklı çalışır. Oyun içi GPS veya mini harita aracılığıyla nereye gitmeniz gerektiğini göstermek yerine, size daha önce nerede olduğunuzu söyler. Nadir istisna, sandıklardan yağmalanan veya ticaret yoluyla elde edilen haritalardır.
Bu kafa karıştırıcı geliyorsa, yalnız değilsiniz. Minecraft dünyasındaki haritalara alışmak biraz zaman alıyor ama bir kez alıştığınızda, haritalar olmadan nasıl dolaştığınızı merak edeceksiniz.
Minecraft'ta haritayla ilgili her şeyi öğrenmek için okumaya devam edin. Onları yapmak için ihtiyacınız olan her şeyi, gerçekten nasıl yapacağınızı ve onlara sahip olduğunuzda nasıl kullanacağınızı öğrenin.
Minecraft'ta Harita Nasıl Yapılır?
Minecraft, harita özelliği için benzersiz bir mekanik kullanır. Menünüzde bir yere yerleştirilmiş statik bir harita veya ekranınızın köşesine yerleştirilmiş bir GPS mini haritası yerine Minecraft, eski moda gitmenizi istiyor.
Tarih boyunca yeni, keşfedilmemiş toprakları haritalamak için vahşi doğaya atılan haritacıları hayal edin. Minecraft'ta haritacı sizsiniz. Haritaları anında elinizin altında bulundurmak yerine, onları kendiniz hazırlamanız ve haritayı kendiniz çizmek için araziyi keşfetmeniz gerekir.
Minecraft'ta Harita Yapmak İçin Gerekli Malzemeler
Minecraft'ta harita oluşturmak için gereken iki ana bileşen vardır:
· Kağıt (9 Şeker Kamışı)
Oyunu oynamaya yeni başlamış olsanız bile, keşiflerinizde şeker kamışı ile karşılaşmanız olasıdır. Suyu severler, bu nedenle onları göllerin, nehirlerin vb. yakınında, çöller ve bataklıklar gibi farklı biyomlarda bulabilirsiniz.
Kağıtları bire bir oranında üçün katları halinde hazırlarsınız: bir şeker kamışı bir kağıt parçası yapar. Ancak işleme masasını kullandığınızda, üç parça kağıt için üç şeker kamışı kullanacaksınız.
Kağıt Düzeni Oluşturma
- Orta sıranın ilk kutusuna bir parça şeker kamışı yerleştirin.
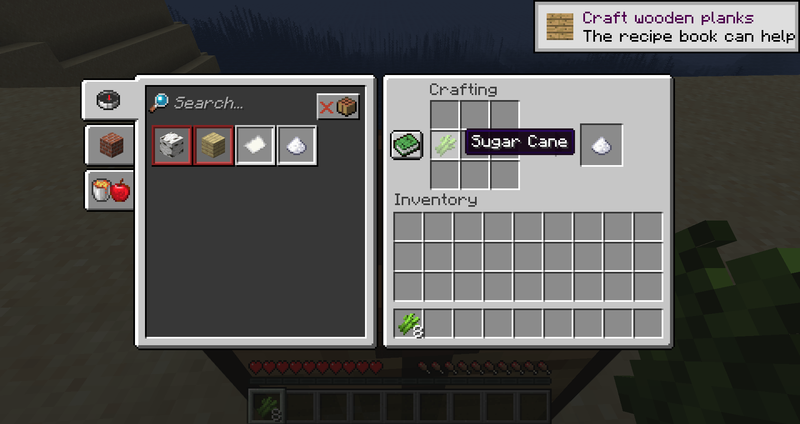
- Orta sıranın orta kutusuna bir parça şeker kamışı daha yerleştirin.
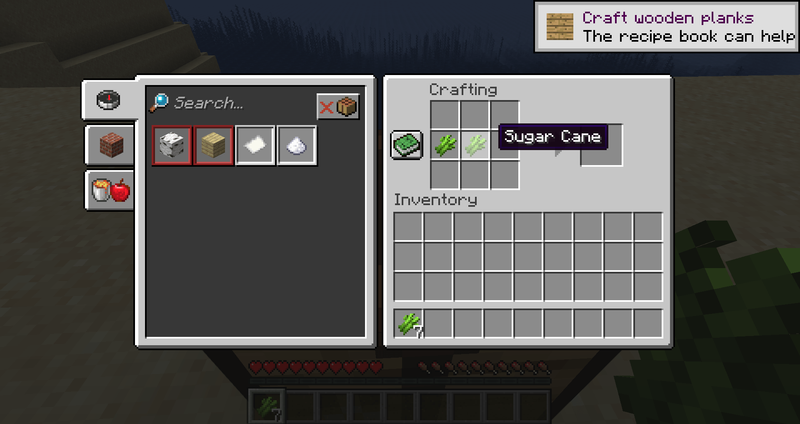
- Son şeker kamışını orta sıranın son kutusuna yerleştirin.
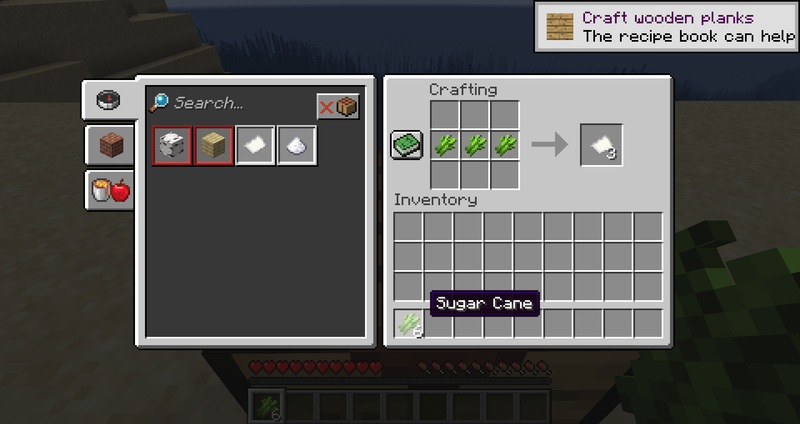
- Ortaya çıkan üç parça kağıdı envanterinize sürükleyin.
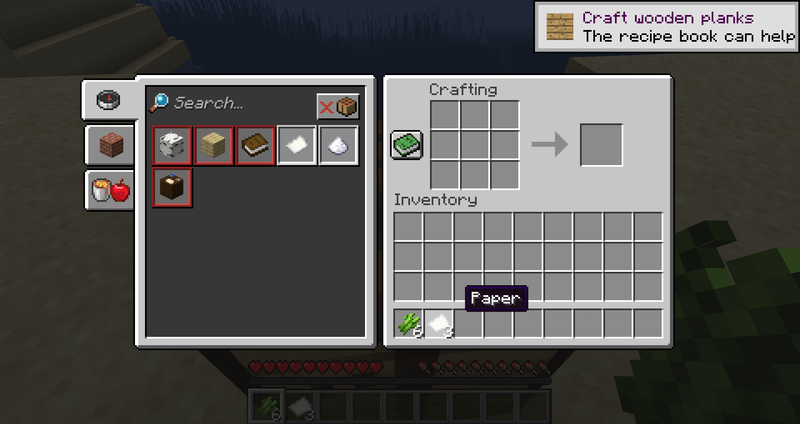
Bunu üç kez yapın ve sonunda dokuz parça kağıt elde edeceksiniz. Bir harita oluşturmak için yalnızca sekiz parça kağıda ihtiyacınız var, ancak ekstra dokuzuncu parçayı farklı bir proje için kullanabilirsiniz.
· Pusula (4 Demir Külçe + 1 Redstone Tozu)
Halihazırda bir pusulanız yoksa, bir pusula oluşturmanız da gerekecektir. Hem demir külçeler hem de kırmızı taş tozu dünyanın dibine yakın yerlerde bol miktarda bulunur, bu yüzden bir kazma almanın zamanı geldi. Sadece kazmanın demir veya daha iyi olduğundan emin olun. Pusula için redstone madenciliği yapabilmenin tek yolu bu.
Tüm bileşenlere sahip olduğunuzda, pusula yapmak için önünüzde iki adımlık bir süreç var:
Birinci Adım – Külçe Üretimi
İlk önce, bu dört demir cevheri bloğunu külçe haline getirmeniz gerekecek.
- Fırın menüsünü açın.
- Alt kutuya bir yakıt kaynağı ekleyin.
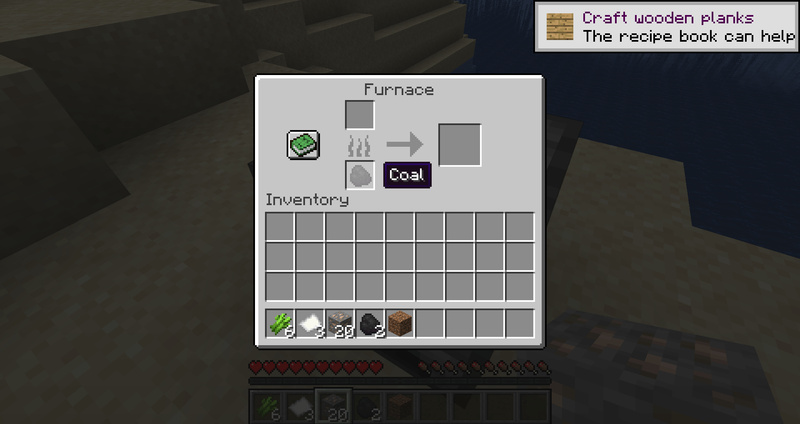
- Yakıt kaynağının üzerindeki kutuya bir parça demir cevheri ekleyin.
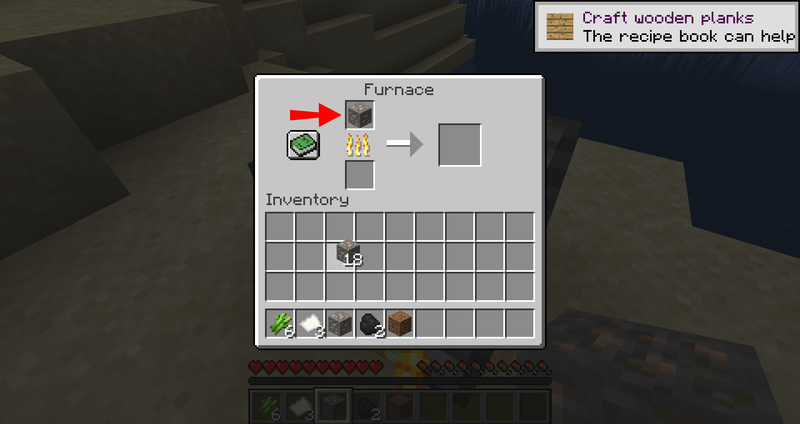
- Fırının demir cevherinizi eritmesini bekleyin.
- Yeni demir külçelerinizi envanterinize sürükleyin.
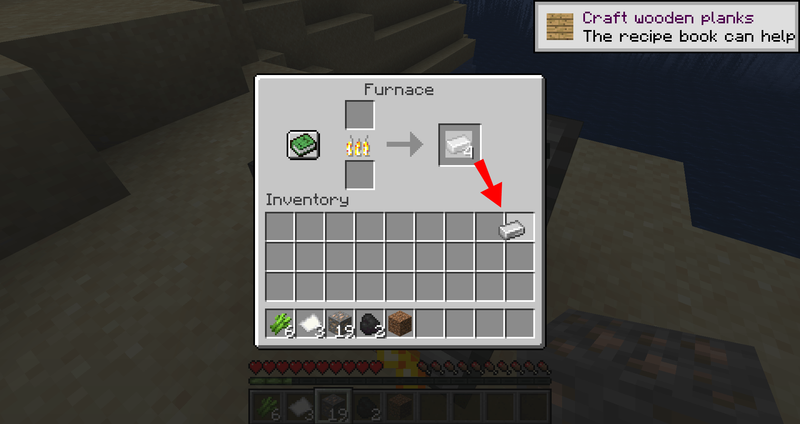
- Dört külçeniz olana kadar işlemi tekrarlayın.
İkinci Adım – Bir Pusula Oluşturun
Artık gerekli tüm bileşenlere sahip olduğunuza göre, haritanız için bir pusula oluşturmanın zamanı geldi:
- Crafting tablosu menüsünü açın.
- Redstone tozunu ızgaranın ortasına yerleştirin.
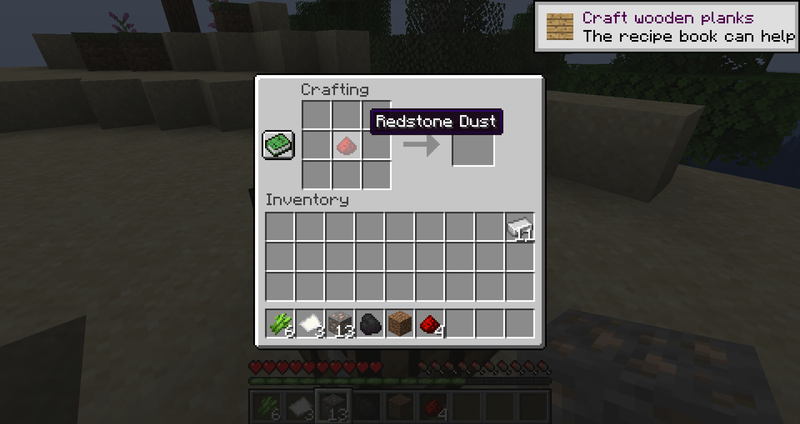
- Kırmızı taşı çevreleyen boşluklara (yukarıda, aşağıda, solda ve sağda) demir külçeleri ekleyin.
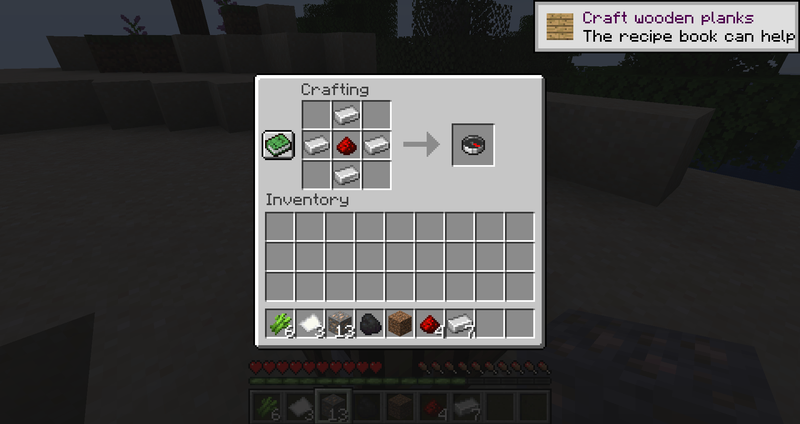
- Yeni pusulayı envanterinize sürükleyip bırakın.
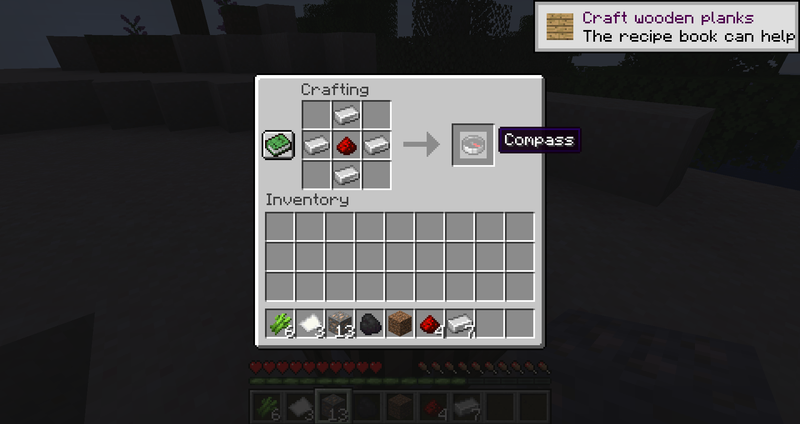
Minecraft'ta Harita Oluşturma
Kaynaklarınızı topladınız, çıkardınız, işlediniz ve erittiniz. Artık bir harita oluşturmaya hazırsınız. Zanaat masanıza gidin ve şu adımları izleyin:
- Craft menüsünü açın.
- Pusulayı işleme kılavuzundaki orta kutuya yerleştirin.
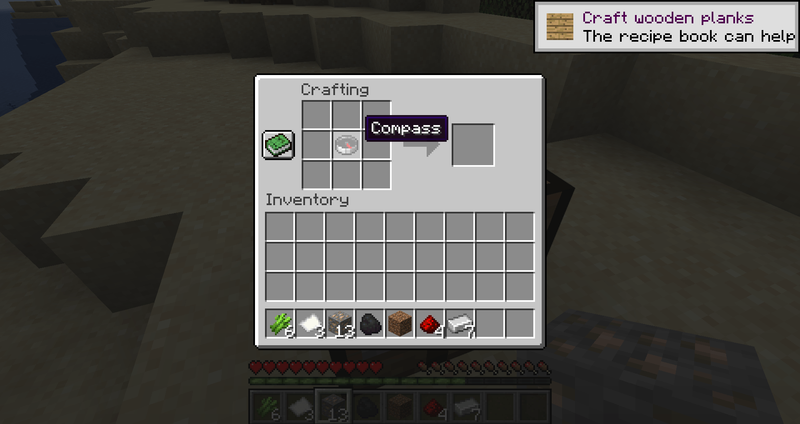
- Pusulayı çevreleyen boş kutuların her birine toplam dokuz kağıt yuvası olacak şekilde bir kağıt parçası yerleştirin.
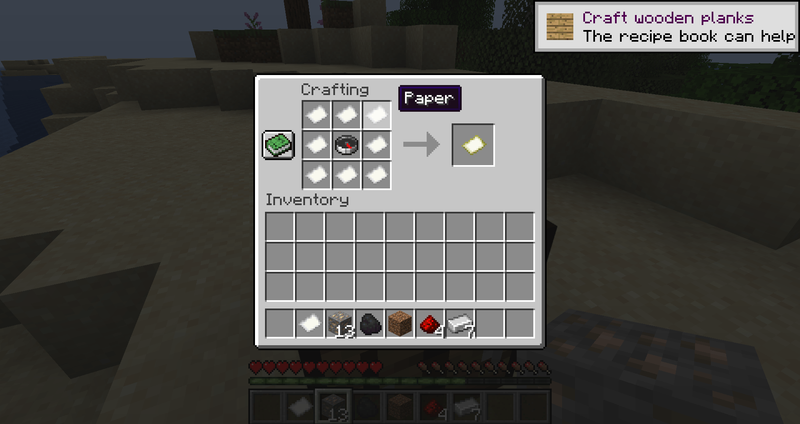
- Boş haritanızı alın ve envanterinize koyun.
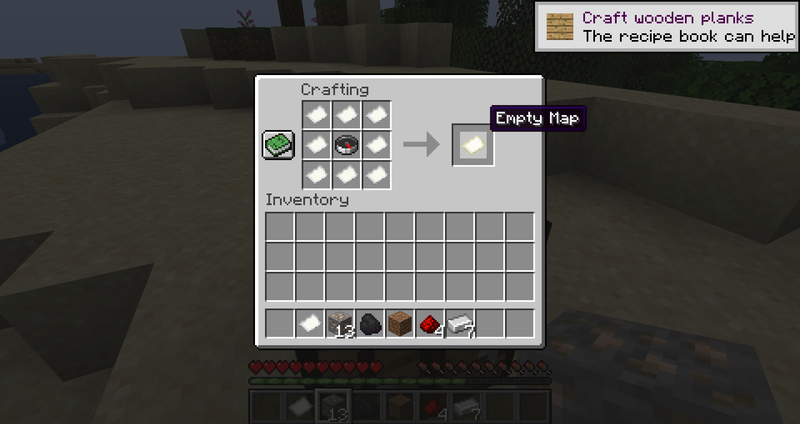
Harita Nasıl Kullanılır
Boş bir harita hazırladınız ve bir sonraki maceranıza hazırsınız. Sorun şu ki haritaboşlukve bu size hiç yardımcı olmuyor. Ancak, keşfederken haritayı oluşturmanıza izin veren benzersiz Minecraft tamircisini hatırlıyor musunuz? O haritanızı doldurmanın zamanı geldi.
Haritayı kullanmak için envanterinizden donatın. Bunu yaptığınızda, daha önce boş olan sararmış kağıt parçasında çizgiler göründüğünü fark edeceksiniz. Haritanız gözlerinizin önünde birleşiyor.
Etrafta dolaşın ve haritanızın çevrenizin ayrıntılarını doldurduğunu göreceksiniz. Kendinizi haritada bile görebilirsiniz. Sadece küçük beyaz işaretçiyi arayın.

Haritayı kullandığınızda artık boş harita olarak etiketlenmeyecek. Bunun yerine, oyun ona bir numara atar, böylece dolu haritalar ile boş haritalar arasında ayrım yapabilirsiniz.
Harita Nasıl Genişletilir
Haritanızı dört kata kadar genişletebileceğinizi biliyor muydunuz? Bir haritayı her genişlettiğinizde, manzarayı keşfederken doldurulacak daha fazla alana sahip daha büyük bir harita elde edersiniz.
Seviye 0'dan veya yeni hazırlanmış ve doldurulmuş bir haritadan başlamak için aşağıdaki sürece göz atın:
- Crafting masanıza gidin ve menüyü açın.
- Mevcut haritanızı, işçiliği ızgarasının orta kutusuna yerleştirin.
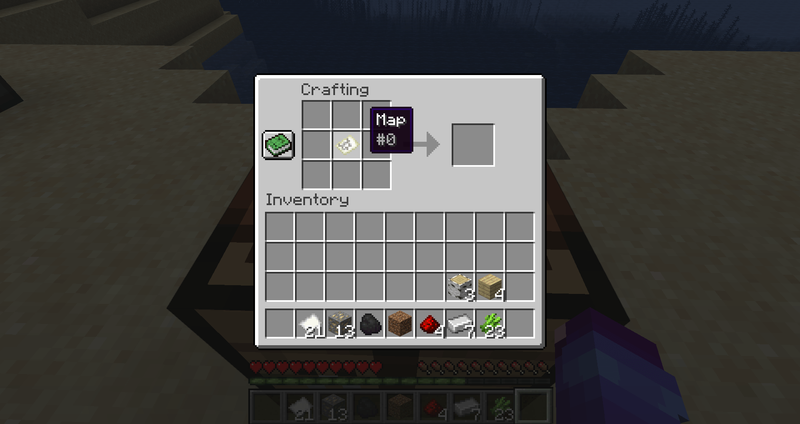
- Haritanızı çevreleyen boş kutulara sekiz adet kağıt yerleştirin.
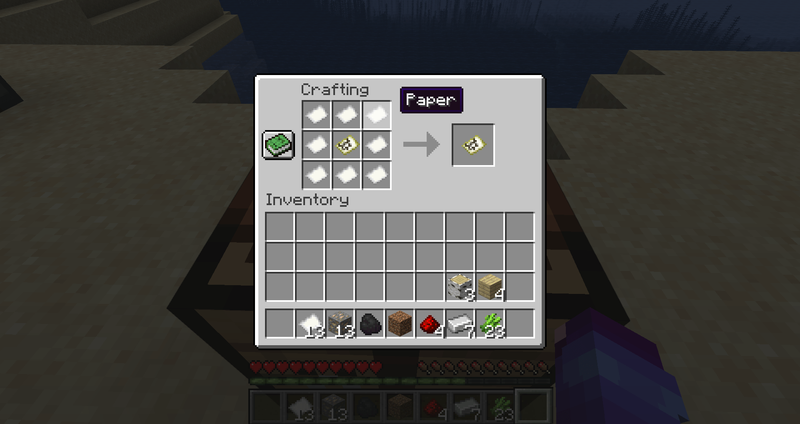
- Yeni genişletilmiş Seviye 1 haritanızı envanterinize yerleştirin.
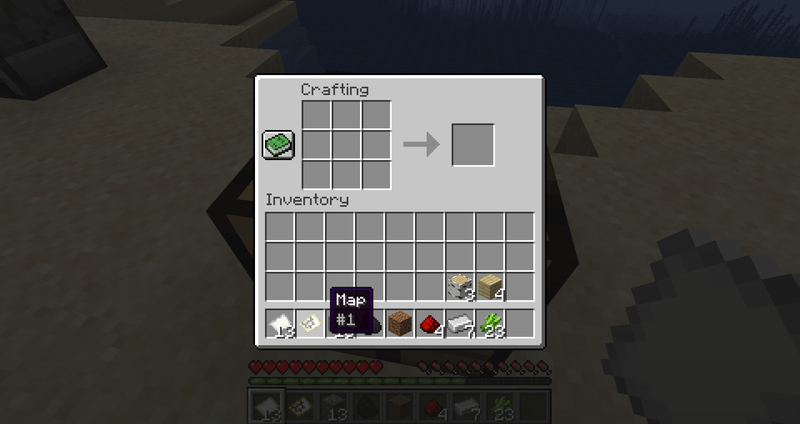
Daha önce de belirtildiği gibi, bu işlemi dört defaya kadar tekrarlayabilirsiniz. Bir haritayı her genişlettiğinizde, onu donatırken boş alanlar görebilirsiniz. Merak etme! Siz dünyayı keşfederken bu alanlar çevreleyen ayrıntılarla dolar.
sesli kitap nasıl alınır
Ek SSS
Minecraft'ta mevcut haritaları nasıl bulurum?
Minecraft'a yüklenecek haritaları çevrimiçi olarak bulabilirsiniz. İndirilebilir haritalar için bazı popüler web siteleri şunları içerir: Minecraft Haritaları ve Gezegen Minecraft . .zip veya .rar dosyalarını çıkarmak için dosya arşivleme yazılımına ihtiyacınız olacağını unutmayın.
Minecraft'ta haritaları nasıl indirir ve kurarım?
Denemek istediğiniz bir harita bulduysanız, Minecraft'a indirmek ve kurmak için şu adımları izleyin:
Birinci Adım – Bir Harita Dosyasını İndirme
Bir harita dosyasını indirmek, sadece İndir düğmesini bulmayı ve bilgisayarınızda izinler vermeyi içerir. Her web sitesi biraz farklıdır, bu nedenle İndir düğmesi siteye bağlı olarak farklı bir konumda olabilir. Genellikle olsa da, haritanın ana sayfasında olur.
İkinci Adım – Bir Haritanın Kurulması
Haritayı bilgisayarınıza yükledikten sonra, onu çıkarmanın ve oyununuza yüklemenin zamanı geldi. Bu iki parçalı bir işlemdir, ancak nispeten basittir.
Gerekli dosyaları çıkarmak için şu adımlara göz atın:
1. Dosya arşivleyicinizle .zip veya .rar dosyasını açın.
2. Bu klasörde bölge adlı bir klasör ve level.dat adlı bir dosya arayın. Dosyayı görürseniz, klasörleri bilgisayarınızın masaüstüne veya özel konumuna çıkarın.
3. Yukarıda listelenen dosyayı görmüyorsanız, yukarıda listelenen klasör ve dosya için your_save adlı klasörü kontrol edin. Doğru klasörü/dosyayı bulduğunuzda, tüm klasörü bilgisayarınıza çıkarabilirsiniz.
Bilgisayarınızdaki klasörler ve dosyalara sahip olduğunuzda, bunları oyununuza aktarmanın zamanı geldi. Bu işlem için bilgisayarınızda iki konuma ihtiyacınız olacak: .minecraft klasörünüz ve az önce çıkardığınız klasörler/dosyalar.
1. Bilgisayarınızdaki ayıklanmış harita klasörüne gidin ve klasörü bölge ve level.dat'ın bulunduğu klasörün bir yukarısına kopyalayın.
2. .minecraft klasörünüzü açın. Sisteminize bağlı olarak farklı yerlerde olabilir. Nereden başlayacağınızı bilmiyorsanız, önce bu varsayılan konumlara göz atın:
Windows: %APPDATA%.minecraft
macOS: ~/Library/Uygulama Desteği/Minecraft
Linux: ~/.minecraft
3. .minecraft klasörünü bulduktan sonra kaydedilenler klasörünü açın. Tüm oyun dünyalarınız burada saklanır.
4. Önceden kopyalanan harita klasörlerini kaydetme klasörüne yapıştırın.
5. Hem bölge hem de level.dat dosyasının your_save klasörünün hemen altında bulunduğundan emin olmak için yeni klasörü iki kez kontrol edin.
6. Her şey yolundaysa, oyunu başlatın ve dünyalar listenizde yeni haritayı arayın.
Dünyanızın Haritası
İndirebileceğiniz tüm haritalara göz atmak için favori tarayıcınıza atlamadan önce, biraz dikkatli olmayı unutmayın. Bilinmeyen bir kaynaktan dosya indirirken sağduyulu davranın ve dosyalarınızı bilgisayarınızda açmadan önce her zaman virüsten koruma programınızı kontrol ettirin. Yeni dünyalar keşfetmek isteyebilirsiniz, ancak virüslü bir dosyayı açarsanız, umduğunuzdan daha fazla maceranın içinde olabilirsiniz.
Minecraft için haritalar mı indiriyorsunuz yoksa kendi başınıza keşfetmeyi mi tercih ediyorsunuz? Aşağıdaki yorumlar bölümünde bize bildirin.