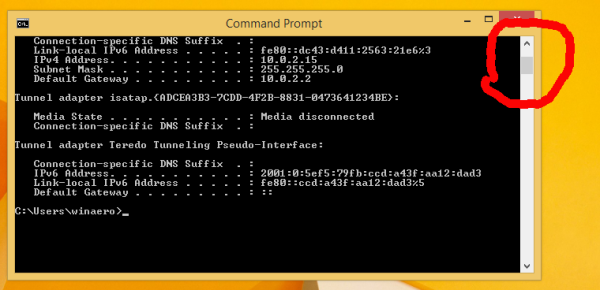Günümüzde, çeşitli cihazların bir akıllı TV'ye aktarılması veya yansıtılması nispeten yaygın hale geldi. Bununla birlikte, artan sayıda üretici, ortaya çıkma eğiliminde olan uyumluluk sorunlarına yol açmaktadır.

Bunun bir örneği, kutudan çıkar çıkmaz diğer cihazlarla kolayca senkronize olmayan Amazon'un Firestick'i olabilir. Bu makale, Android, iOS, Mac, Windows ve Chromebook'u bir Firestick'e nasıl yansıtacağınızı ve bu cihazlardan nasıl yayınlayacağınızı gösterir.
Önce İlk Kablosuz Ayarlarını Oluşturun
Başlamadan önce, Amazon Firestick'inizin yansıtmak istediğiniz cihazla aynı Wi-Fi ağına bağlı olduğundan emin olun. Ağın adını kontrol etmek için aşağıdakileri yapın:
- Fire TV'nizi açın ve Ana Sayfaya ilerleyin. Şu yöne rotayı ayarla Ayarlar üst menüde.

- Görünen Menü simgelerinde, öğesine gidin ve açın Ağ.

- Kullanılabilir Wi-Fi bağlantılarının bir listesi gösterilecektir. Bağlandı olarak işaretlenen, Firestick'e yansıtmaya çalıştığınız cihazla aynı olmalıdır. Değilse, Firestick'inizi veya diğer gadget'ınızı aynı ağa bağlayın.

Yukarıdaki adımları tamamladıktan sonra, Chrome'u yansıtmak istediğiniz cihaza göre aşağıdaki talimatları uygulayın.
Android'i Amazon Firestick'e Yansıtma
Bir Firestick'e yansıtmak veya yayınlamak için bir Android Cihazı kullanmak, özellikle Amazon'un ürünleri için Chromecast'teki kısıtlamalarını hafiflettiği için nispeten basit bir işlemdir. Bunu yapmak için şu adımları izleyin:
- Fire TV uzaktan kumandanızda, Ev menü görünene kadar düğmesine basın, ardından Ayarlar.

- Açılan ana Ayarlar menüsünde, Ekran ve Sesler.

- Seç Görüntü Yansıtma'yı etkinleştirin.

- Kablosuz yansıtma durumunu ve yansıtılan ekranı alan cihazı gösteren bir ekran belirir.Fire TV'nizi bu ekranda bırakıncihazınızın ona bağlanmasını sağlamak için. Fire TV Stick'in adını hatırlayın.

- Android Telefonunuzda, yukarıdan aşağıya doğru hızlıca kaydırın. Oyuncular simge. Simgeyi göremiyorsanız, telefonunuzun Ayarlar seçenek ve ara Kablosuz ve Bluetooth Bağlantıları. Orada bulunmalıdır. Çoğu cihaz, varsayılan olarak aşağı kaydırma menüsünde bunu etkinleştirmiştir.

- Cihaz aranıyor yazan bir mesaj görüntülenecektir.

- Fire TV'nizin adını arayın ve üzerine dokunun.

- Fire TV'niz birkaç saniye sonra telefonunuzun ekranını yansıtmalıdır. Android'inizden Fire TV'ye video akışı yapmak istiyorsanız, yayına dokunmak bunu otomatik olarak yapmalıdır.

Windows 10'u Amazon Firestick'e Yansıtma
Windows işletim sisteminin en yeni sürümü olan Windows 10'da varsayılan olarak Miracast etkindir. Bu, sizi Fire TV'ye bağlayacak olan şey olduğundan önemlidir. Adımlar, bir PC ile bağlantı kurmaktan birkaç farkla, Fire TV ayarlarıyla ilgili olarak bir Android kullanarak yayınlamaya oldukça benzer.
- Yukarıda gösterildiği gibi Görüntü Yansıtma Ekranına geçin. Fire TV'nizin adını hatırlayın.

- Bildirimler simgesine tıklayın. Bu, görev çubuğunuzdaki en sağdaki simgedir.

- Bildirimler menüsünün sol alt kısmındaki Genişlet'e tıklayın.

- Projeyi bulun ve tıklayın. Tercih ettiğiniz projeksiyon türünü seçin. Bunu ihtiyaçlarınıza göre istediğiniz zaman değiştirebilirsiniz.

- Kablosuz bir ekrana bağlan'a tıklayın.

- Yansıtmaya başlamak için Fire TV'nizin adına tıklayın. TV'nizin adını bulamıyorsanız, üzerine tıklayın. Diğer cihaz türlerini bulun ve orada arayın. Fire TV'nizi hala bulamıyorsanız, aynı ağa bağlı olup olmadığınızı kontrol edin.

- Şimdi PC ekranınızı yansıtmaya başlamalısınız.
Bir iPhone'u Amazon Firestick'e Yansıtma
Firestick'i iPhone gibi iOS cihazlarda kullanmak, Android kullanmak kadar kolay değildir, ancak yine de birkaç ekstra adımla yapılabilir. Firestick ve iOS, Android'in yapabileceği gibi yarasadan hemen bağlanmayacak. Bunu başarmak için aşağıdakileri yapın:
windows 7 toplaması ağustos 2016
- Fire TV'nizde şuraya gidin: Büyüteç simgesi. Bu, menünün en solundaki alanda bulunan seçenektir.

- Yazın Hava perdesi.

- Yüklemek Hava perdesi. Bu, iPhone'unuzun Firestick TV'nize bağlanmasına izin verecek ücretsiz bir uygulamadır. Yüklemeden önce uygulama hakkında daha fazla bilgi edinmek istiyorsanız, şuraya ilerleyin: Hava ekranı web sayfası .

- Kurulduktan sonra açın Hava perdesi. Uygulamayı ilk kez kullanıyorsanız, küçük bir öğretici açılır penceresi görüntülenir. Tıkla Nasıl Kullanılır ve Şimdi Başlat düğmesi öğreticiyi görüntülemek isterseniz. Aksi takdirde, seçin Şimdi başla.

- Menüde, üzerine tıklayarak ayarlara erişin. Dişli simgesi. emin olun AirPlay seçeneği etkinleştirilir.

- İlk menüye dönün, ardından Başlat, ve ardından üzerine tıklayın Başlat simgesi.

- iPhone'unuzda ana ayarlar simgelerini açmak için aşağı kaydırın. Üzerine dokunun Ekran yansıtma.

- Fire TV'nizin adını arayın, ardından üzerine dokunun.

- Cihazınız şimdi Fire TV'nize yansıtılmalıdır.
Mac'i Amazon Firestick'e Yansıtma
Şaşırtıcı olmayan bir şekilde, iPhone ve Mac, bir Fire TV cihazına bağlanırken benzer adımları paylaşır. AirScreen, Firestick'e akış yapmak için gereken ana uygulamadır. Bunu başarmak için aşağıdaki adımları izleyin:
- Bunu yapmadıysanız, yukarıdaki adımlarda gösterildiği gibi Airscreen'i indirin ve yükleyin.

- kontrol edin hava oyunu Fire TV'nizin Ayarlarındaki seçenekler.

- Yardım menüsüne ilerleyin.

- macOS simgesini seçin ve üzerine tıklayın.

- AirPlay'i seçin.
- Mac Dock'unuzdaki AirPlay simgesine tıklayın. Simge orada değilse, Apple menüsünü açıp Ekran'a tıklayarak ve ardından Düzenleme sekmesini seçerek etkinleştirebilirsiniz. Kullanılabilir olduğunda menü çubuğunda hem Ayna Görüntüleri hem de Aynalamayı göster onay kutusu seçeneklerinin işaretli olduğundan emin olun.

- Mac'inizdeki AirPlay menüsünden Fire TV'nizin adını seçin.
- Yangın uzaktan kumandanızda Tamam'a basın.

- Ekranınız şimdi yansıtılmalıdır.
Bir Chromebook'u Amazon Firestick'e Yansıtma
Bir Chromebook kullanarak herhangi bir şeyi yayınlamak, Android, iOS, Mac veya PC gibi diğer cihazları kullanmaktan çok farklıdır. Bunun nedeni, Chromebook'un Chrome OS'ye kilitlenmiş olmasıdır.
Chromebook, herhangi bir ek uygulama olmadan veya en azından Google tarafından onaylanmayan hiçbir uygulama olmadan çalışacak şekilde tasarlanmıştır. Bu, bir Chromebook'ta yayın yapmanın varsayılan olarak yalnızca bir HDMI kablosu kullanılarak yapılabileceği anlamına gelir. Bunu atlamanın yolları vardır, ancak çalışması garanti edilmez.
Bir geçici çözüm Chromebook'un Google Play Store'unu etkinleştirin . Bunu yapmak için şu adımları izleyin:
- Chromebook'unuzun ekranının sağ alt kısmındaki Hızlı Ayarlar Panelini tıklayın.

- Ayarları açmak için Dişli simgesine tıklayın.

- Aşağı kaydırın ve Google Play Store sekmesini bulun. Aç'a tıklayın. Hizmet Şartlarını kabul edin.

- Google Play Store'u açın.

Buradan, Firestick'inize bağlanmak için yayın uygulamaları arayabilirsiniz. Daha popüler uygulamalardan bazıları Tüm Oyuncular , TV yayınla , ve Cast Videoları . Bunları Chromebook'unuza indirip yükleyin ve her uygulamaya göre talimatları izleyin.
Söylendiği gibi, bunlar döküm yapmanın kesin yolları değildir. Farklı üreticilerin farklı cihaz ayarları olduğundan, belirli Chromebook modeliniz yayınlamayı destekleyebilir veya desteklemeyebilir.
Entegrasyon Bekleniyor
Tüm yayın cihazlarının tek bir protokolü takip ettiği bir zamana kadar, bunların birbirleriyle çalışmasını sağlamak her zaman bir mücadele olacaktır. Amazon Firestick artık ürünlerinde Chromecast'e izin veriyor olsa da, yine de tam olarak entegre değildir ve düzgün şekilde yansıtmalarını sağlamak için birkaç ekstra adım gerektirir. Şimdilik yapabileceğimiz tek şey, çeşitli üreticilerin bir standart üzerinde anlaşmasını beklemek.
Firestick SSS'leri
Belirli cihazınıza yayın yapmak için Amazon Firestick'i kullanmayla ilgili sık sorulan birkaç soruyu burada bulabilirsiniz:
Firestick'e yansıtılan akışım neden dalgalı?
Google ve Amazon arasındaki önceki anlaşmazlıklar nedeniyle Chromecast ve Firestick, farklı yayınlama protokollerinde çalışacak şekilde tasarlandı. Bu, Chrome ile Firestick arasında uyumluluk sorunlarının beklendiği anlamına gelir. Dalgalı akış yaşıyorsanız, bunun nedeni uyumsuzluk olabilir.
Ayrıca, yavaş internet hızları veya bant genişliği eksikliği nedeniyle gecikme yaşıyor olabilirsiniz. Diğer cihazların internet bağlantınızı kullanıp kullanmadığını kontrol edin. Bu bir ISS sorunu olabilir ve düşük bağlantı hızları yaşayan tek kişi siz değilsiniz.
Fire TV çubuğum görünmüyor, ne oluyor?
Fire TV'nizi diğer cihazınızın yayın seçeneklerinde göremiyorsanız veya tam tersi, her iki cihaz da aynı ağı paylaşmıyor olabilir. Hem Fire TV'niz hem de yayın yapmak istediğiniz cihaz aynı Wi-Fi adına sahip olmalıdır. Aynı ev ağında olduklarından emin olmak için hem Firestick'inizi hem de gadget'ınızın Wi-Fi ayarlarını kontrol edin.
Aygıtları yansıtmaya yardımcı olacak bazı yararlı yazılım parçaları nelerdir?
Yukarıda belirtildiği gibi, PC ve Android'de varsayılan olarak Miracast etkindir. Bu yayın protokolü, genellikle bu iki cihazı kullanarak yayın yapabilmeniz için ihtiyacınız olan tek şeydir. Bunları çalıştıramıyorsanız, yukarıda belirtilen Google Apps, yani AllCast, Cast TV ve Cast Videos sizin için çalışabilir.
Apple iOS ve macOS için, Fire TV menüsünde bulunan AirScreen uygulaması, yansıtmayı oldukça iyi sağlar.