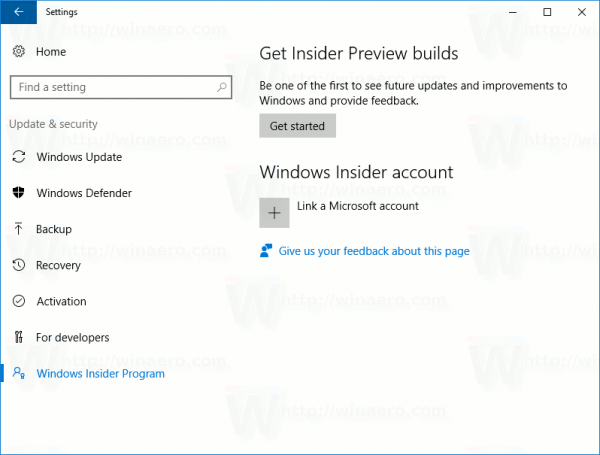Amazon Fire TV Stick, öncelikle saatlerce televizyon iyiliği için kullanılır, ancak TV'nizi ikinci bir ekran olarak kullanmanıza da izin verdiğini biliyor muydunuz? Bu doğru; önemli içeriği doğrudan televizyonunuzda görüntülemek için bir Windows 10 bilgisayar veya dizüstü bilgisayar kullanabilirsiniz.

Windows 10'u Amazon Fire TV Stick'inize yansıtmak, toplantılarda internet sayfalarını atmanıza veya en utanç verici Facebook anlık görüntülerini çok daha büyük bir ekranda paylaşmanıza olanak tanır.
Aileniz veya iş arkadaşlarınızla paylaşıyor olun veya içeriği daha iyi görmeniz gerekiyorsa, bu makale Windows 10'un bir Fire TV'ye nasıl yansıtılacağına ilişkin tüm ayrıntıları içerir.
Yansıtma nedir?
Akışta ne kadar yeni olduğunuza bağlı olarak, terminoloji kafa karıştırıcı görünebilir. Basitçe söylemek gerekirse, yansıtma bir ekranı diğerine gösterme işlemidir. Bu işlem, Google'ın Chromecast'inde ve Apple'ın Airplay'inde yayın yapmaya benzer.
Düzgün çalışmak için güçlü bir wifi bağlantısına ve işlevi destekleyebilecek iki cihaza ihtiyacınız var. Neyse ki hem Windows 10 hem de Amazon Firestick, ekranınızı yansıtmak için gereken tüm nitelikleri karşılıyor.
Yansıtmanın çalışması için her cihazda gerçekleştirmeniz gereken bir işlem vardır. Firestick'i hazırlayarak başlayacağız ve ardından Windows 10 cihazınızda yansıtma kurulumuna geçeceğiz.
Fire TV Stick'inizde Yansıtmayı Ayarlama
Yapmanız gereken ilk şey, Firestick'inizi yansıtma için hazırlamaktır. Bunu cihazın bağlı olduğu televizyonunuzdan yapabilirsiniz.
eski bir dizüstü bilgisayarı chromebook'a dönüştürün
- Ana sayfada, seçin Ayarlar veya basılı tutun Ev kumandanızdaki düğmesine basın. Ana Sayfa düğmesi en yaygın menü seçeneklerini getirirken Ayarlar tüm seçenekleri sağlar.

- Seç Yansıtma menü seçeneklerinden.

- Ardından, seçin Görüntü Yansıtma'yı etkinleştirin.

Not :Fire TV Stick, bilgisayarınızı kurmadan önce bir aygıt aramayı bırakırsa, bu prosedürü yeniden yapmanız gerekebilir.
Windows 10'dan Fire Stick'e Yansıtmayı Ayarlama
- Ekranın sağ alt köşesinde bulunan simgesine tıklayın. Bildirim simgesi.

- Seç Bağlan. Ayrıca şunu da kullanabilirsiniz: Kazan + K doğrudan bağlantı sayfasına erişmek için klavye kısayolu.

- Amazon Fire TV Stick'iniz açıldığında seçin. Görünmezse, Fire TV Stick'inizde yansıtma seçeneğini etkinleştirdiğinizden emin olun.

- Yansıtılan ekran çok küçükse, PC'nizdeki çözünürlüğü değiştirmeniz gerekebilir. Masaüstünüze sağ tıklayın, ardından Grafik özellikleri. Gördüğünüz menü, dizüstü bilgisayarınızın modeline bağlı olarak farklı görünebilir, ancak Görüntüle seçeneğini seçin ve çözünürlüğünüzü 1280 x 720 olarak değiştirebilmelisiniz.

PLEX kullanarak Windows 10 PC'nizi Fire TV Stick'e Yansıtın
Plex, kullanıcıların Amazon Firestick, PC ve diğer cihazlar arasında içerik paylaşmasına olanak tanır. Favori içeriğinizi cihazlar arasında yansıtmak için Plex'i kullanabilirsiniz.
- Arama çubuğunu ziyaret edip yeni uygulamayı ekleyerek PLEX'i Amazon Firestick'inize yükleyin.
- Mevcut Plex hesabınızla oturum açın (veya yeni bir tane oluşturabilirsiniz.)
- Bilgisayarınızın ve Firestick'in aynı wifi ağına bağlı olduğundan emin olun.
- Tıpkı PC'nizde yaptığınız gibi Plex'i kullanarak akışa başlayın.

Fire TV Stick Yansıtma Sorunlarını Giderme
Ekran yansıtma, kablo veya özel yazılım gerektirmeyen pratik bir çözümdür. Ne yazık ki, her teknolojik şeyde olduğu gibi, bazı aksaklıklar ve sorunlar ortaya çıkıyor.
Cihazlarınızı bağlarken sorun yaşıyorsanız, sorunu çözmenize yardımcı olacak birkaç şeyi burada bulabilirsiniz.
1. Her İki Cihazı da Aynı Wifi Ağına Bağlayın?
İki cihazın aynı ağda olmaması, yansıtma ile ilgili en yaygın sorundur. Çoğu yönlendirici iki bant sunar: 2,4 GHz ve 5 GHz. Her iki cihazın da aynı ağda olduğunu zaten kontrol etmiş olsanız bile, aynı frekansta olduklarından emin olun.
2. Firestick'inizi Yeniden Başlatın
Birkaç kullanıcı, Firestick Mirroring özelliğini açtıklarını bildirdi, ancak yine de çalışmadı. Firestick'inizi kapatın, ardından tekrar açın. Bu işlem, Windows 10 cihazınız aynı ağda olsalar bile Firestick'i algılamadığında genellikle yardımcı olur. Yansıtma özelliğinin etkinleştirildiğini kontrol edin ve bilgisayarınızda yeniden tarayın.
3. Windows 10'da Fire TV Stick'inizin Algılandığını Doğrulayın
Yukarıdaki ilk iki adımı denediğinizi ve bilgisayarınızın hala Firestick'inizi Bağlan işlevi altında göstermediğini varsayarsak, daha önemli bir sorun olabilir. İlk olarak, başka cihazları algılayıp algılamadığını görmek isteyeceksiniz. Öyleyse, büyük olasılıkla bir donanım sorunu değildir, yani sorun Firestick'tedir veya bilgisayarınızın yazılımındadır.
Win+I klavye kısayolunu kullanarak Windows 10'da yazılım güncellemelerini kontrol edin. Bir güncelleme varsa, onu seçin ve sisteminizi güncel hale getirmek için talimatları izleyin.

Ayrıca sürücülerinizin güncel olup olmadığını da kontrol edebilirsiniz. Değillerse, devam edin ve güncelleyin, ardından Firestick'inizi aramayı deneyin.
instagram hikayeme nasıl eklenir
Windows 10 Donanım veya Yazılım Sorunu Olup Olmadığını Onaylayın
Fire Stick'inizin Windows 10 yansıtma işlevinde algılanmamasına neden olan kaynağı belirlemek için, bilgisayarınızdaki hataları bulmak ve düzeltmek için Windows Sorun Giderici'yi çalıştırın.
- Tür Sorun giderme PC'nizin arama çubuğuna.
- Tıklamak Ek Sorun Gidericiler.
- Seç Gelen Bağlantılar ve hataları test edin. Herhangi bir sorun bulunmazsa, başka bir sorununuz var demektir. Bir şey olursa, Windows'un sizi çözüme götürmesine izin verin.

Fire TV Stick Yansıtma SSS'leri
Bağlan seçeneği griyse ne yapabilirim?
Yukarıdaki adımları izliyorsanız ve Bağlan seçeneği griyse, bu büyük olasılıkla sahip olduğunuz Windows aygıtının yerleşik Kablosuz Ekran (WiDi) desteğine sahip olmadığı anlamına gelir. Bunu genellikle eski bilgisayarlarda, özellikle de Windows 7 döneminde piyasaya sürülenlerde görüyoruz.
Daha sonra Windows 10'a güncellenmiş eski bir bilgisayar kullanıyorsanız, yansıtma için gereken gereksinimlere sahip olmayabilirsiniz. Burada seçeneklerin tamamen dışında değilsin; USB bağlantı noktanıza takılan bir kablosuz ekran vericisi satın alabilir veya makinenizi yükseltebilirsiniz.
yükseltilmiş komut istemi windows 10
Her iki cihaz da aynı ağdayken Fire TV Stick'im neden algılanmıyor?
Aynı ağdayken iki cihazın birbirini tanımasında sorun yaşıyorsanız, bunun nedeni büyük olasılıkla bir cihazın 5Ghz bandında ve diğerinin 2,5Ghz bandına bağlı olmasıdır.
Tek yapmanız gereken her cihazdaki Ağ Ayarlarına girmek ve onları aynı banda geçirmek. Bir cihaz 5Ghz bandıyla çalışmayabilir.
Bantları değiştirmek için (techguy_21 5Ghz yerine techguy_21) gibi 5Ghz demeyen Wi-Fi SSD'ye bağlanın.
Tüm yönlendiriciler 5Ghz SSID'yi 5Ghz olarak etiketlemez, ancak oldukça yaygındır.
Windows 10 ekranımı WiFi olmadan bir Firestick'e yansıtabilir miyim?
Windows 10 ekranınızı bir Firestick'e bağlamak için bir WiFi bağlantısına ihtiyacınız olacak. Ancak, internete ihtiyacınız yok. Bir HDMI kablosuyla, Firestick'inizde bilgi aktarımını kabul etmek için fazladan bir HDMI bağlantı noktası yoktur. Dizüstü bilgisayarınızı veya PC'nizi bir TV'ye bağlamanız gerekiyorsa ancak WiFi'niz yoksa, Firestick'i tamamen atlamak daha iyidir.
Cep telefonunuzda Mobil Erişim Noktası özelliklerine sahipseniz veya bir erişim noktası cihazı kullanıyorsanız, hem Firestick'i hem de Windows 10 PC'yi bu ağa bağlayabilirsiniz.