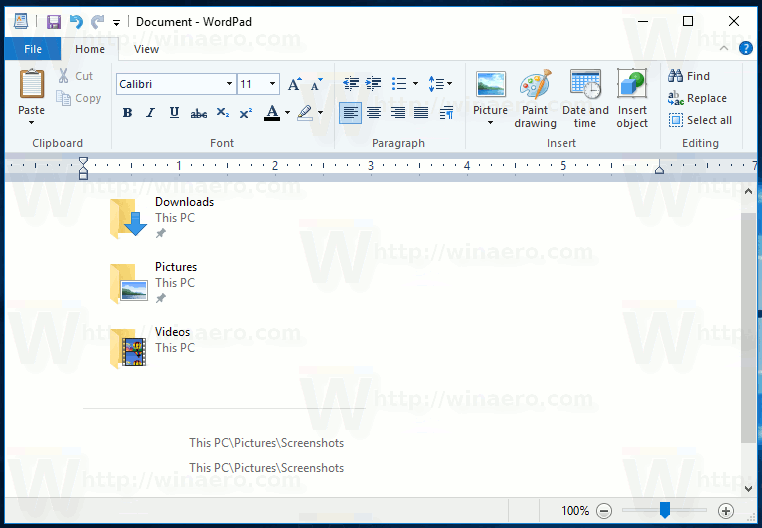Verilerinizi Microsoft Excel'de kolayca yeniden konumlandırın. Sayfa Satırları Ekle (ve Sütunlar) özelliği. Elektronik tablodaki mevcut satırların üstüne ek satırlar yığarak, ek bilgi için yeni satırlar oluştururken mevcut verileri listenin daha aşağısına itebilirsiniz. Hücrelerinizi aşağı kaydırmaya gelince uygulayabileceğiniz daha basit yöntemlerden biridir.

Ayrıca, çözdüğünden daha fazla soruna neden olma eğiliminde olan sürükleme yöntemi de vardır. Birkaç satır eklemeye kıyasla çok zahmetli olmasının yanı sıra hatalara çok fazla eğilimli bir yöntemdir.
Daha sonra, birkaç Excel hücresini kesip yapıştırarak daha rahat bir şekilde sığdıkları yere yeniden konumlandırma yeteneği var. Muhtemelen hareket edecek daha az bilgiye sahip olduğunuz daha az meşgul bir çalışma sayfası için daha verimli yöntem.
Ek bilgiler eklemek veya yalnızca bir sayfada ortalamak için çalışmanızı yeniden konumlandırmak istiyorsanız, bu makale süreç boyunca size yardımcı olacaktır.
Excel'de Hücreleri Aşağı Kaydırma
Tam bir hücre sırasını aşağı kaydırmak, çoğu durum için daha kolay bir yöntemdir. Excel'de bir hücre satırını aşağı kaydırmak için tek yapmanız gereken, üstlerine birkaç ek satır eklemektir. Çıkarmak için:
- Excel'i başlatın ve Dosya sekmesine tıklayıp Açık menüden.

- Sayfanız önünüze geldiğinde, aşağı kaydırmak istediğiniz en yüksek satırdaki herhangi bir hücreye tıklayın.
- Örneğin, 1. satırın altındaki her şeyin aşağı taşınmasını istiyorsanız B2 hücresini vurgulayın.

- Örneğin, 1. satırın altındaki her şeyin aşağı taşınmasını istiyorsanız B2 hücresini vurgulayın.
- Zaten varsayılan sekme olmalıdır, ancak değilse, şu anda Ana Sayfa sekmesinde olduğunuzdan emin olun.

- Hücreler bölümünü bulun ve Ekle'ye tıklayın.

- Açılır menüden seçin Sayfa Satırları Ekle .

Yeni satır eklenmiş olmalıydı. İstediğiniz yere eklendiğinden emin olun. Değilse, pencerenin sol üst tarafındaki Geri Al simgesine basın ve tekrar deneyin. Verilerin daha da aşağı taşınması gerekiyorsa 4. ve 5. adımları çoğaltmaya devam edebilirsiniz. Ayrıca, seçilen satır sayısına göre hepsinin aşağı taşınması için birden çok satırı vurgulayabilirsiniz.

Excel'de aynı anda birden çok satır eklemek için:
- O anda dokunmakta olan taşımak istediğiniz tüm hücreleri vurgulamak için farenizi sürükleyin.
- Hücrelerin eklenmesini istediğiniz hücrenin yukarısında bulunan satırdaki bir hücreden başlayın ve taşınmasını istemediğiniz herhangi bir satırın altına sürükleyin.

- Hücrelerin eklenmesini istediğiniz hücrenin yukarısında bulunan satırdaki bir hücreden başlayın ve taşınmasını istemediğiniz herhangi bir satırın altına sürükleyin.
- Giriş sekmesinin Hücreler bölümündeki ekleme seçeneğine geri dönün.

- Seç Sayfa Satırları Ekle çalışmanızı birden çok satır aşağı kaydırmak için.


Tek Bir Hücre Tarafından Kaydırma
Ya tüm bir satırın kaydırılmasına ihtiyacınız yoksa ve bunun yerine tek bir hücrenin aşağı taşınmasını istiyorsanız? Bu mümkün mü? Tabiki öyle. Aynı zamanda, tüm bir satırı aşağı doğru hareket ettirmek gibi, çok basit.
Evet, tek bir hücreyi kesip sayfanın daha aşağısındaki başka bir hücreye yapıştırabilirsiniz, ancak bu, hücreleri tekdüze bir şekilde aşağı itmek zorunda değildir. Tek bir hücreyi aşağı kaydırmak için:
- Taşınmasını istediğiniz hücreyi vurgulamak için sol tıklayın.
- Ardından, bir menü açmak için o hücreye sağ tıklayın.
- Menüden seçin Ekle…
- Bu, açılır pencere için bir Ekle penceresi açacaktır.
- Bu pencereden Hücreleri aşağı kaydır ve ardından tıklayın TAMAM MI .

Vurgulanan hücre, o sütundaki diğer hücreler de dahil olmak üzere, satırın geri kalanına dokunulmadan aşağı doğru kaydırılacaktır. Açık olmak gerekirse, yalnızca vurgulanan hücre ve altındakiler aşağı taşınacaktır. Vurgulanan hücrenin üzerindeki diğer tüm hücreler olduğu gibi kalacaktır.

Satırları Kaldırarak Hücreleri Yukarı Kaydırma
Ayrıca, birkaç satırı kaldırarak hücreleri Excel'de yukarı taşıma gücüne de sahipsiniz. Dikkat edilmesi gereken şey, veri içeren hücrelerdir. Kaldırmayı planladığınız hücreler veri içeriyorsa, bu veriler kaybolur. Kayıp verileri kurtarmanın tek yolu, Geri alma özelliği veya herhangi bir hücreyi silmeden önce herhangi bir materyali yedekleyerek.
Hücreleri kaldırmak için:
google takvimi ile görünüm takvimi nasıl senkronize edilir
- Silmek istediğiniz satırları vurgulayın.
- Birden çok satırı vurgulamak için farenizi sürükleyin.
- Ayrıca başlangıç satırını vurgulayabilir, Vardiya tuşuna basın ve vurgulanan alandaki tüm satırları seçmek için silmek istediğiniz son satıra tıklayın.
- Ardından, şerit menüsünde Giriş sekmesine tıklayın.
- Varsayılan olarak zaten seçilmiş olmalıdır.
- Hücreler bölümünde bulunabilecek Sil'e tıklayın.
- Seçiniz Sayfa Satırlarını Sil tüm seçili satırları silmek için.

Bunu başarmanın başka bir yolu:
- Silmek istediğiniz satırları vurgulayın.
- Bir menü açmak için vurgulanan satırlardan birine sağ tıklayın.
- Seçiniz Sil… menüden.
- Yeni pencereden Tüm satır ve sonra basın TAMAM MI .

Şimdi sıra (lar) kaldırılır ve seçilenlerin altındaki tüm satırlar yukarı kaydırılır.

Tek bir hücreyi nasıl aşağı taşıyabildiğinize benzer şekilde, hücreleri yukarı taşımak için teknik olarak aynı şeyi yapabilirsiniz. Ancak, işlem sırasında yukarıdaki hücreyi silmeniz gerekir.
Yaptığın şey:
- Silmek istediğiniz hücreyi vurgulayın.
- O hücreye sağ tıklayın.
- Menüden seçin Sil…
- Sil penceresinde, seçin Hücreleri yukarı kaydır ve sonra tıklayın TAMAM MI .


Hepsi bu kadar. Devam edin ve kısa sürede hücre değiştiren bir profesyonel olacaksınız.