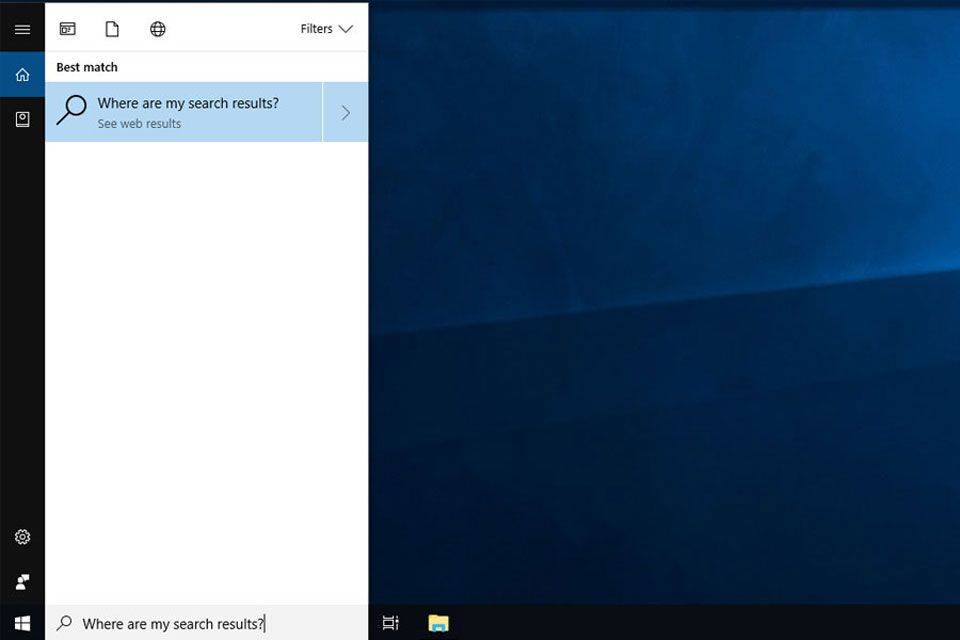Google da dahil olmak üzere birçok Android akıllı telefon üreticisi, telefonlarında microSD kart yuvaları kullanmaktan uzaklaşmış olsa da, Samsung, Galaxy S6'daki kaldırılmasının ardından SD kart yuvasını amiral gemisi telefonuna geri döndürerek tahıla karşı çıktı. Hem Galaxy S7 hem de S7 Edge, SIM kart tepsisinde bulunan bir microSD kart yuvasına sahiptir ve bu, SD kartınızın boyutuna bağlı olarak 32 GB yerleşik depolama alanını ek 256 GB'a kadar genişletilebilir hale getirir. Bu, muhtemelen fotoğraflarınız, videolarınız veya müziğinizin cihazda çok fazla yer kaplaması konusunda endişelenmenize gerek kalmayacak demektir.

Ne yazık ki, SD kartı takmak, halihazırda var olan tüm dosyalarınızı cihaza taşımaz ve gelecekteki dosyaları da SD karta kaydetmez. Cihazınızın varsayılan olarak dosyalarınız için SD kart yuvasını kullandığından emin olmak için ayarlara dalmanız gerekecek. Cihazınızda yer kalmadıysa veya uygulamalar için telefonunuzda mümkün olduğunca fazla yer kazanmak istiyorsanız (hepsi SD karta taşınamaz), zaman ayırmak isteyeceksiniz. hem mevcut hem de gelecekteki dosyalarınızı genişletilebilir depolama alanınıza taşıyın. Öyleyse, Galaxy S7'niz için yeni microSD kartınızdan en iyi şekilde nasıl yararlanabileceğinize bir göz atalım.
Mevcut Dosyaları ve Fotoğrafları SD Karta Taşıyın
Yeni microSD kartınızı takıp biçimlendirdikten sonra, mevcut dosya ve fotoğraf kitaplıklarınızı yerleşik depolama alanınızdan genişletilebilir depolama alanınıza taşımakla başlamak isteyeceksiniz. Bunu yapmak için Samsung'un içerdiği dosya tarayıcı uygulaması My Files'ı kullanmamız gerekecek. Uygulama çekmecenizi başlatın ve dosya tarayıcınızda başlatmak için Dosyalarım'a dokunun. Dosyalarım'ı daha önce kullanmadıysanız endişelenmeyin; bu karmaşık bir uygulama değildir ve Mac'teki Windows Gezgini veya Finder'a oldukça benzer şekilde çalışır. Dosyalarınızı görüntülemek için bu uygulamada birkaç farklı seçenek göreceksiniz. Yukarıdan aşağıya: en son dosyalarınız ve indirmeleriniz; telefonunuzdaki dosya türleri için resimler, ses ve video dahil altı ayrı kategori; yerel depolama seçenekleriniz (hem dahili depolama alanınızı hem de SD kartınızı görüntüler); son olarak, Google Drive veya Samsung Cloud dahil olmak üzere telefonunuzdaki herhangi bir bulut depolama çözümü.

Bu adımlar Dosyalarım'daki altı dosya kategorisinden herhangi biriyle çalışacak olsa da, örnek olarak görüntüleri kullanacağız. Benim gibiyseniz, görüntüler (ister ekran görüntüleri, ister indirmeler veya kamera makaranızdaki gerçek fotoğraflar olsun) telefonunuzun dahili deposunda en fazla yer kaplayan dosya türüdür, bu nedenle dosyaları taşımaya başladığımız ilk yer burası olmalıdır. , sadece onları yoldan çıkarmak için. Bu nedenle, çekilen saat ve tarihe göre sırayla cihazınızdaki tüm görüntüleri tek bir uzun listede yükleyecek olan görüntü dosyalarına dokunun. Bu listeye sahip olduğunuzda, menü seçeneklerinizi görüntülemek için sağ üst köşedeki üç noktalı menü simgesine dokunun ve Düzenle'yi seçin.

Bu, her bir ayrı görüntü dosyasının yanında onay kutuları (iyi, daireler) oluşturacaktır. Yalnızca küçük bir resim seçimini SD kartınıza taşımak istiyorsanız, her dosyayı birbirinden ayrı olarak seçebilir veya ekranın sol üst köşesindeki Tümü onay kutusuna dokunabilirsiniz. Tümünü seçmek her görüntüyü otomatik olarak kontrol eder, bu nedenle birkaçı dışında tüm görüntülerinizi taşımak istiyorsanız, normalde yaptığınız gibi her görüntünün seçimini manuel olarak kaldırabilirsiniz. Aksi takdirde, tüm görüntüleri bir arada taşımak en iyisidir. Resimlerinizi seçtikten sonra, sağ üst köşedeki üç noktalı menü simgesine tekrar dokunun ve Taşı'yı seçin.

S7'nizin altında, neredeyse bölünmüş ekran çoklu görevi kullanıyormuşsunuz gibi bir açılır pencere alacaksınız. Dosyalarınızı nereye taşıyacağınız konusunda en az iki seçenek alacaksınız: dahili depolama veya SD kart. Telefonunuzla bir bulut hizmetini senkronize ettiyseniz, bunu bir seçenek olarak da görebilirsiniz. Şimdilik, dosyalarınız için hedefiniz olarak SD kartı seçin. Bu, sizi SD kartınızın dosya sistemine götürecek ve halihazırda bulunan tüm dosya ve klasörleri görüntüleyecektir. Resimleriniz için zaten bir klasör oluşturmadıysanız veya atamadıysanız, ekranın üst kısmındaki Klasör oluştur'a dokunmalı ve klasörü uygun bulduğunuz şekilde adlandırmalısınız (muhtemelen Görüntüler veya Resimler veya benzerleri). Klasör oluşturulduktan sonra, tarayıcınızı otomatik olarak içine yerleştirmelidir. Zaten bir klasör oluşturduysanız, bunun yerine SD kartınızda gezinebilir ve o klasöre dokunabilirsiniz.

Artık görüntüleri taşımak istediğiniz klasörün içinde olduğunuza göre, ekranınızın alt panelinin üst kısmındaki Bitti'ye dokunun. Taşıma işlemi başlayacak ve dosyalarınız dahili depolama alanınızdan SD karta taşınacaktır. Bu, taşıdığınız görüntülerin boyutuna ve miktarına bağlı olarak biraz zaman alabilir. Taşıma işlemi tamamlandıktan sonra, dosyalarınızla birlikte SD kartınızdaki yeni klasörünüze geri yerleştirileceksiniz.

Ayrıca, örnek olarak görüntüleri kullanmış olsak da, müzik, video, belge veya başka herhangi bir dosya türünü taşıma işleminin yukarıda açıklananla tamamen aynı olduğunu unutmayın. Bu nedenle, telefonunuzda mümkün olduğunca fazla yer açmaya çalışıyorsanız, Dosyalarım'ın ana ekranındaki altı kategorinin her birine gitmek için zaman ayırın ve hepsini SD kartınızdaki ilgili klasörlere taşıyın.
Dosyalarınızı S7'nizin dahili deposundan SD karta taşımayı bitirdikten sonra, telefonunuzdaki ana sayfa düğmesine tıklayarak Dosyalarım'dan çıkabilirsiniz. Tek yapmak istediğiniz mevcut dosyaları yeni SD kartınıza taşımaksa, hazırsınız. Yeterince hızlı bir microSD kart seçtiyseniz, dosyayı telefonunuzun dahili deposunda açmakla karşılaştırıldığında SD kartınızda bir dosya açarken hız, kalite veya performans açısından herhangi bir fark görmemelisiniz. Gelecekteki fotoğraflarınızın ve indirmelerinizin varsayılan olarak otomatik olarak SD kartınıza kaydedildiğinden emin olmak veya telefonunuzdaki bazı uygulamaları SD kartınıza taşımak istiyorsanız, telefonunuzun depolama alanında daha fazla yer kazanmak için buradan okumaya devam edin. .
SD kartı fotoğraflar için varsayılan alan olarak ayarlama
Galaxy S7'nize bir SD kart yerleştirdiğinizde, cihazın tüm görüntüleri telefonun dahili belleği yerine SD karta kaydetmek için kamera ayarlarını otomatik olarak yapması gerekir. Ancak, telefonunuzun bunu yaptığından emin olmak istiyorsanız veya bunu kendiniz manuel olarak değiştirmeniz gerekiyorsa, kameranın depolama cihazının ayarlarının nerede gizlendiği belirsiz olabilir. Bu nedenle, telefonunuzun fotoğraflar için kaydetme ayarlarını değiştirmek için kamera uygulamasını açarak başlamak isteyeceksiniz. Cihazınızdaki ana sayfa düğmesine iki kez dokunun veya kamerayı telefonunuzun uygulama çekmecesinden başlatın.

Ekranın sağ üst köşesindeki ayarlar simgesine dokunun; dişli şeklindedir. Bu sizi ana kamera ayarlarınıza götürür. Burada bir sürü ayar var, bu yüzden Depolama konumunu bulana kadar Ortak alt kategorisine gitmek isteyeceksiniz. Galaxy S7'nize zaten bir SD kart taktıysanız, konum zaten SD karta ayarlanmış olmalıdır. Değilse, kategoriye dokunun ve açılır menüden SD kartı seçin.

SD kartı indirmeler için varsayılan alan olarak ayarlama
Bu, SD kartı fotoğraflar için varsayılan alan olarak ayarlamak kadar basit değil, ancak tarayıcı seçiminize bağlı olarak mümkündür. Google Chrome kullanıyorsanız, ne yazık ki, telefonunuzun dahili indirilenler klasörü üzerinden ana indirme alanı olarak bir SD kart seçmenize izin veren bir özellik yoktur. Ancak Samsung'un önceden yüklenmiş tarayıcısı olan Samsung Internet'i kullanıyorsanız, kamera uygulamasında olduğu gibi varsayılan indirme alanını değiştirebilirsiniz. Samsung Internet, kameranızın aksine varsayılan indirme klasörünü SD kartınıza otomatik olarak değiştirmez, bu nedenle dosyaları farklı bir konuma kaydetmek istiyorsanız, kaydetme alanını manuel olarak değiştirmeniz gerekir.

Uygulama çekmecenizdeki uygulama simgesine dokunarak İnternet'i açın. İnternette ana sayfadan, çok gördüğümüz üç noktalı menü düğmesine dokunun. Açılır menüden Ayarlar'a ve ardından mevcut seçenekler listesinden Gelişmiş'e dokunun.

Bu, İnternet'te çoğu kullanıcının erişmesi gerekmeyen özel özelliklerin bir listesini yükleyecektir. Yukarıdan dört aşağı, altındaki Telefon kelimesiyle birlikte İçeriği şuraya kaydet'i göreceksiniz. Tıpkı Kamera uygulamasında olduğu gibi, bu ayara dokunun ve genişletilmiş menüden SD kartı seçin. Bu, tüm indirmelerinizi SD kartınızdaki yeni bir klasöre kaydeder, ancak önceki indirmelerinizi manuel olarak taşımanız gerekir.
nasıl aranır ve doğrudan sesli mesaja yönlendirilir

Uygulamaları SD karta taşıma
Son olarak, yeni SD kartınızla ilgili olarak düşünmek isteyeceğiniz son bir adım: zaten var olan uygulamalarınızı SD kartınıza taşımak. Bu adımda, özellikle oyunları SD karta taşıyorsanız, atlama veya kötü yükleme sürelerini önlemek için hızlı bir microSD kartınız olduğundan emin olmak isteyeceksiniz. Neyse ki, çoğu yeni SD kart yeterince hızlı kategorisine giriyor, bu nedenle bu kartı yeni aldıysanız ve ucuz veya isimsiz bir marka kartı değilse, muhtemelen iyi olacaksınız. Ayrıca, hem uygulamaları taşımak hem de seçmek istediğiniz her uygulamayı taşımak için bu adımın biraz zaman aldığını unutmayın. Bununla birlikte, cihazınızda gerçekten biraz yer açmanız gerekiyorsa, bunu yapmak için bu adımları takip etmek isteyeceksiniz.

Her zamanki gibi ayarlara dalarak başlayın; bildirim tepsisindeki kısayolu kullanın veya uygulama çekmecenizden uygulama simgesini seçin. Oradan, Uygulamaları bulmak isteyeceksiniz. Standart ayarlar menüsü altında, bunu Telefon'un altında bulacaksınız; basitleştirilmiş ayarları kullanıyorsanız, kendi kategorisi vardır ve listenin orta alanında bulunur. Bundan sonra, Uygulamalar menüsünden Uygulama yöneticisi'ne dokunun.
Burada, cihazdaki her uygulamanın uzun bir listesini bulacaksınız. Ne yazık ki, her uygulamayı SD karta taşımanın hızlı ve kolay bir yolu yoktur ve hatta her uygulama taşınamaz bile. Bazı uygulamaların telefonunuzun depolama alanından çıkarılma seçeneği yoktur ve bunların birer birer yapılması gerekir.

Telefonunuzdan SD kartınıza taşımak istediğiniz uygulamayı seçerek başlayın. Bir uygulamanın uygulamaya özel ayarları açmadan taşınıp taşınamayacağını bilmenin gerçekten kolay bir yolu yoktur, bu nedenle uygulama listenizin başında veya yakınında başlamak en iyisidir. Bir uygulamanın belirli ayarlarını görüntülediğinizde, Kullanım Bilgileri altındaki depolamaya dokunun. Bu, bir uygulamanın S7'nizdeki dahili depolamadan SD kartınıza taşınabilme özelliğine sahip olup olmadığını keşfedeceğiniz ekrandır. Olabilirse, ekranınızın üst kısmında, uygulamaya şu anda nereden erişildiğine bağlı olarak Dahili Depolama veya Harici Depolama ile birlikte Kullanılan Depolamayı yazan bir ekran ve bir Değiştir düğmesi görürsünüz.Bunlar yoksa, uygulamayı harici depolama birimine taşıyamazsınız.

Depolama konumunu değiştir ve Dahili Depolama ve SD Kart seçeneklerini yazan bir açılır mesaj almak için Değiştir'e dokunun. Sizi uygulama için bir dışa aktarma menüsüne götürecek olan SD kartı seçin. Ekran, SD karta taşınırken uygulamayı kullanamayacağınız konusunda sizi uyaracak ve uygulama verilerinin dışa aktarılması birkaç dakika sürecektir. Devam etmek için Taşı'ya basın. Telefonunuz, uygulamanın boyutuna bağlı olarak, uygulamayı yeni evine taşımak için on beş saniye ile bir dakika arasında bir zaman harcar. Tamamlandığında, artık Harici Depolama ile kullanılan Depolamayı gösterecek olan ayarlar menüsüne döndürüleceksiniz. Uygulamayı dahili depolama birimine geri taşımak isterseniz, yukarıdaki işlemi tekrarlamanız yeterlidir. Her uygulamayı kendi başına taşımanız gerekecek, bu nedenle SD karta yüklenebilen her bir uygulamanın doğrulanması ve taşınması biraz zaman alabilir.

***
Fotoğraflarınızı, müziğinizi, filmlerinizi ve bazı belirli uygulamaları boşaltmak arasında, telefonunuzun dahili deposunda çok fazla ekstra alana sahip olmanız gerekir. Bu, yalnızca tam yüklü bir telefondan biraz daha iyi performans sağlamakla kalmaz, aynı zamanda sahip olabileceğiniz anlamına gelir.daha fazlaFotoğraflar, müzikler, filmler ve uygulamalar Galaxy S7 veya S7 edge'de her zaman kullanılabilir. Bu premium bir cihazınız olduğunda, onu tam potansiyeliyle kullanmak istemeniz gerekir. Bir SD kart veya Samsung Cloud veya Google Drive gibi bir şey olsun, eşyalarınızı harici bir kaynağa taşımak, cihazınızı günlük kullanımda çok daha iyi hale getirecektir.