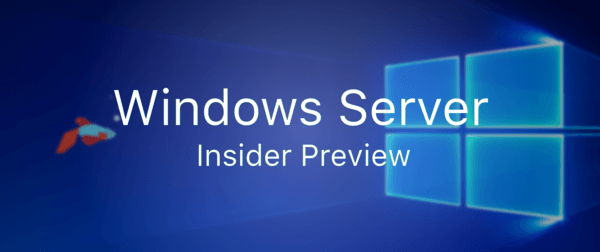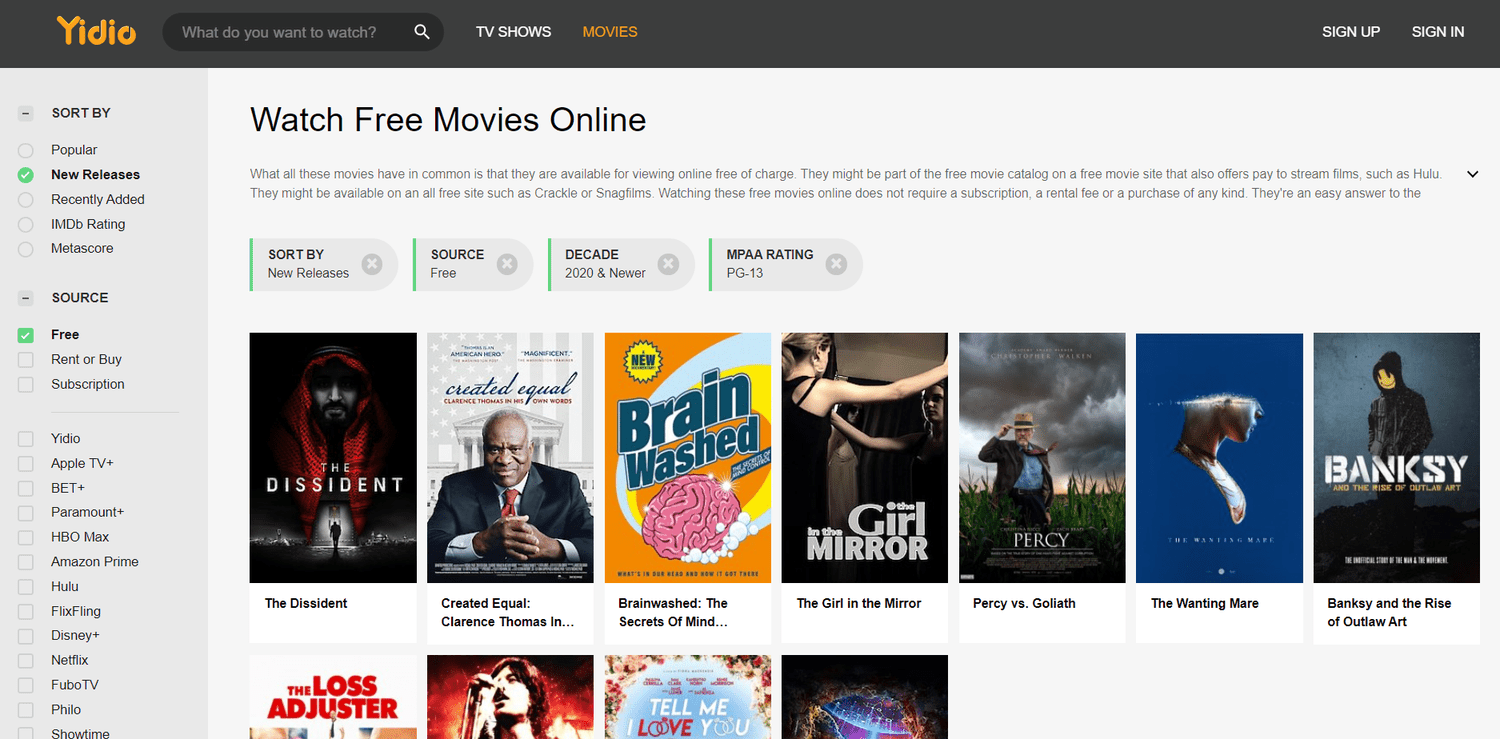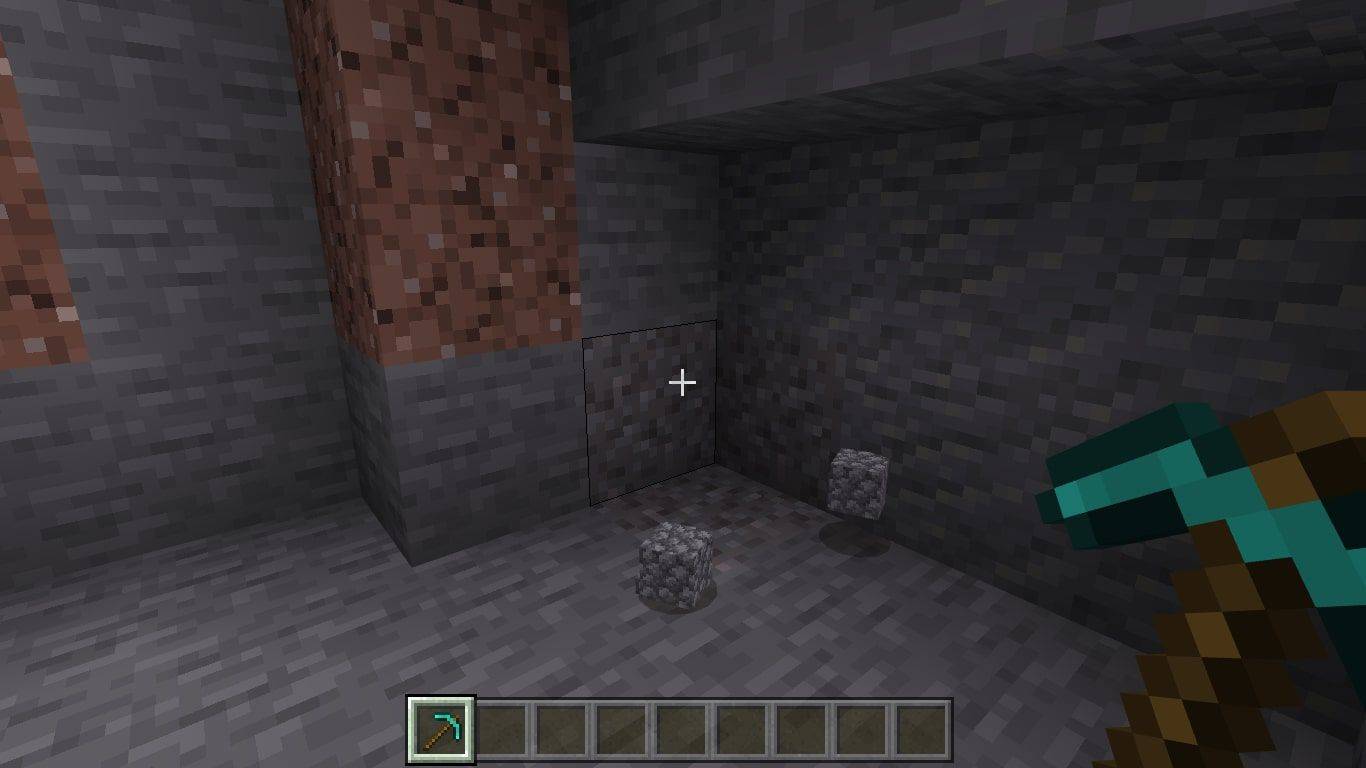Google E-Tablolar, kullanıcılarına herhangi bir matematiksel hesaplamayı basitleştirmenin birçok yolunu sunar. İnsanlar bunları ya bir veri tabanı oluşturmak ya da basit hesaplamalar yapmak için kullanırlar.
Çarpma, dengeli bir e-tablo oluşturmanın en temel işlevlerinden biri olabileceğinden, bu makalede, Google E-Tablolar'da nasıl kullanılacağını bilmeniz gereken her şeyi size anlatacağız. Ayrıca, belgelerinizi daha verimli hale getirmek için nasıl formüller oluşturacağınızı da göreceksiniz.
Google E-Tablolarda Nasıl Çarpılır
Google E-Tablolarda çarpma söz konusu olduğunda, bu çok basit bir işlemdir. Her iki yaklaşım da aynı prensiplere sahiptir ve hangisini daha uygun bulursanız onu kullanabilirsiniz. İlk yol bir formül kullanmayı içerir ve ikincisi bir çarpma işleneni kullanır.
Çarpma formülü kullanmak istiyorsanız, yapmanız gerekenler:
- Google E-Tablolar'ı açın.

- Sayfada herhangi bir yere tıklayın ve sayısal değerleri kullanarak formül giriş alanına =çarpma (, ) yazın.

- Sayılar yerine hücre kodunu kullanabilirsiniz ve elektronik tablo değerlerini kullanır.

- Enter'a bastığınızda, sayfalarda son değeri göreceksiniz.

Çarpma işlenenini kullanmaya karar verirseniz, bunun en önemli avantajı, birden çok sayı kullanabilmenizdir. Google E-Tablolar'da * sembolünü şu şekilde kullanabilirsiniz:
- Google E-Tablolar'ı açın.

- Herhangi bir hücreye tıklayın.

- Formül alanına = * yazın.

- Sayılar yerine hücre kodunu yazabilirsiniz ve elektronik tablo değerlerini kullanacaktır.

- Rakamları değiştirip Enter tuşuna bastığınızda sonucu alırsınız.

Google E-Tablolarda İki Sütunu Çarpın
Herhangi bir matematiksel ifade için kullanabileceğiniz birkaç formül vardır. Google E-Tablolar'da iki sütunu çarpmak için yapmanız gerekenler:
- Google E-Tablolar'ı açın.

- A sütununda ve B sütununda tüm değerleriniz varsa, =ARRAYFROMULA (A1:A12*B1:B12) formülünü yazmanız gerekir.

- Formülü A veya B dışında bir sütuna yazın, o sütun sonuçlarınızı gösterecektir.

Dizi formüllerini kullanırken sonucun bir kısmını silmek veya düzenlemek mümkün değildir. Ancak, silebileceğiniz tek şey tüm dizidir ve size farklı bir sonuç vermek için yeni bir tane ayarlayın.
Google E-Tablolarda Tüm Sütunu Çarpma
Google E-Tablolar'da bir sütunun tamamını çarpmanız gerekiyorsa ve bunu nasıl yapacağınızdan emin değilseniz, aşağıdaki adımları uygulamanız yeterlidir:
- Google E-Tablolar'ı açın.

- E-tablonuzu açın ve =SUMPRODUCT (A1:A12*B1:B12) yazın.

- Enter'a bastığınızda, formülü yazdığınız sütunda son değeri göreceksiniz.

Google E-Tablolarda Bir Sütunu Bir Sayıyla Nasıl Çarpılır?
Google E-Tablolar'da bir sayı ile çarpmak istediğiniz bir sütununuz varsa, bunu birkaç basit adımda yapabilirsiniz. Bunu nasıl yapacağınız aşağıda açıklanmıştır:
- Google E-Tablolar'da istediğiniz e-tabloyu açın.

- C1 içindeki tüm sütunu çarpacak sayıyı yazın.

- Şimdi şu formülü yazın: =A2*$C.

- Formülü sütun boyunca kopyalamak için sağ hücre köşesindeki küçük kareye basın ve sütunun sonuna sürükleyin.

- Artık formül tüm alanlara kopyalandı ve sonuçları B sütununda göreceksiniz.

Sayılar, Hücreler veya Sütunlar Kullanarak Google E-Tablolarda Nasıl Çarpılır?
Google E-Tablolar'da sayıları çarpmanın birden fazla yolu vardır. Formülleriniz doğru olduğu sürece, parantez içindeki hücre adlarını veya numaralarını kullanmak daha az önemlidir. Ancak, prosedürleriniz büyümeye başladığında ve elektronik tablolar daha fazla veri aldığında, hücre adlarını kullanmak daha verimli olur.
Aynı çözüme ulaşmanın birkaç yolu vardır:
- Sayılarla formül kullanma: =ÇARPMA (1,2)

- Hücre adlarına sahip bir formül kullanma: =ÇARPMA (A1, B2)

- Sayılarla çarpma operatörü kullanma: =2*3

- Hücre adlarıyla bir çarpma işlemi kullanma: =B1*B2

Ek SSS
Sayfalarda Bir Sütunu Bir Sayıyla Nasıl Çarparsınız?
Google E-Tablolar'da bir sayı ile çarpmanız gereken bir sütununuz varsa, bunu birkaç basit adımda yapabilirsiniz. Bunu nasıl yapacağınız aşağıda açıklanmıştır:
• Google E-Tablolar'ı ve istediğiniz e-tabloyu açın.

• C1 içindeki tüm sütunu çarpacak sayıyı yazın.

• Şimdi şu formülü yazın: =A2*$C.

• Formülü sütun boyunca kopyalamak için sağ hücre köşesindeki küçük kareye basın ve sütunun sonuna sürükleyin.

• Artık formülünüz tüm alanlara kopyalandı ve sonuçları B sütununda görebileceksiniz.

Google E-Tablolarda İki Sütunu Nasıl Çarparım?
Google E-Tablolar'da iki sütunun çarpmasını istiyorsanız, yapmanız gerekenler şunlardır:
• Google E-Tablolar'ı açın.

• A sütununda ve B sütununda sayılarınız varsa, bir formül yazmanız gerekir: =ARRAYFROMULA (A1:A12*B1:B12).

• Sütunun kalan hücrelerini değerlerle doldurmak için bu formülü C1 hücresine yazmak en iyisidir.

Dizi formüllerini kullanarak sonucun bir bölümünü silemez veya düzenleyemezsiniz, yalnızca tüm diziyi silebilir veya düzenleyemezsiniz.
Google E-Tablolarda Birden Çok Hücreyi Nasıl Çoğalırım?
Elektronik tablolarınızda birden çok hücreyi çarpmanın en iyi yolu -=A1*A2 - formülünü kullanmak ve istediğiniz kadar hücre eklemektir. Dizi formülünü kullanarak büyük miktarda veriyi çarpabilir ve değerlerle yeni bir sütun oluşturabilirsiniz. Bunu nasıl yapacağınız aşağıda açıklanmıştır:
• Google E-Tablolar'ı açın.

• A ve B sütunlarınız bilgiyle doluysa, formülü yazmak için C sütununu seçebilirsiniz.

• C1'de =ARRAYFORMULA ( * ) yazabilirsiniz.

• Sütunlarınızın bir başlığı varsa, =ARRAYFORMULA (A2: AB2:B) kullanmalısınız.

•Sonucu görüntülemek için alan aralığını seçmek istiyorsanız, formülünüz şöyle görünmelidir: =ARRAYFORMULA (A2:A20B2:B20).

Google E-Tablolarda SUM Sütunu Nasıl Yapılır?
SUM, Google E-Tablolar'daki en temel işlemlerden biridir. Google E-Tablolar'da SUM sütunu seçeneğini şu şekilde kullanabilirsiniz:
• Google E-Tablolar'ı açın.

• Hesaplamak istediğiniz tüm hücreleri veya bir sütunu vurgulayın.

• Ekranın sağ alt kısmında, Keşfet ve SUM: Toplam üzerine dokunun.

• SUM'a dokunursanız, daha fazla ek seçenek göreceksiniz.

Yardımcı olabilecek ek seçenekler, ortalama değer, minimum ve maksimum, sayıları sayma veya sayımdır. Özetlenmesini istediğiniz tüm alanları işaretlemediğiniz sürece bu seçeneği göremeyeceğinizi unutmayın.
Google E-Tablolarda Nasıl Formül Oluşturabilirim?
Çeşitli formüller kullanmak, Google E-Tablolar'ın en önemli kısımlarından biridir. Elektronik tablodaki herhangi bir hücreye dokunarak bunları oluşturabilir ve ardından diğer belgeler için kaydedebilirsiniz.
Herhangi bir hücreye = yazdığınızda, kullanmak istediğiniz bir işlev yaratmış olursunuz. Ayrıca, en iyisini seçtiğinizden emin olmak için kullanılan formüllere bağlı olarak genellikle öneriler alırsınız. Ayrıca, hesap tablosunu daha hızlı programlamanıza yardımcı olacak kullanışlı tanımlar veya formül sözdizimi sağlamak için her zaman görünür olan bir işlev yardım kutusu vardır.
Formüldeki diğer hücrelere başvurmaya başladığınızda, bunlar otomatik olarak vurgulanır ve onları ayırt etmek için zıt renklerde görünürler. Bu özellik özellikle uzun ifadeler yazarken kullanışlıdır ve kaç farklı sütun veya hücreden bahsedildiğine dair net bir bakış açısına ihtiyacınız vardır.
Google E-Tablolarda Hücre Nasıl Daha Büyük Yapılır?
Belirli projelerde, daha fazla veri veya yorum için daha büyük Google E-Tabloları oluşturmak üzere hücrelerin normalden daha büyük olmasını gerektirebilirsiniz. Bunu nasıl yapacağınız aşağıda açıklanmıştır:
• Google E-Tablolar'da bir e-tablo açın.

• Ctrl tuşunu basılı tutup hücrelere veya satırlara tıklayarak değiştirmek istediğiniz satırı veya sütunu seçin.

• Bir sütun harfini veya satır numarasını sağ tıklayın ve Veriye Sığdır veya Özel Yükseklik veya Genişlik Girin arasında seçim yapın.

• Sonunda, Tamam üzerine dokunun.

Bir Elektronik Tabloda Nasıl Çarpılırsınız?
Google E-Tablolar'da sayıları çarpmanın birden fazla yolu vardır. Aynı çözüme ulaşmak için birkaç yol kullanabilirsiniz:
• Sayılarla formül kullanma: =ÇARPMA (1,2)

• Hücre adlarıyla bir formül kullanma: =ÇARPMA (A1, B2)
kodi'den nabız nasıl kaldırılır

• Sayılarla bir çarpma operatörü kullanma: =23'

•Hücre adlarıyla bir çarpma işlemi kullanma: =B1B2

Google E-Tablolarda Sayılar Nasıl Bölünür?
Çarpmak kadar basit, sayıları Google E-Tablolar'da da kolayca bölebilirsiniz. Tek fark kullanılan formül ve operatördür. Google E-Tablolar'da nasıl böleceğiniz aşağıda açıklanmıştır:
• Sayılarla formül kullanma: =BÖL (1,2)

• Hücre adlarıyla bir formül kullanma: =BÖL (A1, B2)

• Sayılarla bir çarpma operatörü kullanma: =2/3

• Hücre adlarıyla bir çarpma işlemi kullanma: =B1/B2

Çarşaflar Her Yerde
Bir formülün elektronik tablo işlevselliğini nasıl genişlettiğini anladıktan sonra, mümkün olduğunca çoğunu oluşturmak isteyeceksiniz. İşlevlerin gerçekte ne kadar yararlı olduğunun farkında olduğunuzda, Google E-Tablolar'da çalışmak çok daha kolay hale gelecektir.
Google E-Tablolar'da çarpma işleminin bazı temel ilkelerini açıkladığımıza göre, bunu e-tablolarınızı iyileştirmek ve daha profesyonel hale getirmek için kullanabilirsiniz. Artı, artık çarpma, bölme ve SUM ve dizi formüllerini kullanma hakkında daha fazla bilgi sahibisiniz.
Google E-Tablolar'ı ne sıklıkla kullanıyorsunuz? Bu seçeneklerden daha önce hiç duymadığınız var mı? Aşağıdaki yorum bölümünde düşüncelerinizi paylaşın.