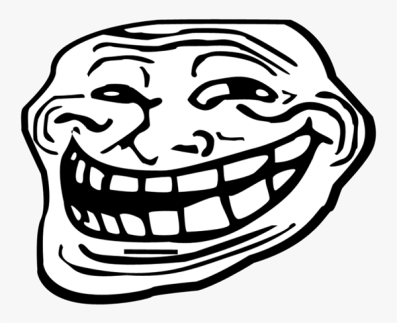Google E-Tablolar, e-tablo belgelerini gerçek zamanlı olarak görüntülemenize ve düzenlemenize olanak tanıyan Google Drive araç kutusunun bir parçasıdır. Aracın en büyük avantajlarından biri, bir belgede yaptığınız tüm değişiklikleri otomatik olarak kaydetmesidir.

Bununla birlikte, bir bağlantı kaybının işinizin boşuna bir parçası olmayacağından nasıl emin olabilirsiniz? E-Tablolar çevrimdışı olarak da etkili bir şekilde çalışabileceğinden endişelenmenize gerek yok.
Google Sheet otomatik ve manuel kaydetme özelliklerinin yanı sıra bu aracı çevrimdışı olarak nasıl kullanacağınızı öğrenmek için bu makaleyi okuyun.
pokemon go'daki en iyi 10 pokemon
Google E-Tablolar Otomatik Kaydetme Sıklığı
Google Slaytlar ve Dokümanlar gibi, Google E-Tablolar da dokümanınızdaki değişiklikleri gerçek zamanlı olarak kaydeder. Bu, dosyadaki her değişikliğin (bir hücreden çıkma, değer ekleme, biçimi değiştirme, işlev ekleme) kaydedileceği anlamına gelir.
Google E-Tablolar'ın yakın zamanda güncellenen sürümü, otomatik kaydetmenin ekranın üst kısmında gerçekleştirildiğini size her zaman bildirmez. Hücrelere sayısal değerler veya harfler eklemek gibi basit eylemler gerçekleştirdiğinizde, otomatik kaydetme bildirimi alamayabilirsiniz.
Öte yandan, uygulama size daha karmaşık bir görevi her gerçekleştirdiğinizde belgenin kaydedildiğini bildirir. Örneğin, hücrenin biçimlendirmesini değiştirirseniz, bir tablo veya bir işlev veya formül eklerseniz.
Ayrıca, bağlantı kaybı nedeniyle veri kaybetmekten endişeleniyorsanız, Google E-Tablolar'da çevrimdışı kullanım seçeneğini etkinleştirmek en iyisidir. Aşağıdaki bölümde bunun hakkında daha fazla bilgi edinin.
E-Tablolar Çevrimdışı Nasıl Kullanılır?
Google E-Tablolar'ın çevrimdışı kullanımını etkinleştirirseniz, belgelerinizi internet bağlantısı olmadan da görüntüleyebilir ve değiştirebilirsiniz.
Çevrimdışı belge, Bulut üzerindeki sürümle senkronize edilecek ve böylece Google E-Tablolar, bağlantı kesildiğinde bile otomatik olarak kaydedilecektir. Güç geri geldiğinde, çevrim içi sürüm çevrimdışıyken yaptığınız değişikliklerle güncellenecektir.
Çevrimdışı kullanımı ilk kez etkinleştirmek istediğinizde bir bağlantınızın olduğundan emin olun. Ayrıca, Google Chrome'u kullanmalı ve resmi Çevrimdışı Google Dokümanlarını eklemelisiniz uzantı . Ardından şunları yapın:
iphone'u ipad için uzaktan kumanda olarak kullan
- Chrome'da Google hesabınızda oturum açın.
- Google Drive'ınıza gidin ayarlar
- 'Çevrimdışıyken bu cihazda en son Google Dokümanlar, E-Tablolar ve Slaytlar dosyalarınızı oluşturun, açın ve düzenleyin' seçeneğinin yanındaki kutuyu işaretleyin.

- Açın Google sürücü.
- Çevrimdışı kullanmak istediğiniz bir Sayfa dosyasına sağ tıklayın. Birden fazla belgeyi kaydetmek istiyorsanız, Ctrl (PC) veya Command (Mac) tuşunu basılı tutabilir ve diğer dosyalara tıklayabilirsiniz.
- 'Çevrimdışı kullanılabilir' seçeneğini değiştirin.

- Google Drive Ana sayfanıza dönün.
- Sayfanın üst kısmındaki 'Çevrimdışı Önizleme' düğmesini tıklayın (daire içinde yatay bir çizginin üzerindeki onay işareti).
- 'Çevrimdışı Önizleme' yi açın.
Bir dahaki sefer bağlantınızı kaybettiğinizde, Google Drive'ınıza 'Çevrimdışı Önizleme' yi kullanarak erişebilirsiniz. Çevrimdışı kullanılabilir hale getirdiğiniz tüm belgeleri görüntüleyebilir ve düzenleyebilirsiniz. Google E-Tablolar, her güncellemeden sonra değişiklikleri otomatik olarak kaydetmeye devam edecektir.
Sürüm Geçmişine Bakın
Google E-Tablolar'ın son güncellemesiyle, belgenin yeni sürümleri daha seyrek kaydedilir. Bu, küçük değişikliklerin izlenmesini öncekinden biraz daha az şeffaf hale getirir, ancak her büyük değişiklikten sonra belgenin yeni bir sürümünü kaydeder.
Ayrıca, daha sonra geri dönebilmek için bir sürümü manuel olarak kaydedebilirsiniz. Bunu yapmak için yapmanız gerekenler:
- Dokümanınızın üst kısmındaki 'Dosya' menüsünü tıklayın.
- İmlecinizle 'Sürüm geçmişi' nin üzerine gelin.
- Menü genişlediğinde 'Mevcut sürümü adlandır' ı tıklayın.

- Sürüme bir ad verin ve onaylayın.
Belgenin daha önce kaydedilmiş bir sürümüne geri dönmek istiyorsanız, yukarıdaki ilk iki adımı izleyin ve ardından 'Sürüm Geçmişini Görüntüle' yi tıklayın. Önceki bir sürüme geri dönmek için aşağıdakileri yapmanız gerekir:
- Ekranın sağındaki istenen sürüme tıklayın.
- Ekranın sol üst kısmındaki yeşil 'Bu sürümü geri yükle' düğmesini tıklayın.

E-Tablolarla Endişelenmenize Gerek Yok
Google E-Tablolar'ı kullanırken, değerli işinizi kaybetme endişesi yaşamazsınız. Otomatik kaydetme özelliği, yaptığınız her değişikliği kaydederek otomatik olarak çalışmalıdır.
Sayfanız otomatik olarak güncellenmezse internet bağlantınızın kalitesini kontrol etmelisiniz. Ayrıca, tarayıcınızın önbelleği aşırı yüklenmişse özelliğin düzgün çalışmama ihtimali de vardır. Bu durumda, önbelleği ve geçmişi temizlemek sorunu çözmelidir.
Sık sık farklı Google E-Tablolar sürümlerini kaydediyor musunuz? Belgenin önceki sürümlerini ne sıklıkla geri yüklüyorsunuz? Fikrinizi aşağıdaki yorumlarda paylaşın.
tüm instagram fotoğraflarınızı nasıl indirirsiniz