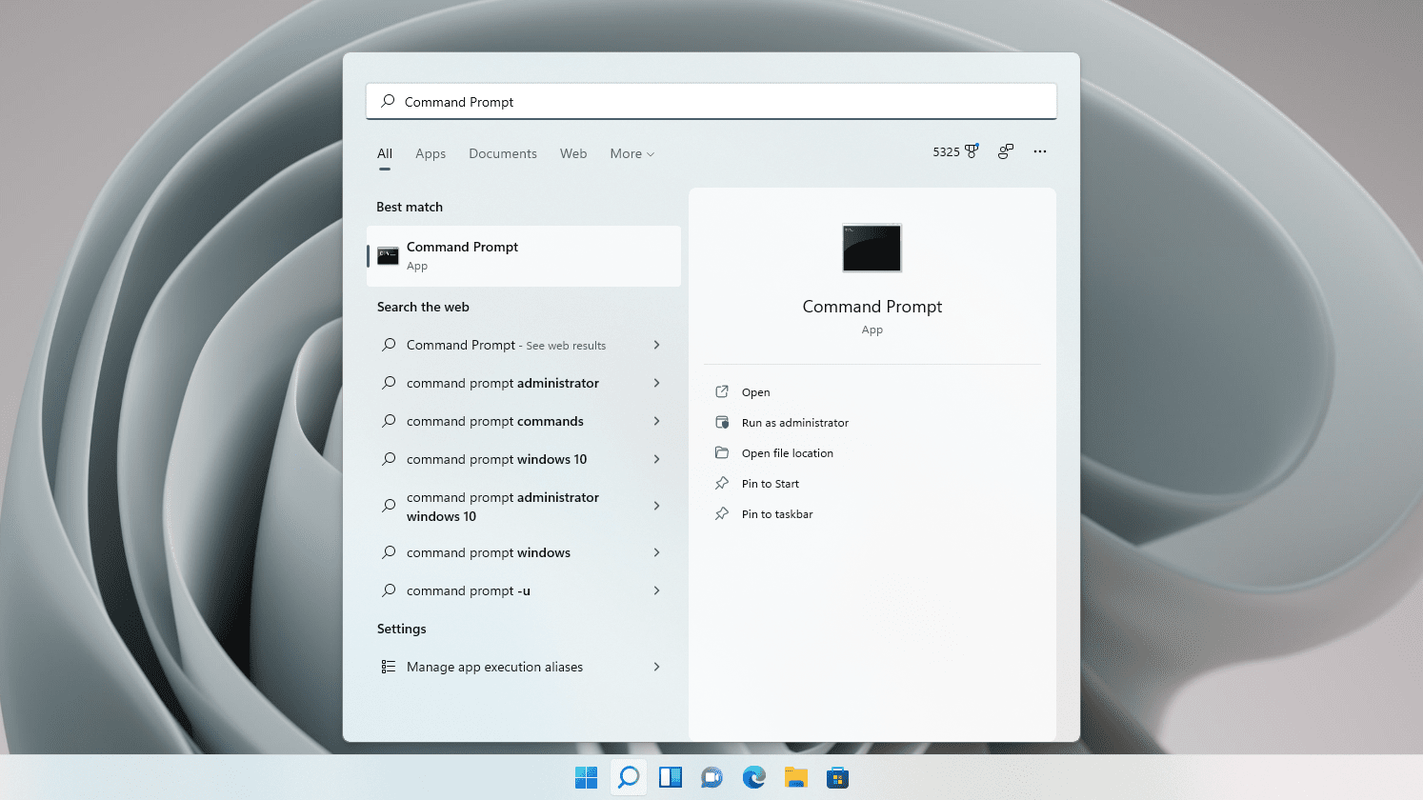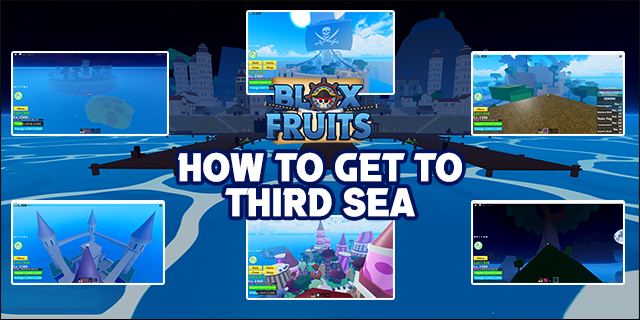Visual Studio (VS) Code, aynı anda birden çok dosyayı açmanıza izin veren son derece kullanıcı dostu bir kod düzenleme yazılımıdır. Bunu rahatlığınız için sekmelerde veya ayrı pencerelerde yapabilir ve Dosya Gezgini'ni kullanarak aralarında kolayca gezinebilirsiniz.

Bu kılavuzda, VS Code'da, sekmelerde veya yeni düzenleyici pencerelerinde birden çok dosyanın nasıl açılacağını açıklayacağız. Ayrıca, birden fazla dosya açamıyorsa VS Code'un nasıl düzeltileceğini, yeni dosyaların nasıl ekleneceğini ve programda klasörlerin nasıl açılacağını açıklayacağız. Nasıl olduğunu öğrenmek için okumaya devam edin.
VS Kodunda Birden Çok Dosya Nasıl Açılır
İlk olarak, aynı anda birden çok dosyanın desteklenmesini etkinleştirmek için VS Code ayarlarını düzenleyin. Bunu yapmak için aşağıdaki talimatları izleyin:
- VS Code'u başlatın, ardından program penceresinin üst kısmındaki Dosya'ya tıklayın.

- Tercihler'i seçin.

- Ayarları şeç.

- Çalışma Alanı Ayarları'na tıklayın ve workbench.editor.showTabs satırını bulun. Değer False olarak ayarlanmışsa, True olarak değiştirin.

Çoklu dosya desteği seçeneği etkinleştirildikten sonra, programda yeni bir dosyanın nasıl açılacağını seçmek için farenizi kullanabilirsiniz:
- Mevcut projede açılacak bir dosya aramak için VS Kodunu başlatın ve Ctrl ve P tuşlarına aynı anda basın.

- Dosya adını yazın.
- Yeni dosyayı geçici bir sekmede açmak için üzerine bir kez tıklayın.

- Yeni dosyayı manuel olarak kapatmayı seçebileceğiniz ayrı bir pencerede açmak için üzerine çift tıklayın.

Birden fazla dosya düzenleyicisini yan yana açmak isterseniz, aşağıdaki kılavuzu izleyin:
- VS Code'u başlatın ve mevcut düzenleyicinizi açın.

- Dosya Gezgini sekmesinden açmak istediğiniz bir dosyaya sağ tıklayın. Belirli bir dosyayı aramak için Ctrl + P veya Cmd + Enter klavye kısayolunu kullanın ve dosya adını yazın.

- Mevcut düzenleyicinizi iki pencereye bölmek için Cmd tuşunu kullanın.

- Pencerenin sağ üst köşesinde bulunan Bölünmüş Düzenleyiciyi tıklayın ve basılı tutun, ardından tercih ettiğiniz yere sürükleyin.

VS Kodunda Birden Fazla Dosya Açılamıyor Nasıl Onarılır
VS Code birden fazla dosya açmanıza izin vermiyorsa, sorun büyük olasılıkla program ayarlarında yatmaktadır. Bunu düzeltmek için aşağıdakileri yapın:
- VS Code'u başlatın, ardından program penceresinin üst kısmındaki Dosya'ya tıklayın.

- Tercihler'i seçin.

- Ayarları şeç.

- Çalışma Alanı Ayarları'na tıklayın ve workbench.editor.showTabs satırını bulun. Değer False olarak ayarlanmışsa, True olarak değiştirin.

VS Kodunda Sekmelerle Birden Çok Dosya Nasıl Açılır
Varsayılan olarak, VS Code'daki her yeni dosya yeni bir sekmede açılmalıdır. Bunu nasıl yapacağınız aşağıda açıklanmıştır:
instagramda grup nasıl yapılır
- Mevcut projede açılacak bir dosya aramak için VS Kodunu başlatın ve Ctrl ve P tuşlarına aynı anda basın.

- Dosya adını yazın.
- Yeni dosyayı geçici bir sekmede açmak için üzerine bir kez tıklamanız yeterlidir.

VS Code'da ayrı pencerelerde birden çok dosya düzenleyicisi açmak için aşağıdaki talimatları izleyin:
- VS Code'u başlatın ve mevcut düzenleyicinizi açın.

- Dosya Gezgini sekmesinden açmak istediğiniz bir dosyaya sağ tıklayın. Belirli bir dosyayı aramak için Ctrl + P veya Cmd + Enter klavye kısayolunu kullanın ve dosya adını yazın.

- Mevcut düzenleyicinizi iki pencereye bölmek için Cmd tuşunu kullanın.

- Pencerenin sağ üst köşesinde bulunan Bölünmüş Düzenleyiciyi tıklayın ve basılı tutun, ardından tercih ettiğiniz yere sürükleyin.

Sıkça Sorulan Sorular
VS Code hakkında daha fazla bilgi edinmek için bu bölümü okuyun.
Kodla Yeni Bir Dosyayı Nasıl Açarsınız?
VS Code'da tamamen yeni bir dosya oluşturmak istiyorsanız, aşağıdaki adımları izleyin:
• Mevcut projenizi VS Code'da açın.

• Komut Paletini başlatmak için Ctrl + Shift + P klavye kısayolunu kullanın veya programın üst kısmındaki menüden Görünüm'ü tıklayın ve ardından seçenek listesinden Komut Paleti'ni seçin.

• Açılır menüden Yeni Dosya Oluştur'a tıklayın.

• Oluşturmak istediğiniz dosya türünü seçin ve Tamam'a tıklayarak onaylayın. Hemen bulamamanız durumunda dosya türünü yazabilirsiniz.
Bununla birlikte, VS Code'da mevcut bir dosyayı açmak istiyorsanız, talimatlar farklıdır:
• Mevcut projede açılacak bir dosya aramak için VS Kodunu başlatın ve Ctrl ve P tuşlarına aynı anda basın.

• Dosya adını yazın.
• Yeni dosyayı geçici bir sekmede açmak için üzerine bir kez tıklayın.

• Yeni dosyayı manuel olarak kapatmayı seçebileceğiniz ayrı bir pencerede açmak için üzerine çift tıklayın.

Visual Studio Code'da Birden Çok Düzenleyici Nasıl Açarım?
Varsayılan olarak, VS Code'daki yeni dosyalar geçici sekmelerde açılır. Bunları yeni bir düzenleyici penceresinde açmak isterseniz, aşağıdaki talimatları izleyin:
• VS Code'u başlatın ve mevcut düzenleyicinizi açın.

• Dosya Gezgini sekmesinden açmak istediğiniz bir dosyaya sağ tıklayın. Belirli bir dosyayı aramak için Ctrl + P veya Cmd + Enter klavye kısayolunu kullanın ve dosya adını yazın.

• Mevcut düzenleyicinizi iki pencereye bölmek için Cmd tuşunu kullanın.

• Bir pencerenin sağ üst köşesinde bulunan Bölünmüş Düzenleyiciyi tıklayın ve basılı tutun, ardından tercih ettiğiniz yere sürükleyin.

VS Kodunda Bir Klasörü Nasıl Açarsınız?
VS Code'da klasörleri açmanın üç yolu vardır, birincisi daha uygun olmakla birlikte bir kurulum gerektirir. Sağ tıklamayı kullanarak Windows'ta VS Code'da bir klasörü nasıl açacağınız aşağıda açıklanmıştır:
• Kurulum sırasında Ek Görevleri Seç penceresinde durun.
• Kodla Aç eylemini Windows Gezgini dosya bağlam menüsüne Ekle ve Kodla Aç eylemini Windows Gezgini dizin bağlam menüsüne Ekle seçeneğinin yanındaki onay kutularını işaretleyin.
• Kurulumu tamamlamak için ekrandaki talimatları izleyin.
• Programı zaten yüklediyseniz, yeniden kurabilir ve yukarıdaki talimatları uygulayabilirsiniz.
• İşlev kurulduktan sonra, VS Code'da açmak istediğiniz klasöre sağ tıklayın ve açılır menüden Kodla Aç'ı seçin.
İkinci yöntem bir kurulum gerektirmez. VS Code'da bir klasör oluşturmak için komut satırını kullanabilirsiniz:
• Program penceresinin üst kısmındaki Dosya'ya tıklayın.

• Açılır menüden Çalışma Alanına Klasör Ekle'yi seçin.

• Bilgisayarınızdan mevcut bir klasörü seçin veya yeni bir tane oluşturun. Klasör, Dosya Gezgini'nde görünmelidir.

• Klasörün ayarlarını yönetmek için, adına sağ tıklayın, ardından açılır menüden bir seçenek seçin.
Son olarak, klasörleri programa sürükleyip bırakabilirsiniz. Bunu nasıl yapacağınız aşağıda açıklanmıştır:
• VS Kodunu açın ve pencereyi simge durumuna küçültün.

• Bir klasöre tıklayın ve onu VS Code dosya gezginine sürüklemek için farenin sol düğmesini basılı tutun.

• Klasörü bırakmak için fareyi bırakın.
Tercih Ettiğiniz Yolu Seçin
Umarım kılavuzumuzun yardımıyla VS Code çalışma alanınızın kullanımı daha kolay hale gelmiştir. Programdaki çoğu eylem birkaç yöntem kullanılarak gerçekleştirilebildiğinden, bir şeyleri yapmayı tercih ettiğiniz yolu bulmanız biraz zaman alabilir. VS Code'da birden fazla dosyayı yeni pencerelerde veya geçici sekmelerde açmak isteyip istemediğinize bakılmaksızın, düzenleyici, harika kullanıcı deneyimini geliştirerek bunlar arasında hızla geçiş yapmanıza olanak tanır.
VS Code'a klasör eklemenin hangi yolunu en uygun buluyorsunuz? Görüşlerinizi aşağıdaki yorumlar bölümünde paylaşın.