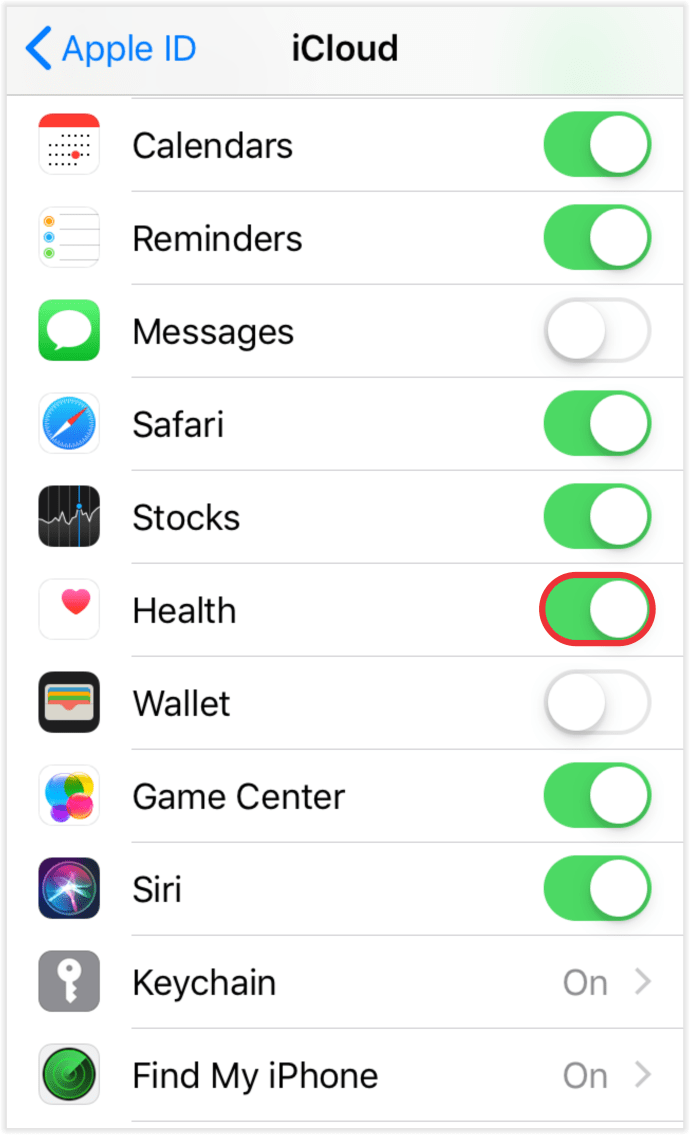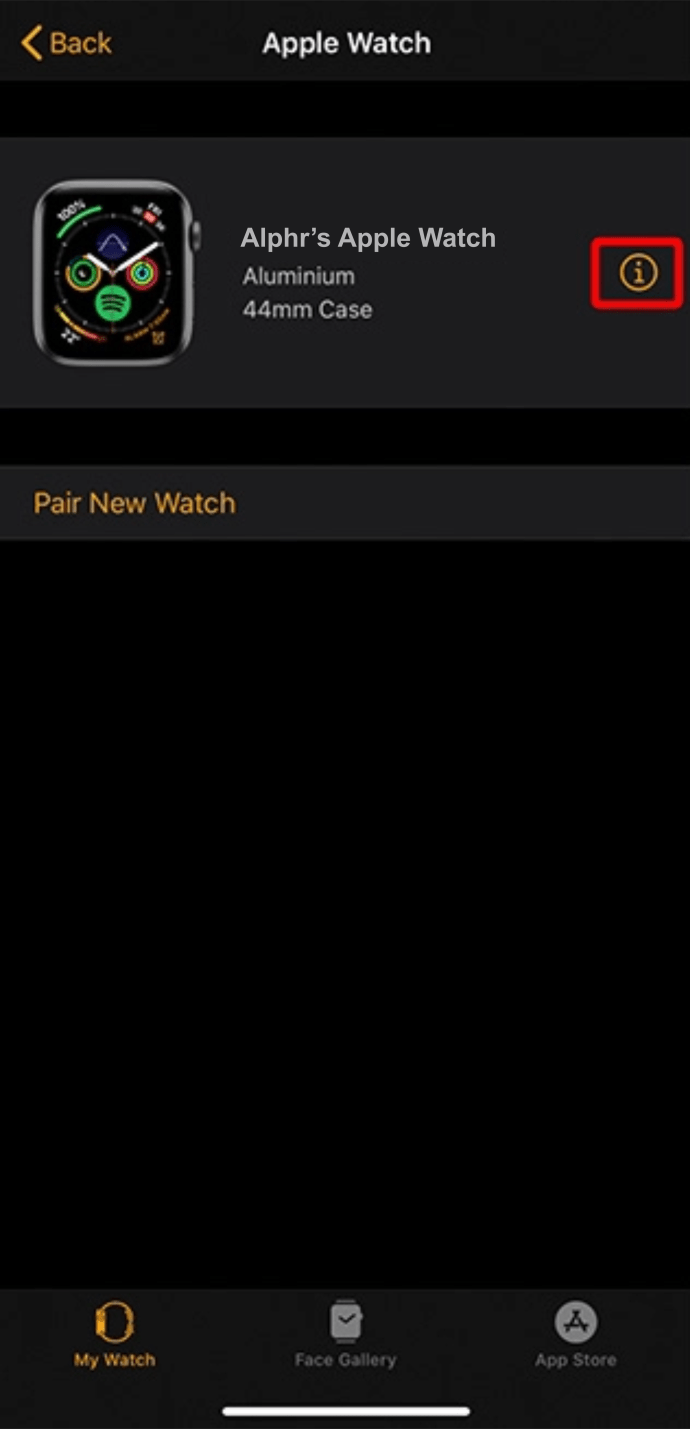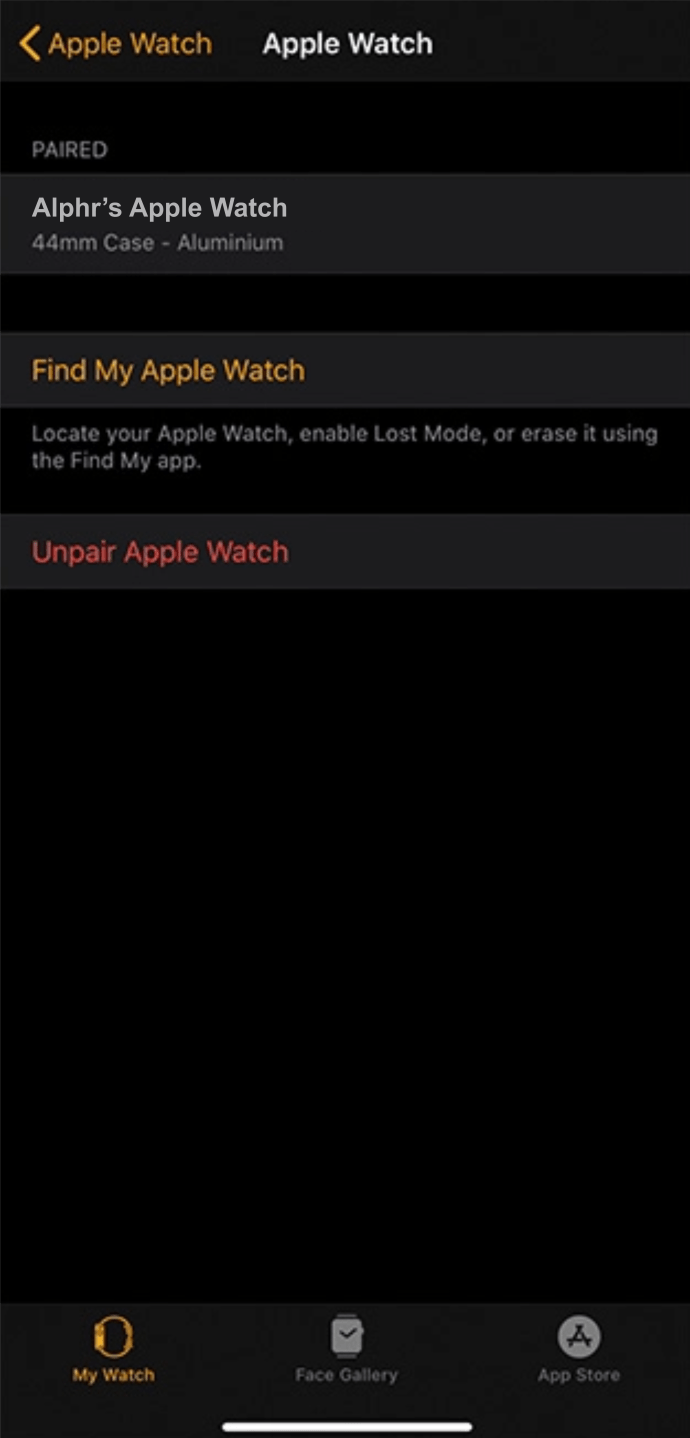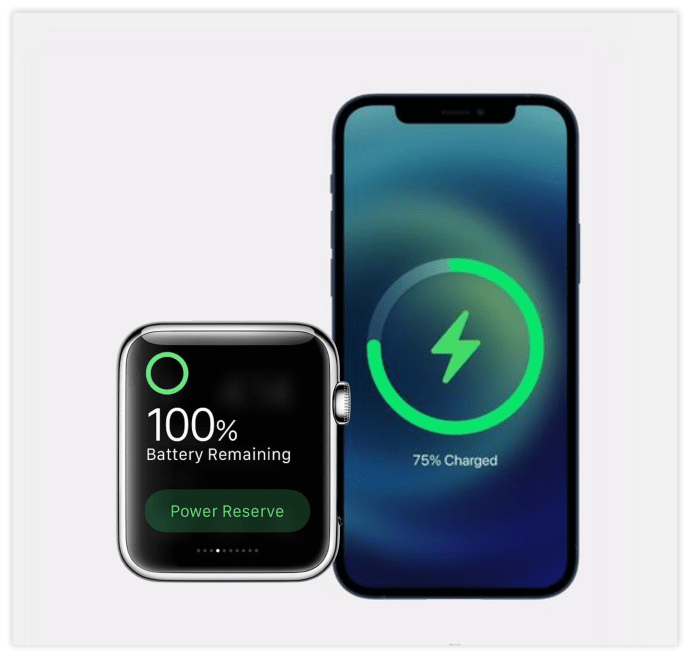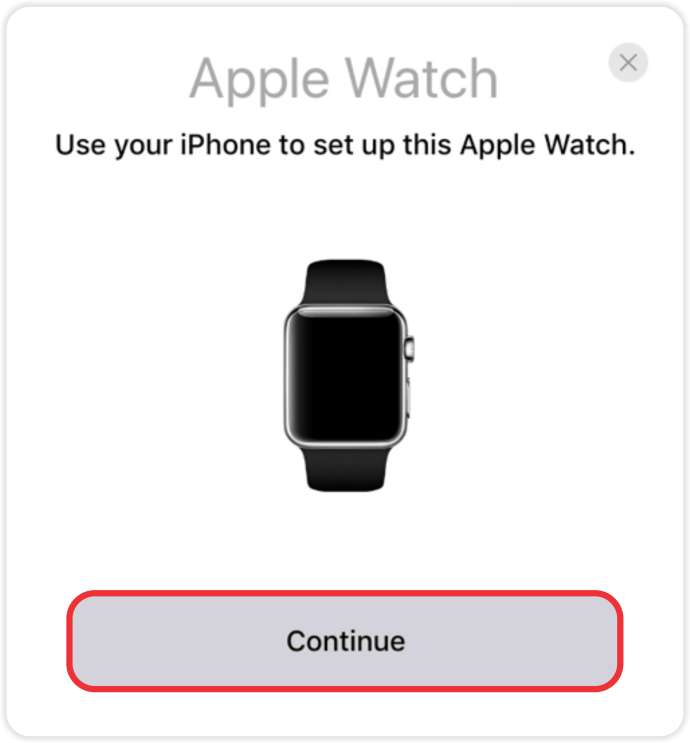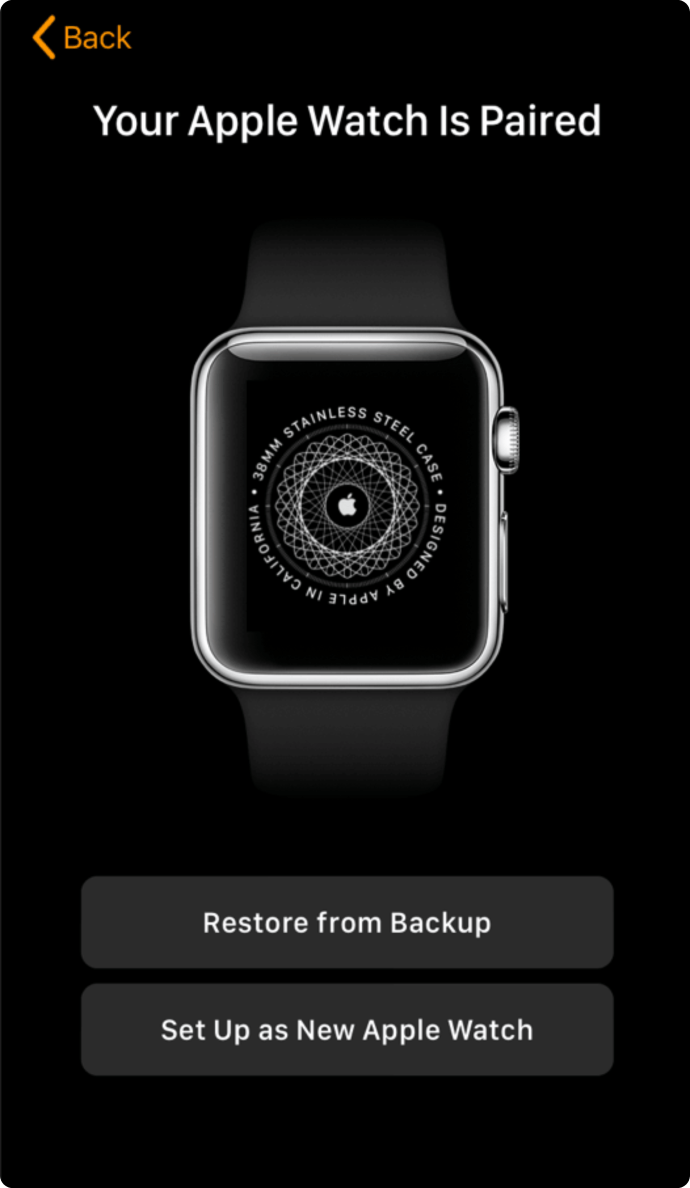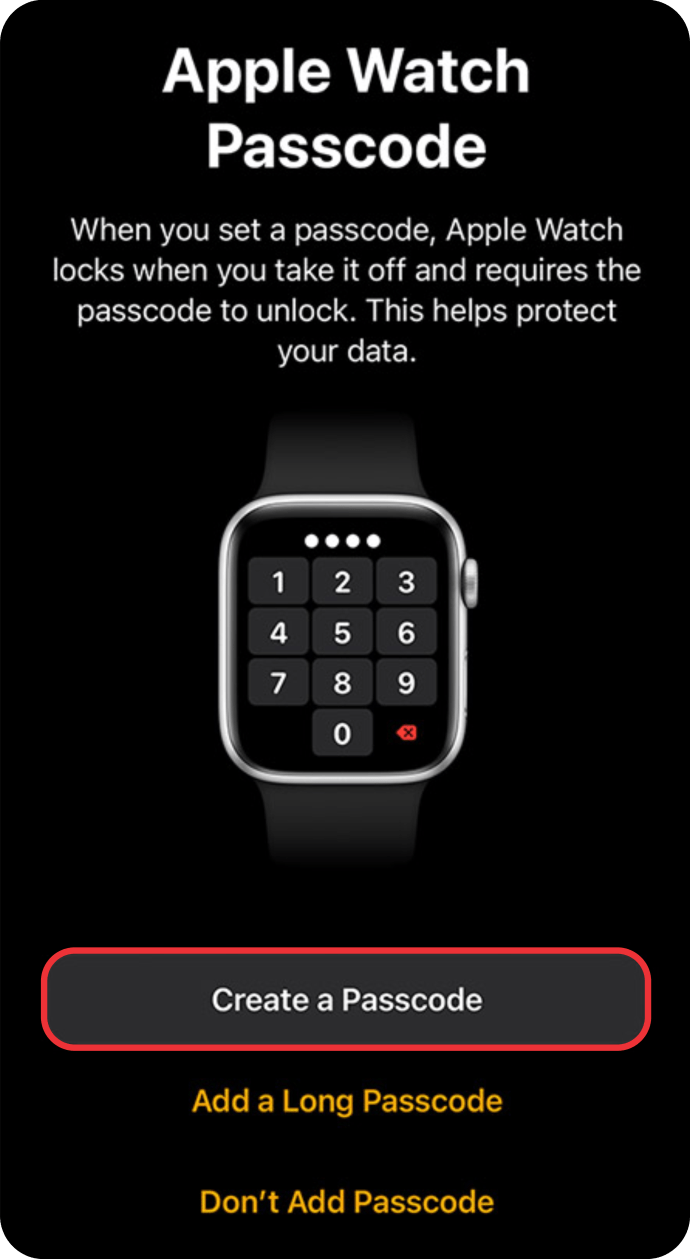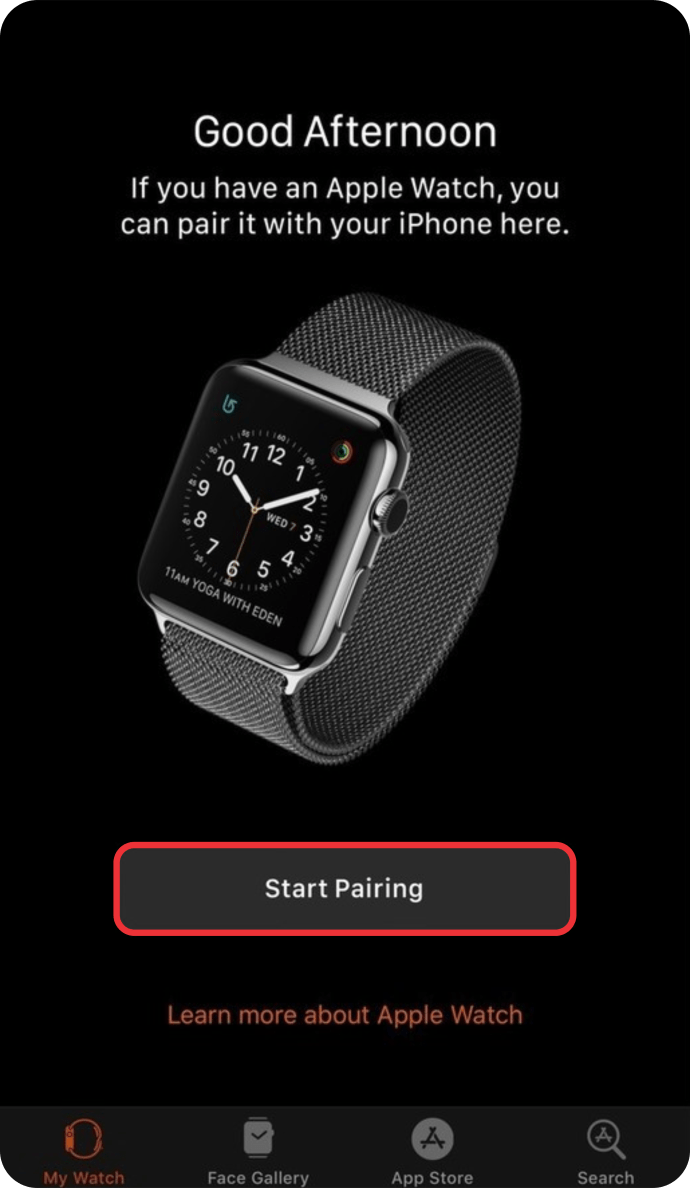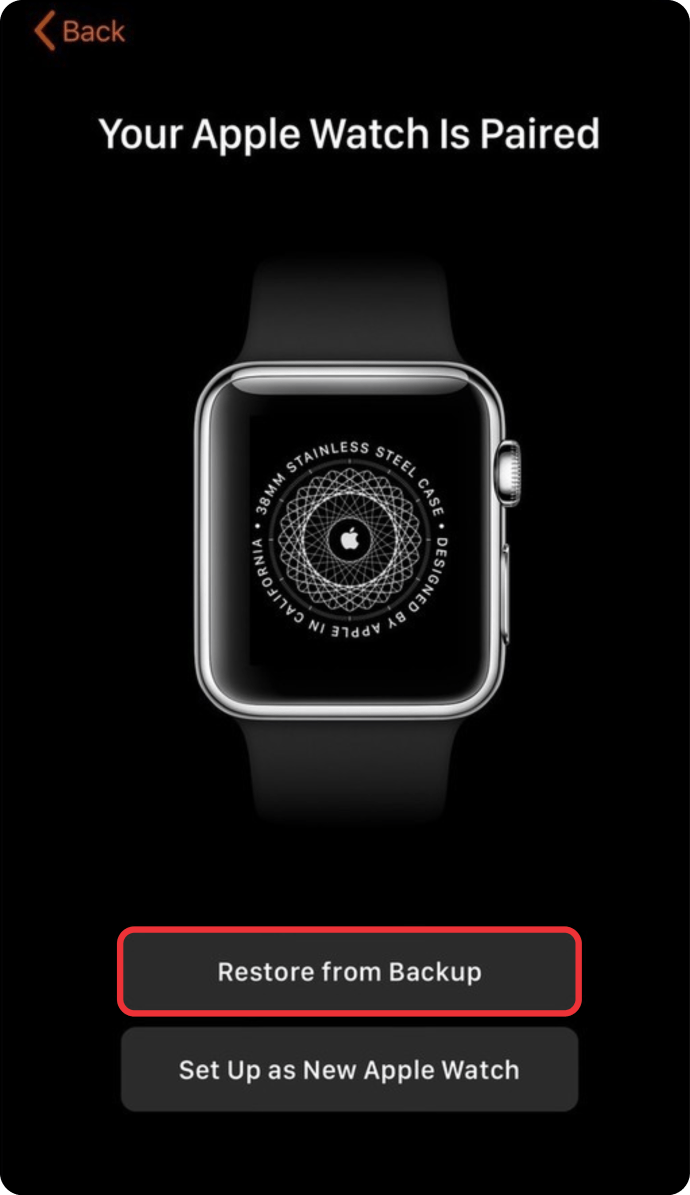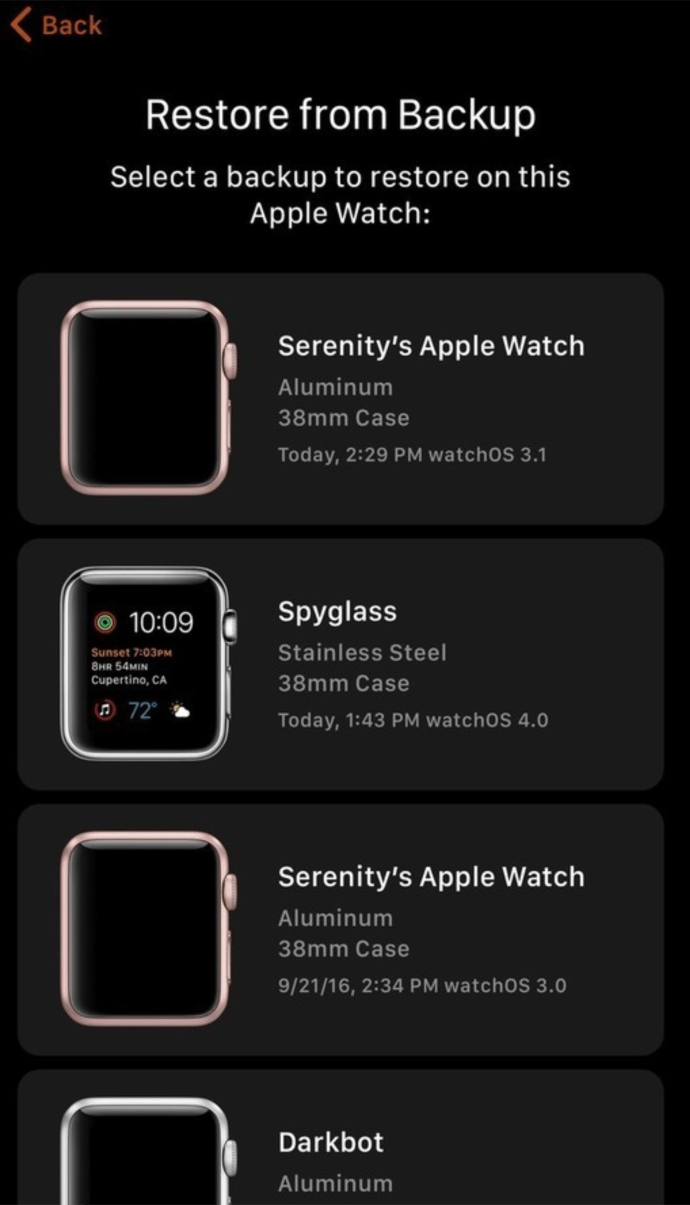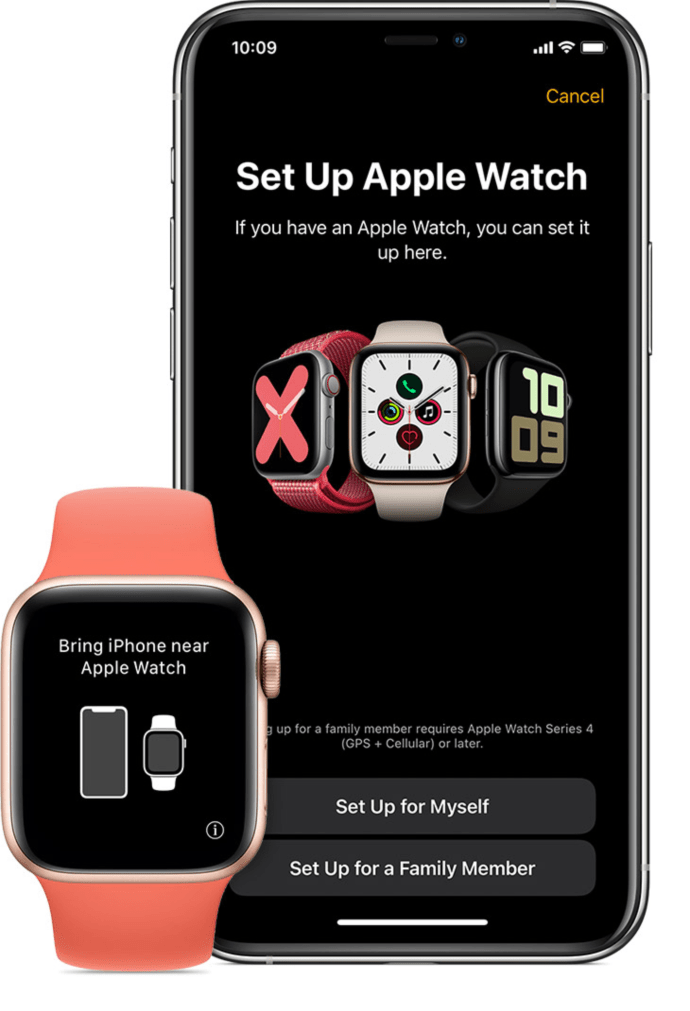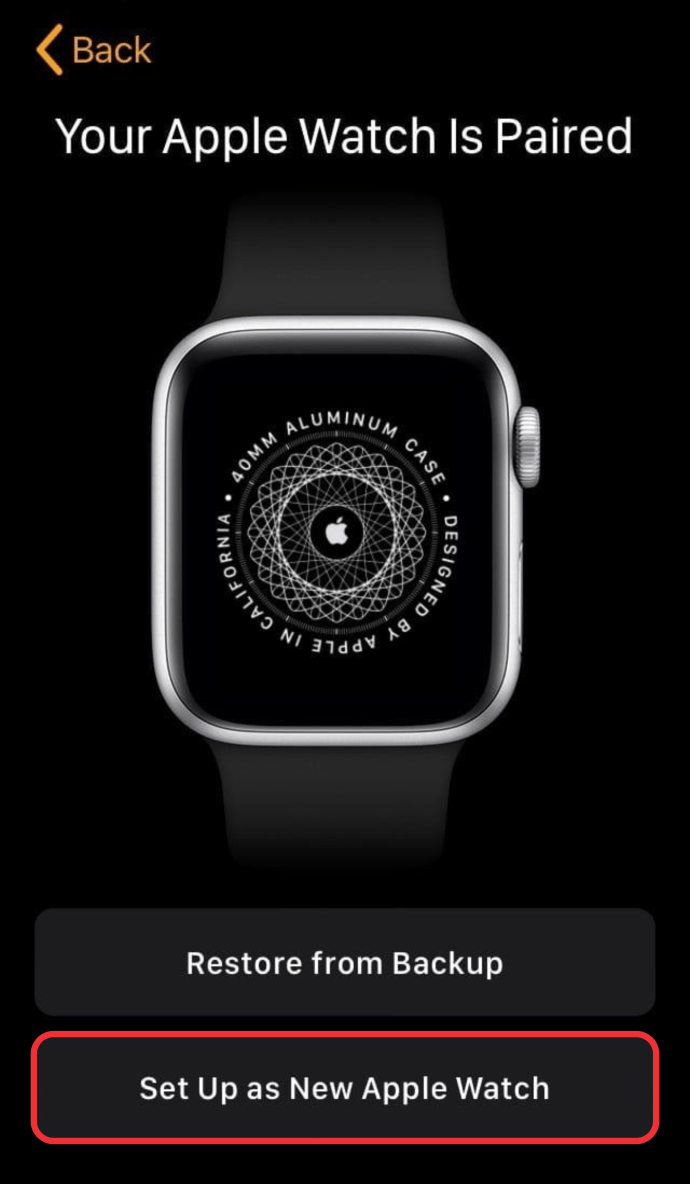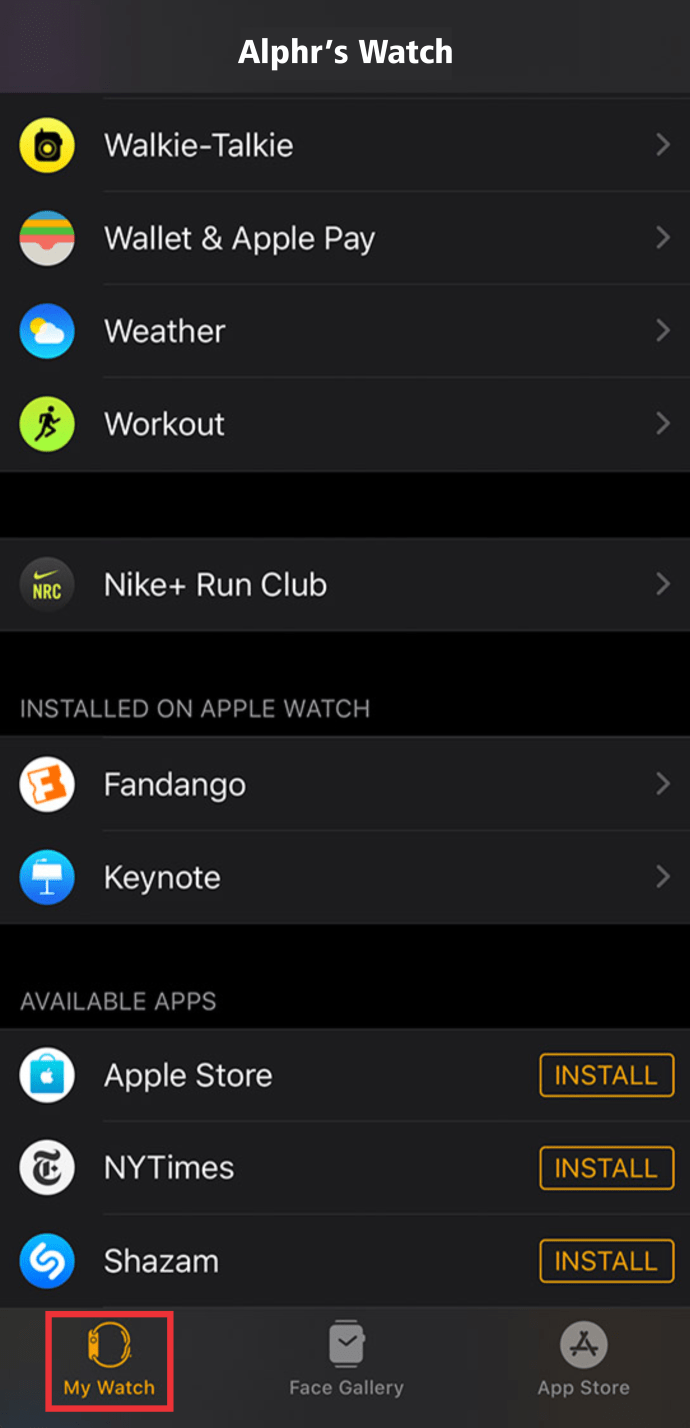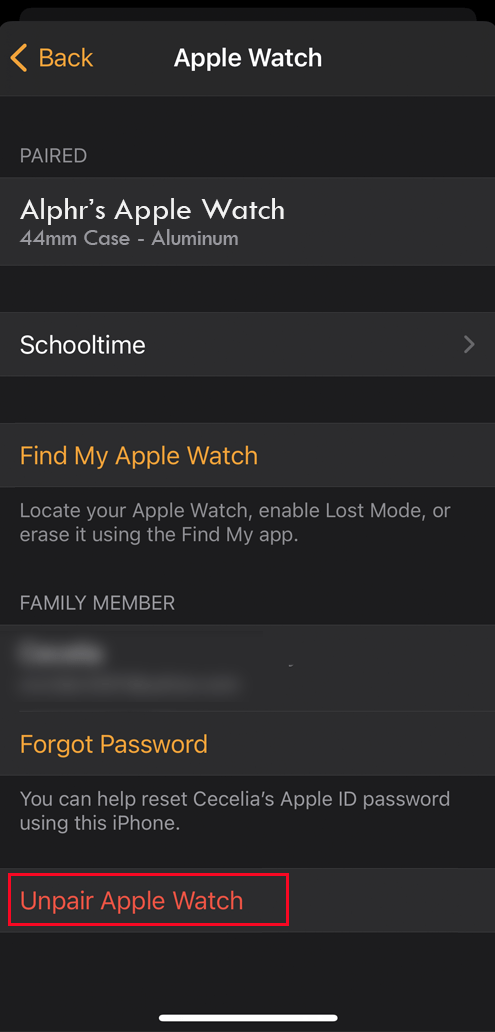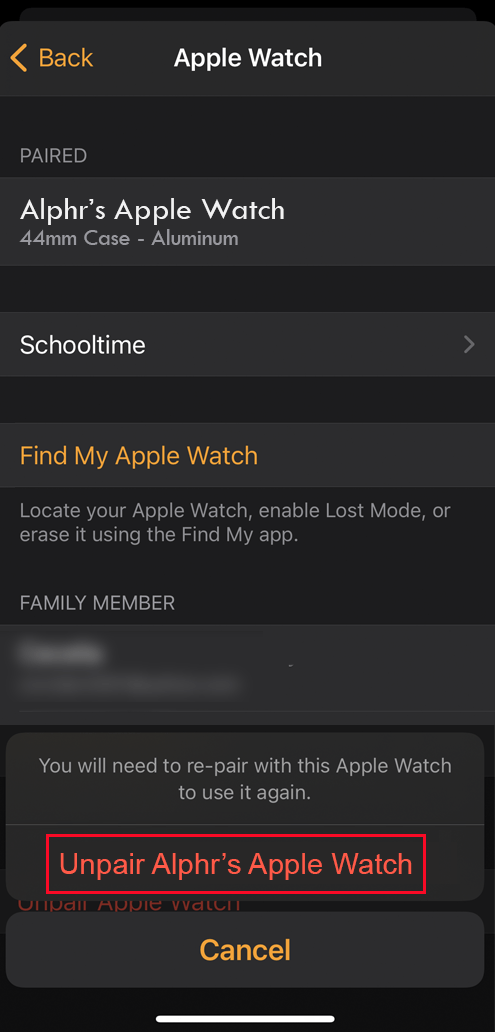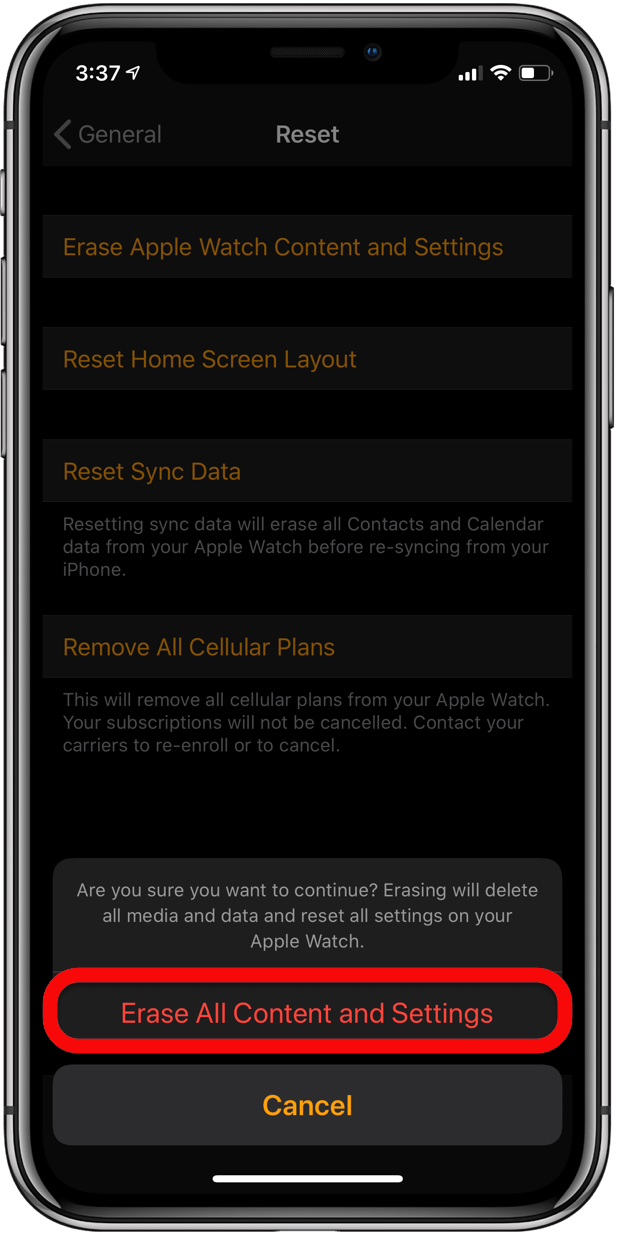Bir Apple Watch'u iPhone'unuzla eşleştirmek hayatı birçok yönden kolaylaştırabilir. Örneğin, iPhone'u cebinizden çıkarmadan aramaları cevaplayabilir veya bildirimlerinizi gözden geçirebilirsiniz. Ancak, önce saatinizi iPhone'a bağlamanız gerekir ve bu bazen yanıltıcı olabilir.
Bu makale, bir Apple Watch'u aygıtınızla eşleştirmek için bilmeniz gereken tüm bilgileri sağlayacaktır.
Apple Watch Nasıl Eşleştirilir
Bir Apple Watch'u bir iPhone ile eşleştirmenin çeşitli yolları vardır. Saati cihazınıza bağlamak için kullanabileceğiniz tek bir yöntem olmadığını bilerek işleri biraz daha kolaylaştıran şey budur. Bir Apple Watch ve bir iPhone'u eşleştirmenin birkaç yolu. Tercih ettiğiniz yöntemi seçin.
Apple Watch'u Yeni Bir iPhone ile Eşleştirme
Apple Watch'unuzu yeni bir iPhone ile eşleştirmeden önce saatinizi yedeklemeniz gerekir. Apple Watch'unuzu yedeklediğinizde, sağlık verileri gibi hayati bilgileri aktarır ve bu bilgileri yeni telefonun sağlık uygulamasıyla vb. Senkronize eder. Apple Watch'unuzu şu şekilde yedekleyebilirsiniz:
- Şu anda eşleştirilmiş telefonda Ayarlar'a gidin.
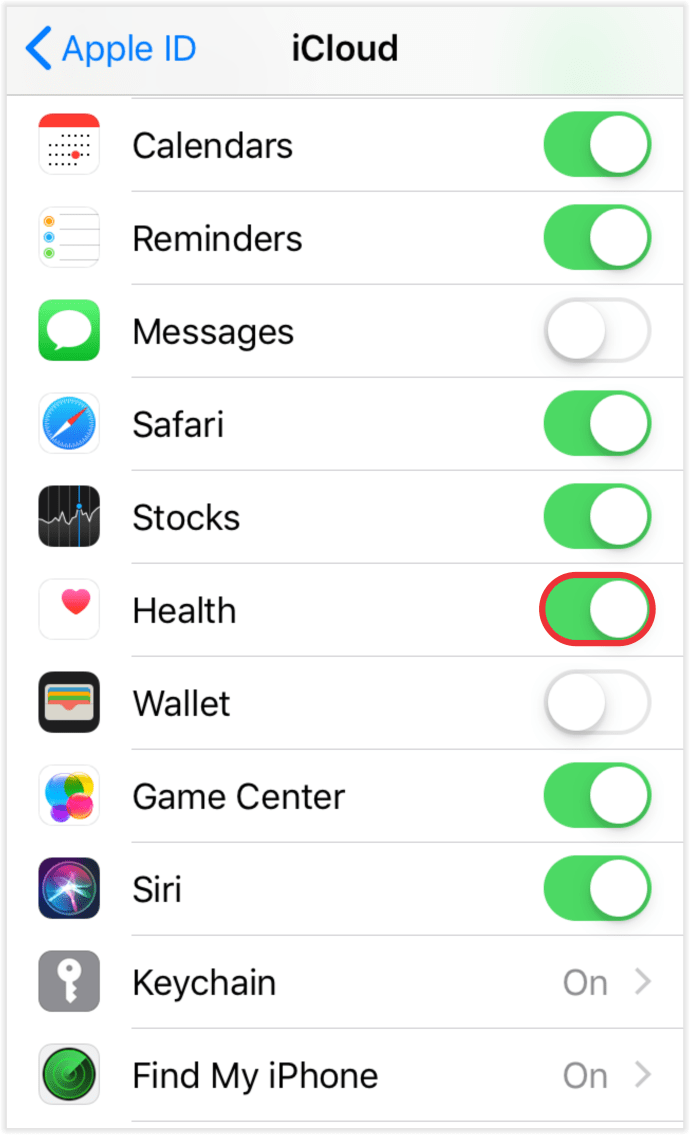
- Apple ID'ye, ardından iCloud'a gidin ve Sağlık uygulamasının açık olduğunu doğrulayın.

- Saatim bölümüne gidin ve ekranının üst kısmındaki Apple Watch'unuza dokunun.

- Eşleştirmesini kaldırmak istediğiniz saatin yanındaki I sembolünü seçin.
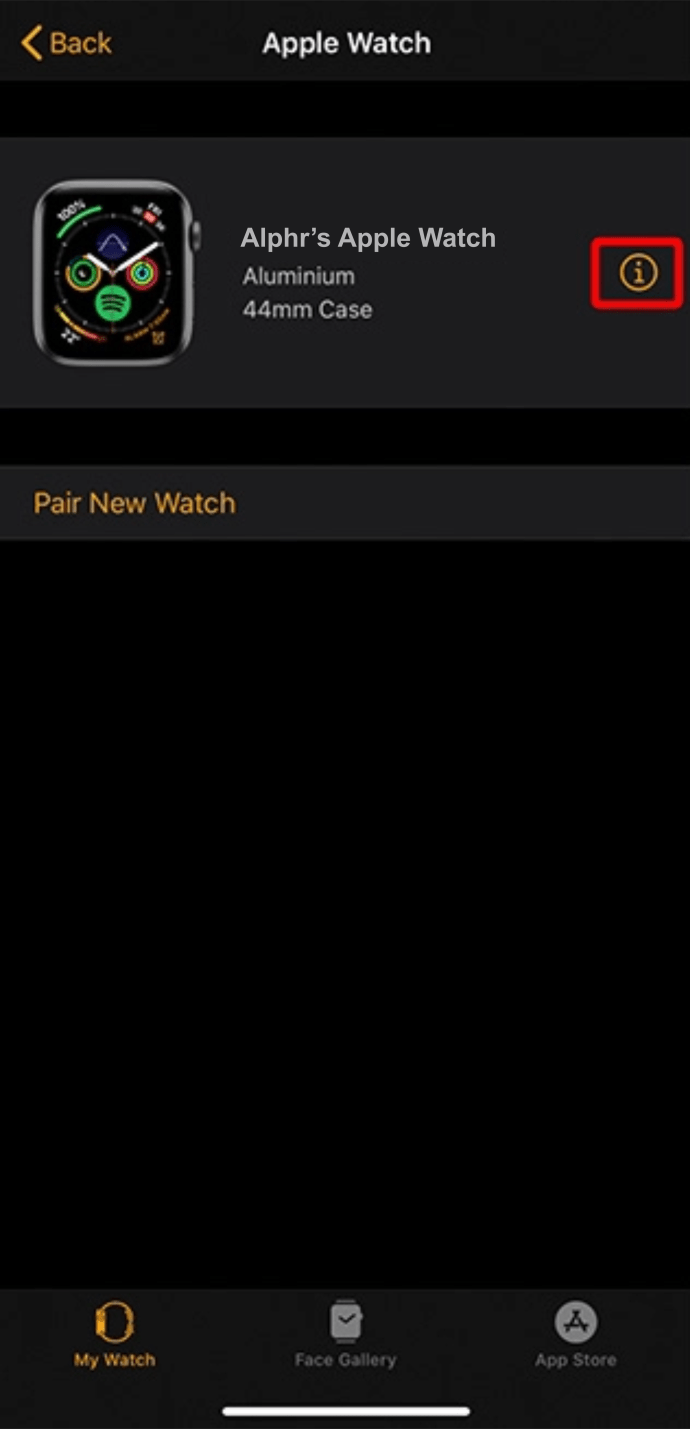
- Apple Watch'un Eşleştirmesini Kaldır seçeneğini seçin.
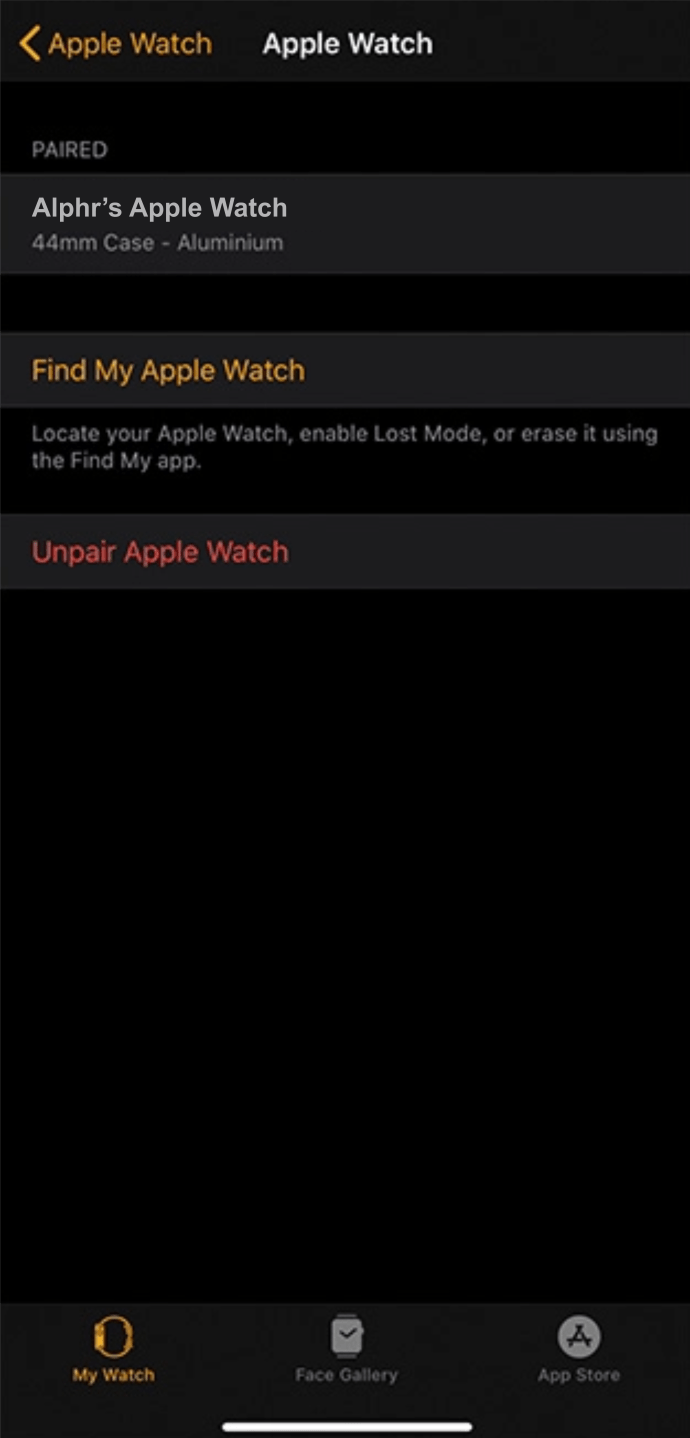
Bu, saati otomatik olarak yedeklemenize ve eski telefonla eşlemesini kaldırmanıza olanak tanır. Bundan sonra, yeni telefonla eşleştirmeye devam edebilirsiniz. Bu, ilk telefon kurulumunuz sırasında yapılabilir:
- Hem saatin hem de telefonun en az yüzde 50 pil gücüne ve bir Wi-Fi bağlantısına sahip olduğundan emin olun. Cihazları birbirlerinden yalnızca birkaç inç uzakta tutun.
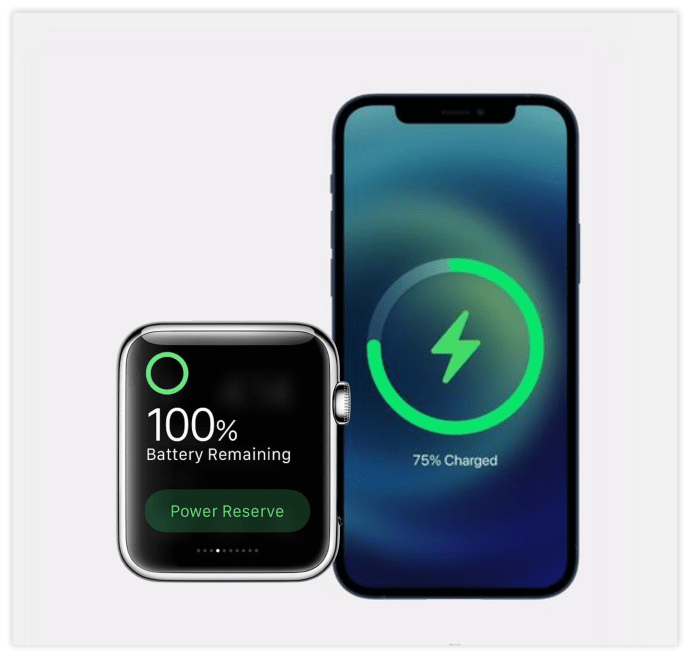
- Yeni telefonun kurulumunda Apple, Apple Watch'u yeni telefonla kullanmak isteyip istemediğinizi soracaktır. Devam düğmesine basın.
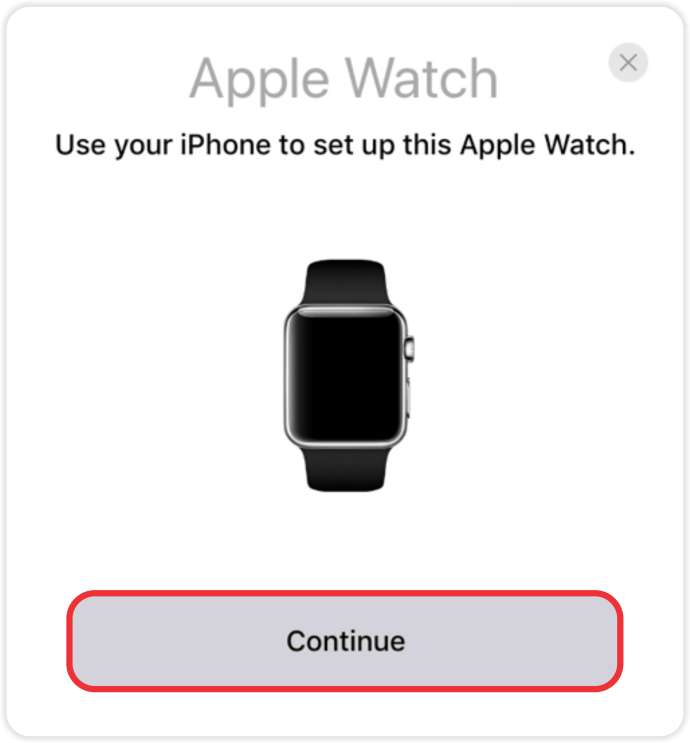
- Bu noktadan sonra telefon, saati kurmak için gereken tüm adımlarda size rehberlik edecektir. Adımlar basittir ve bunları takip etmede sorun olmamalıdır.
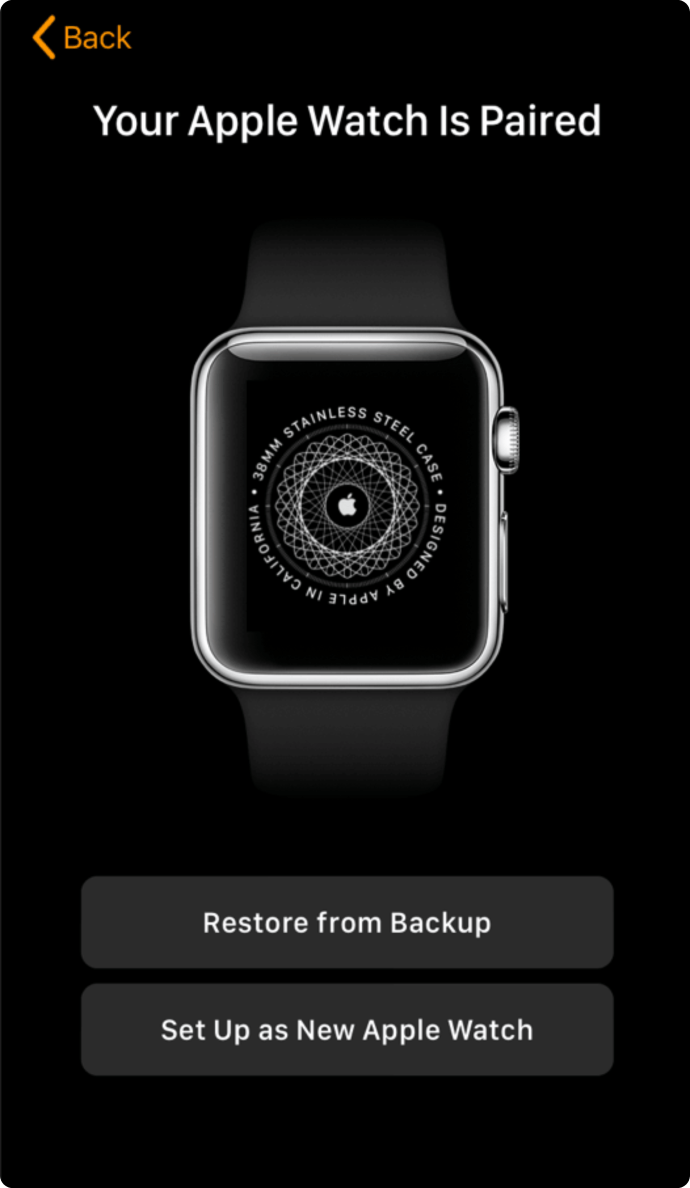
- Kurulum işlemi sırasında Apple sizden bir parola girmenizi veya oluşturmanızı isteyecektir. Bilgilerinizin gizliliğini ve cihazlar arasında uygun senkronizasyonu sağlamak için bunu yaptığınızdan emin olun.
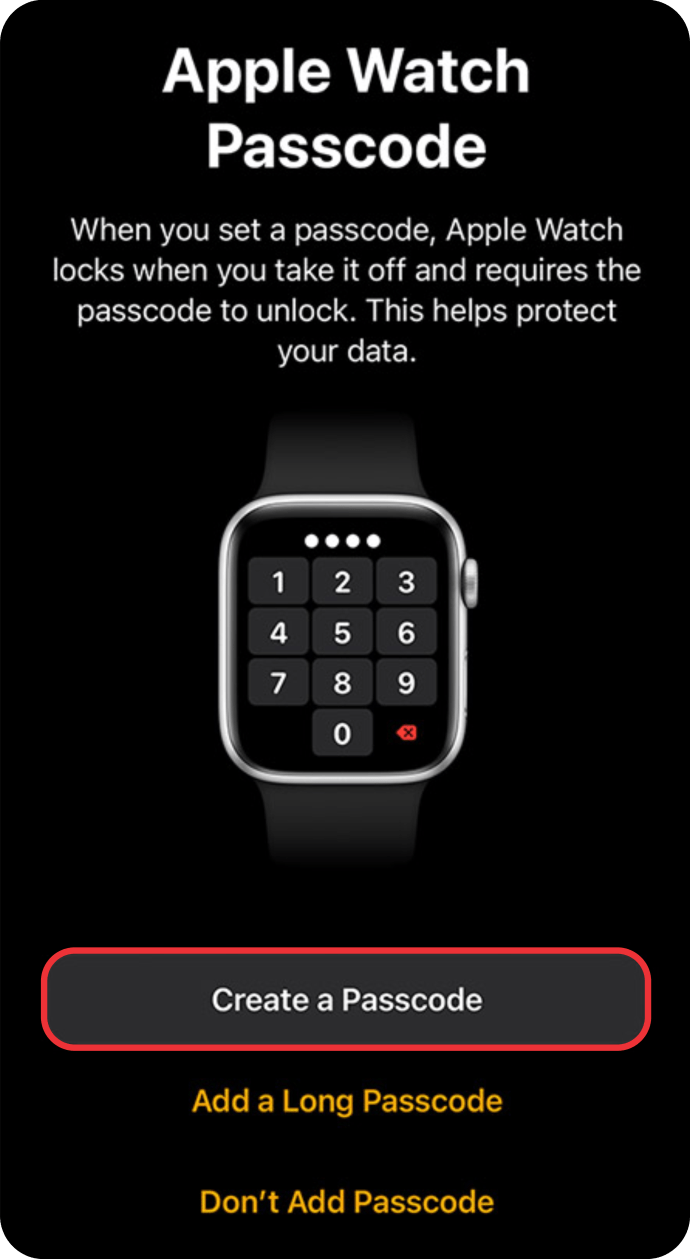
Yeni telefonun kurulumundan sonra Apple Watch'unuzu da eşleştirebilirsiniz:
- Telefonu bağlayın ve bir güç kaynağına izleyin ve birbirlerine yakın konumlandırın.
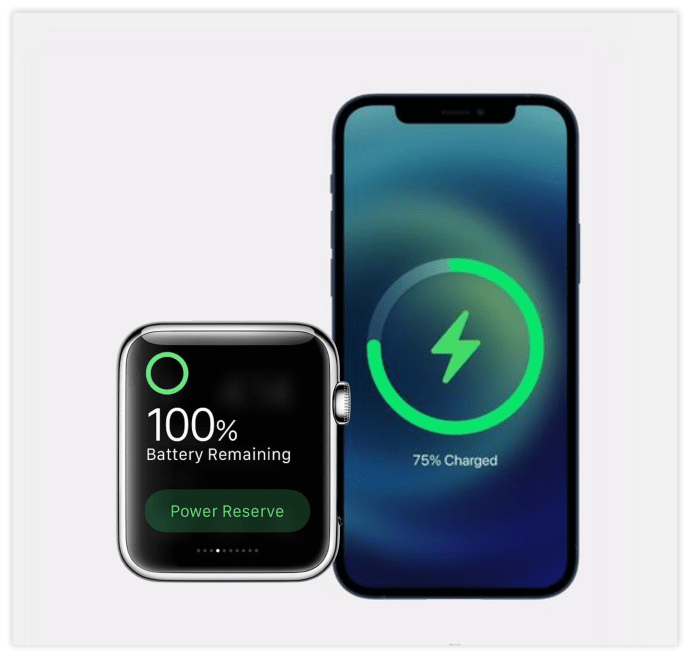
- Saati telefonda başlatın.

- Eşleştirmeyi Başlat seçeneğini seçin.
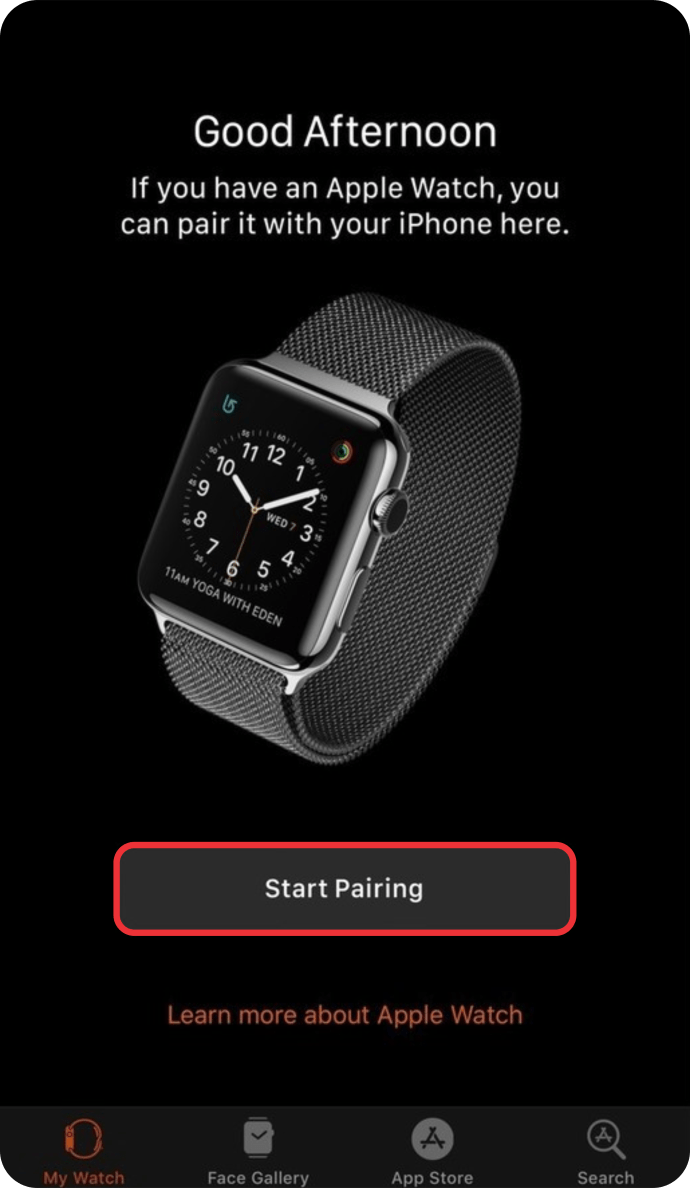
- Saat telefonla eşleşmeye başladığında, Yedeklemeden Geri Yükle seçeneğine basın.
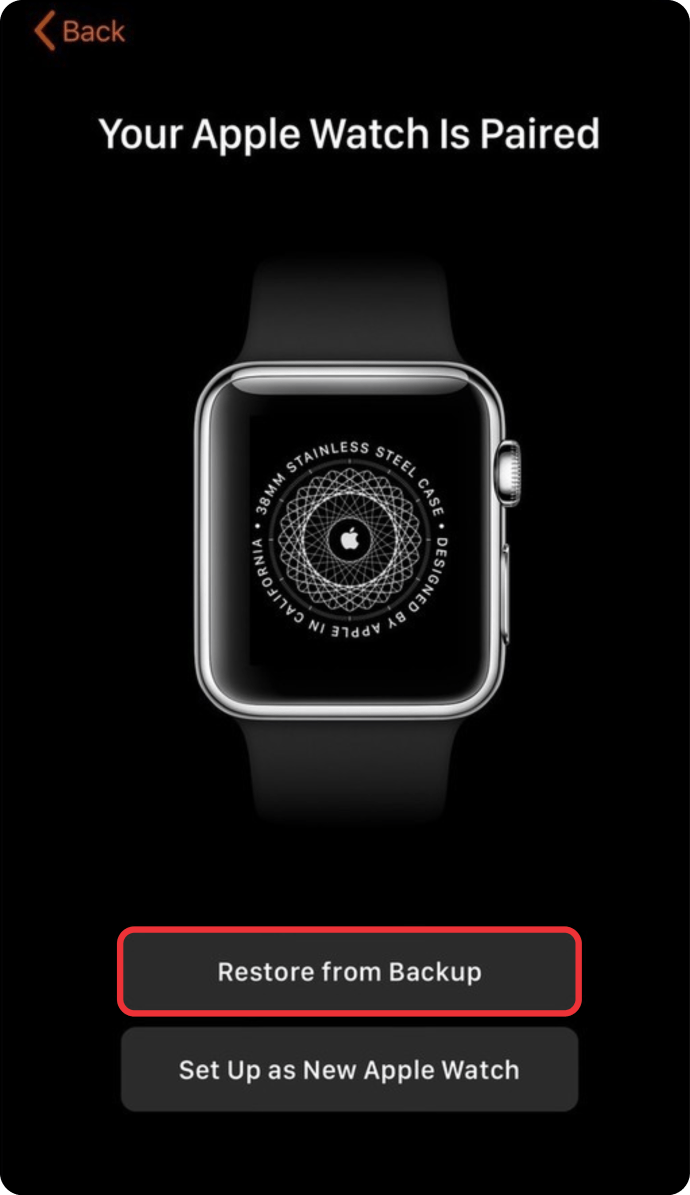
- Geri yüklemek istediğiniz yedeği seçin. İşlem biraz zaman alabilir.
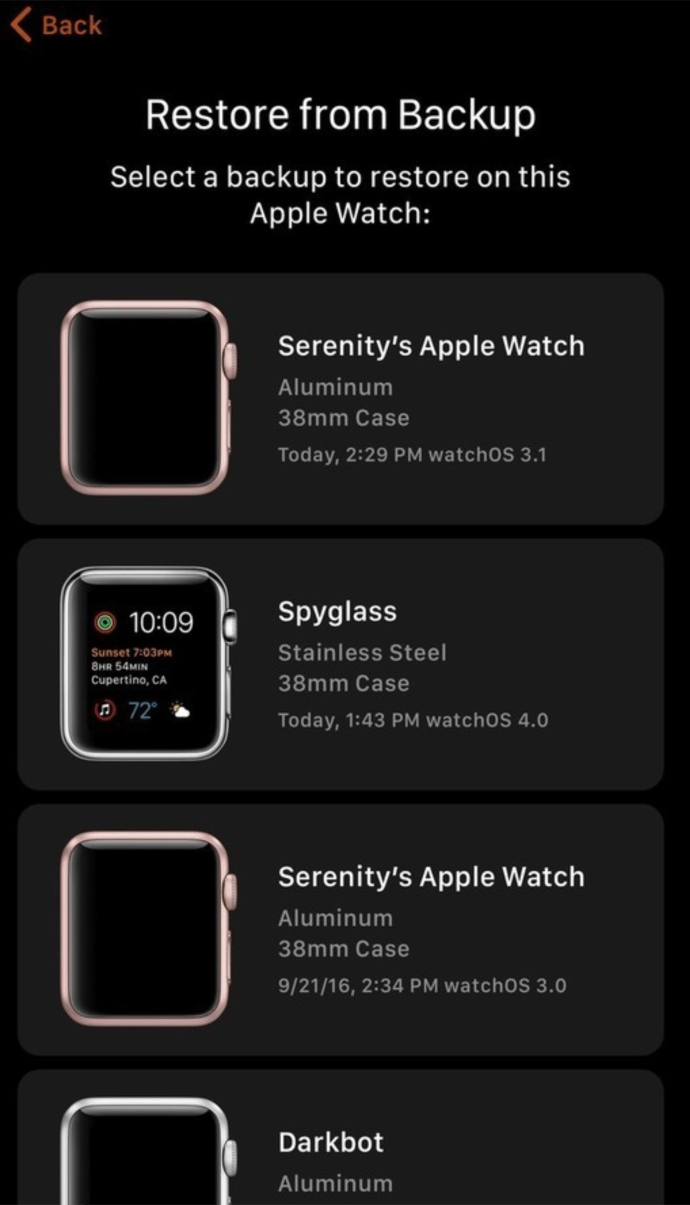
- Yine, telefonda Apple Watch uygulamasını başlatın ve Bu Apple Watch'u kurmak için iPhone'unuzu kullanın bildirimi görünene kadar bekleyin.

- Devam düğmesine basın.
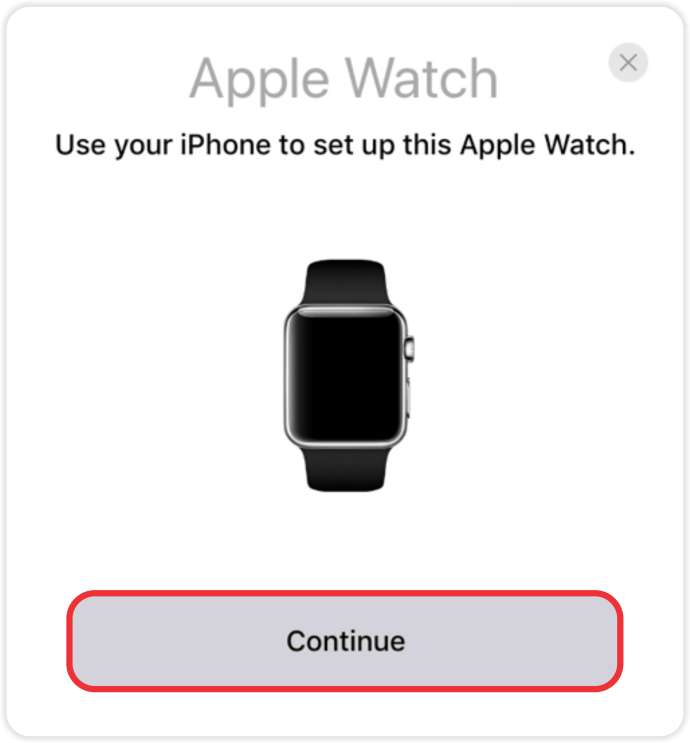
- Telefonu Apple Watch'unuzun animasyonunun üzerinde tutun.
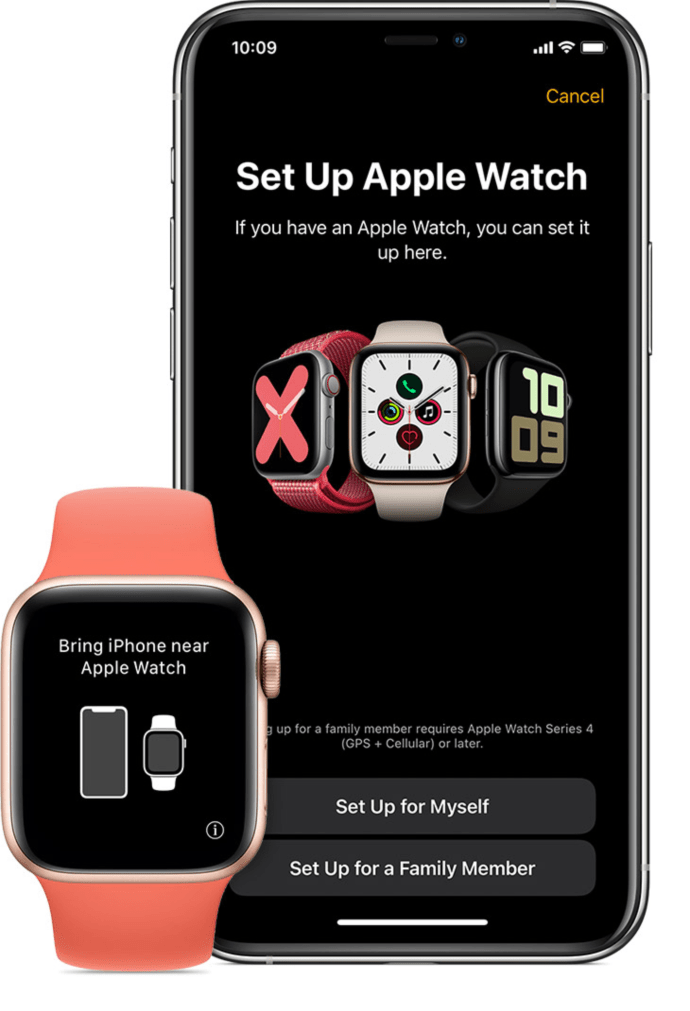
- Yeni Olarak Kur seçeneğini seçin.
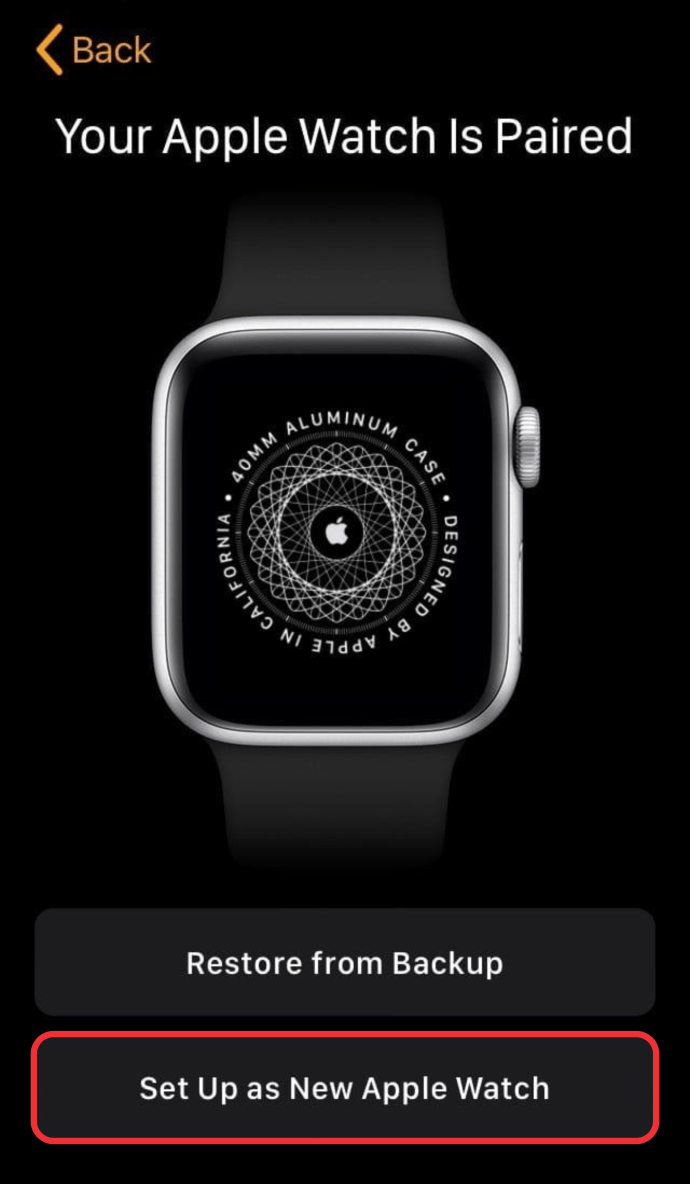
- Giriş yapmak için Apple Kimliğinizi kullanın.
Apple Watch'u Manuel Olarak Eşleştirme
Bir Apple Watch'u manuel olarak eşliyorsanız, ekranınızın sağ alt köşesindeki I sembolünü bulmanız gerekir. Bu, saatinizin adını görmenize ve manuel olarak eşleştirmenize olanak tanır.
Ancak I sembolünü göremezseniz, önce saatin eşleştirilmesi veya silinmesi gerekebilir. Saatte uygulamaları, kilit ekranını veya saati hala görebiliyorsanız, yine de telefonla eşleştirilmiş olabilir. Tekrar eşleştirilebilmesi için önce eşlemesinin kaldırılması gerekir:
- Telefondaki Watch Uygulamasına gidin.

- Saatim bölümüne, ardından ekranın üst kısmında bulunan Tüm Saatler'e basın.
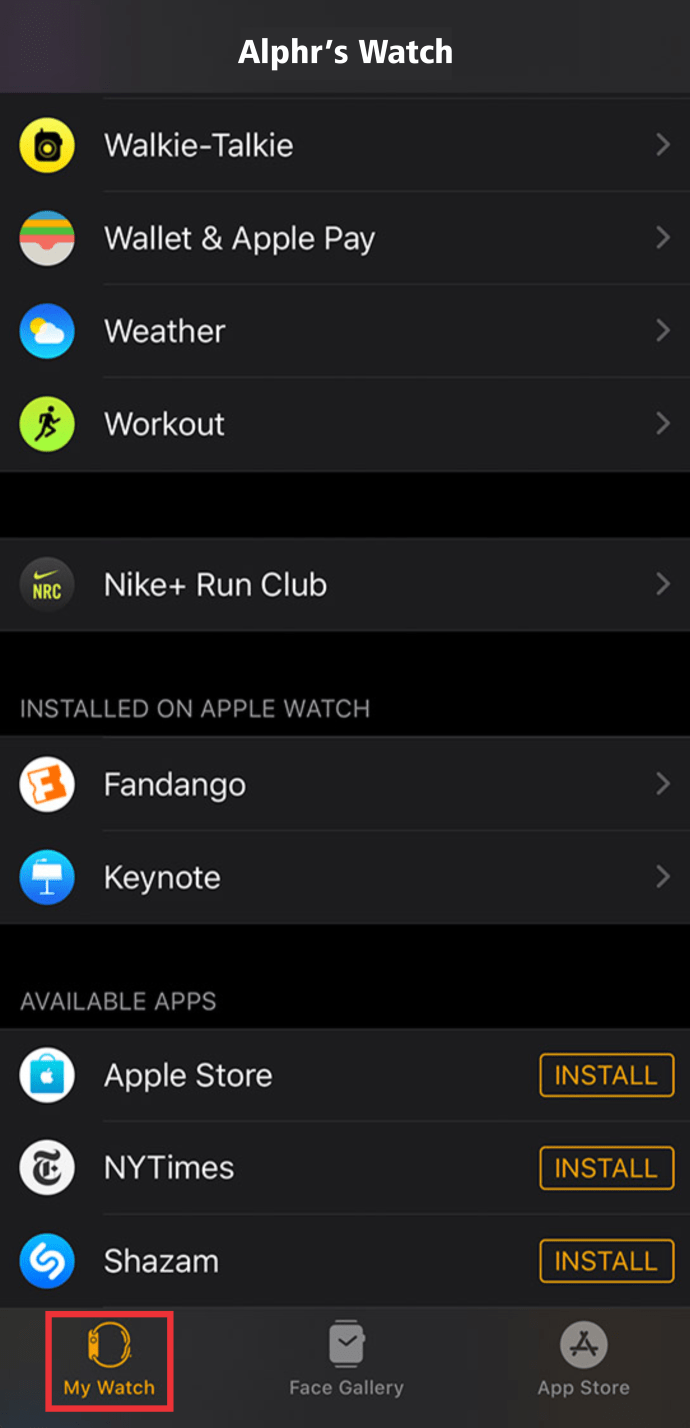
- Eşlemesini kaldırmak istediğiniz saatin yanındaki I sembolüne basın.
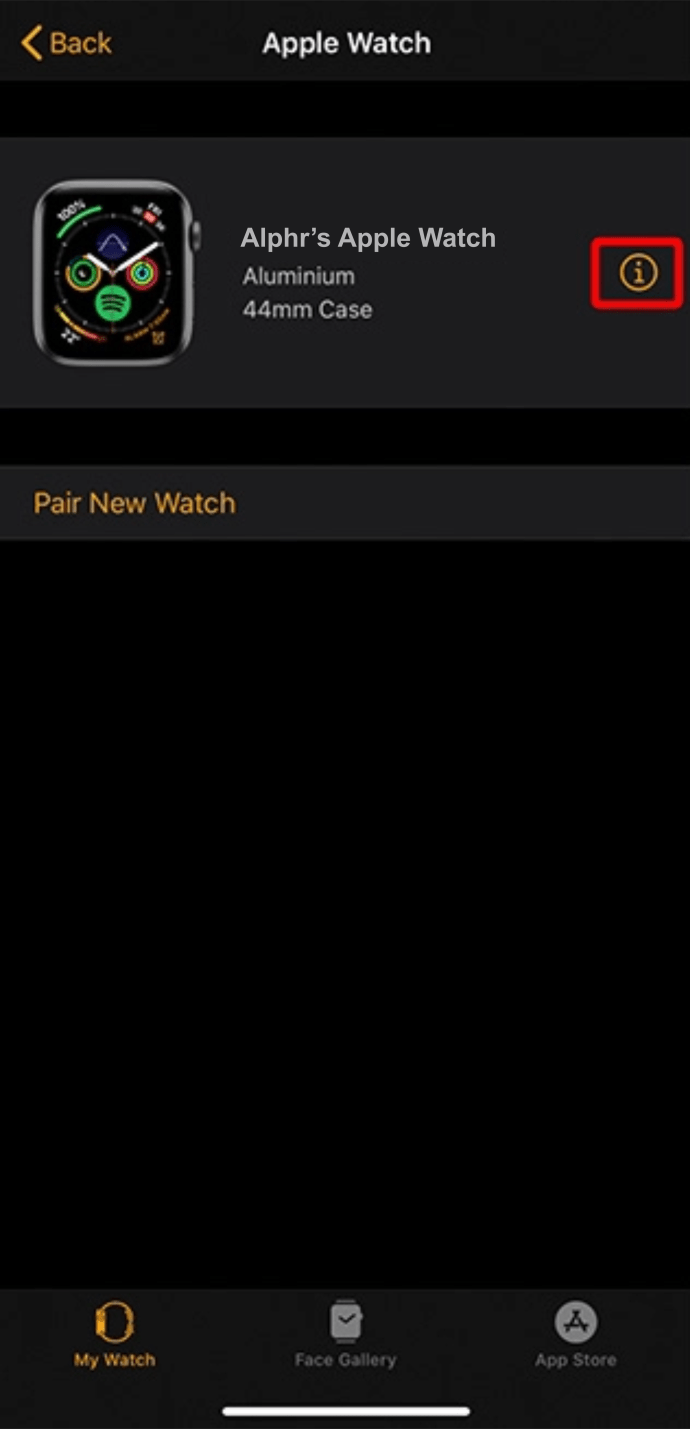
- Apple Watch'un Eşleştirmesini Kaldır seçeneğine basın.
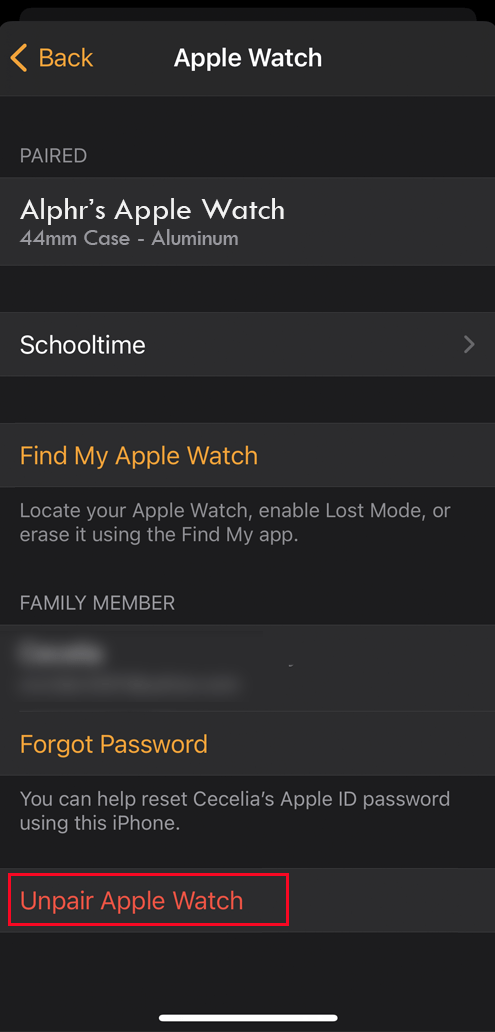
- Onaylamak için düğmeye tekrar basın ve saat eşleşmeyene kadar bekleyin.
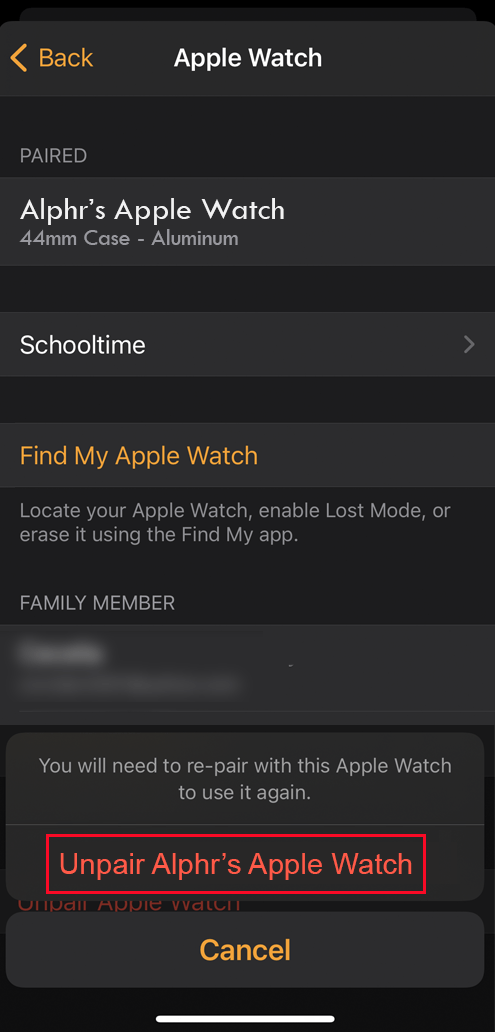
- Eşleştirmeden sonra, I simgesini kullanarak eşlemeye devam edin
Diğer seçenek ise saati silmektir:
Android'de krom uzantıları nasıl kullanılır
- Ayarlar'a, ardından Genel ve Sıfırla'ya gidin.

- Tüm İçeriği Sil seçeneğine tıklayın ve kararınızı onaylayın.
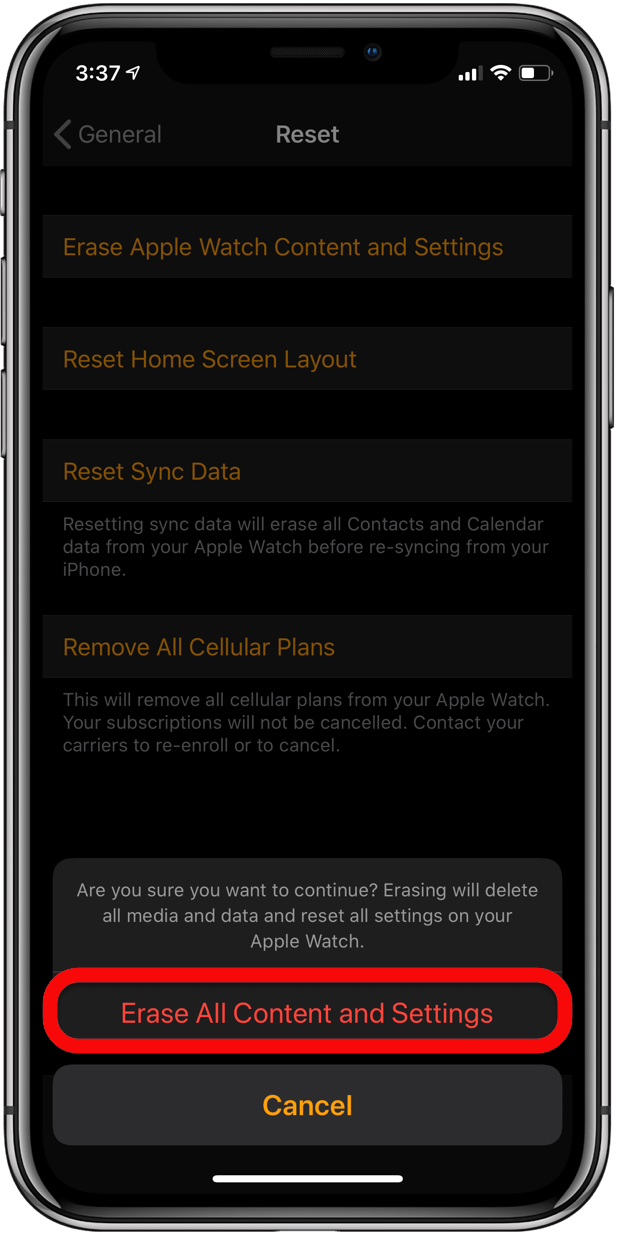
- İşlemin tamamlanmasını bekleyin, bu sürenin sonunda Apple Watch'u manuel olarak eşleştirebilirsiniz.
Apple Watch'unuzu Peloton ile Eşleştirme
Peloton antrenmanlarınızı bir Apple Watch'a bile aktarabilirsiniz. Şu adımları uygulamanız yeterlidir:
- Telefonunuzda Apple Watch uygulamasını başlatın.
- Antrenman uygulamasını başlatın
- Spor Salonu Ekipmanını Algıla seçeneğine gidin ve etkinleştirin.
- Bir Peloton bisiklet sınıfı seçin. Canlı bir ders seçerseniz, geri sayım bir dakikaya ulaştığında saati eşleştirmeye başlayın. İsteğe bağlı bir ders alıyorsanız, sınıfınızı seçin ve girmek için menüdeki Başlat düğmesine basın.
- Kilidi açılmış saati, dokunmatik ekranın üstündeki kameranın sol tarafına bakacak şekilde yerleştirin. Saat titreyecek ve bağlandığını gösteren bir uyarı görüntülenecektir. Bağlantıyı onaylamak için OK düğmesine basın.
- Antrenmanınızda Başlat düğmesine basın. Dokunmatik ekranın sağ üst köşesinde aktif bağlantıyı gösteren yeşil bir sembol olacaktır.
Sürüşünüz bittiğinde, saatin bağlantısı otomatik olarak kesilecektir.
Güncellemeden Apple Watch Nasıl Eşleştirilir
Yazılımı güncellemediyseniz Apple Watch'unuzu eşleştiremezsiniz. Bunu nasıl yapacağınız aşağıda açıklanmıştır:
- Güncelleme işlemi boyunca saatin bir şarj cihazına takılı olduğundan emin olun. Ayrıca, güncellemeyi tamamlamak için bir Wi-Fi bağlantısı olması gerekir.
- Kullanılabilir bir güncelleme olduğunu belirten bir mesaj varsa Şimdi Yükle düğmesine basın. Alternatif olarak, Daha Sonra'ya tıklayabilir ve güncellemeyi bir gecede yüklemeyi seçebilirsiniz. Bu durumda yatmadan önce cihazı güç kaynağına bağlayın, cihaz otomatik olarak güncellenecektir.
- Güncellemeyi ister şimdi ister gece boyunca yüklemeyi seçin, cihaz sizden bir şifre girmenizi isteyebilir. Öyleyse, yazın ve güncelleme işlemini başlatın.
Apple Watch'u iPad'inizle Eşleştirme
Maalesef bir Apple Watch'u bir iPad ile eşleyemezsiniz. Saat öncelikle iPhone'larla eşleşecek şekilde tasarlanmıştır ve iPad'de çalışmaz. Apple, App Store'un bunu iPad'deki arama sonuçlarında göstermemesini sağladığından, saat uygulamasını iPad'inize yüklemek bile mümkün değildir.
Ek SSS
Apple Watch'um Neden Eşleşmiyor?
Apple Watch'unuz telefonunuzla eşleşmezse yapmanız gereken ilk şey Bluetooth bağlantısını kontrol etmektir. Saatte herhangi bir arama, mesaj ve bildirim almıyorsanız, iPhone'a Bluetooth aracılığıyla bağlanmamış olabilir. Bu durumda, saatin yüzünde kırmızı bir X veya kırmızı iPhone simgesi olacaktır. Ayrıca, kontrol merkezindeki bağlantıyı kontrol edin.
Sorun Bluetooth bağlantısı değilse ve yeşil iPhone simgesini görüyorsanız saatinizi denemek ve eşleştirmek için aşağıdaki adımları deneyebilirsiniz:
• Menzil içinde olduklarından emin olmak için telefonunuzu ve birbirine yakın seyredin.
• Telefonunuzda Bluetooth ve Wi-Fi'nizi açmayı ve Uçak Modu'nu (açıksa) kapatmayı unutmayın. Uçak Modu sembolü (küçük bir uçak) saatinizin ekranında görünüyorsa, açık olduğu anlamına gelir. Kontrol Merkezine gidin ve modu kapatın.
• Telefonunuzu yeniden başlatın ve izleyin ve cihazları tekrar eşleştirmeyi deneyin.
Apple Watch'unuzu Nasıl Etkinleştiriyorsunuz?
Wi-Fi bağlantınız varsa Apple Watch'unuzu etkinleştirirken çok fazla sorun yaşamazsınız. Aktivasyonu şu şekilde gerçekleştirebilirsiniz:
• Telefonu getirin ve birbirine yaklaştırın. Telefonunuzda Bu Apple Watch'u Kurmak için iPhone'unuzu Kullanın yazan bir ekran olmalıdır.
• Devam düğmesine basın.
Windows düğmesi Windows 10'da çalışmıyor
• Eşleştirmeyi Başlat'a basın.
• Saat bir animasyon göstermeye başladığında, kameranın animasyonu algılayabilmesi için telefonunuzu Apple Watch'un üzerinde tutun.
• İşlemi tamamlamak için talimatların geri kalanını izleyin.
Bir Apple Watch'u Android ile Eşleştirebilir misiniz?
Apple, saatinizin bir Android cihaza bağlanmasına izin vermez. İkisi Bluetooth kullanarak birlikte çalışmaz ve onları eşleştirmeye çalışırsanız bağlantıyı reddederler.
Apple Watch'taki I Simgesi Nedir?
Apple Watch'unuzu manuel olarak eşleştirdiğinizde I simgesi görünür. İşlem sırasında, saatinizde iPhone'u Apple Watch'un yanına getirin ve sağ alt köşede I simgesi yazan bir mesaj göreceksiniz. Saatinizin adını görmek ve telefonla manuel olarak eşleştirmek için simgeye dokunabilirsiniz.
Apple Watch Nasıl Eşleştirilir ve Eşleştirmesini Kaldırılır
Bir Apple Watch'u şu şekilde eşleyip ardından eşlemesini kaldırabilirsiniz:
• Telefonunuzu ve saatinizi birbirine yakın tutun.
• Telefonda Apple Watch uygulamasını başlatın.
• Telefon, saati kullanmak istediğinizi doğrulamanızı isterse, işlemi bitirmek için talimatları izleyin.
Öte yandan, telefon sizden Eşleştirmeye Başlamanızı isterse, daha sonra kurmak için önce saatin eşlemesini kaldırın:
• Cihazların eşleştirmesini kaldırırken telefonu ve birbirine yakın seyredin.
• Telefonda Watch uygulamasını açın.
• Saatim bölümüne gidin ve Tüm Saatler seçeneğine basın.
• Eşleştirmesini kaldırmak istediğiniz saatin yanındaki i simgesine basın.
• Apple Watch'un Eşleştirmesini Kaldır düğmesine basın.
Telefonlar ve Saatler İdeal Bir Eşleşmedir
Günümüzün telaşlı yaşam temposunda, birkaç saniye bile tasarruf etmek, verimliliğinizi artırmak için uzun bir yol kat edebilir. Apple Watch'unuz burada devreye giriyor.
Bir Apple Watch'u bir iPhone'a bağlamanız ve günlük görevlerinizden bazılarını kolaylaştırmanız için size tüm yolları verdik. Bu yüzden, biraz daha beklemeyin. Saatinizi telefonunuzla eşleştirdiğinizde farkı hemen fark edeceksiniz.