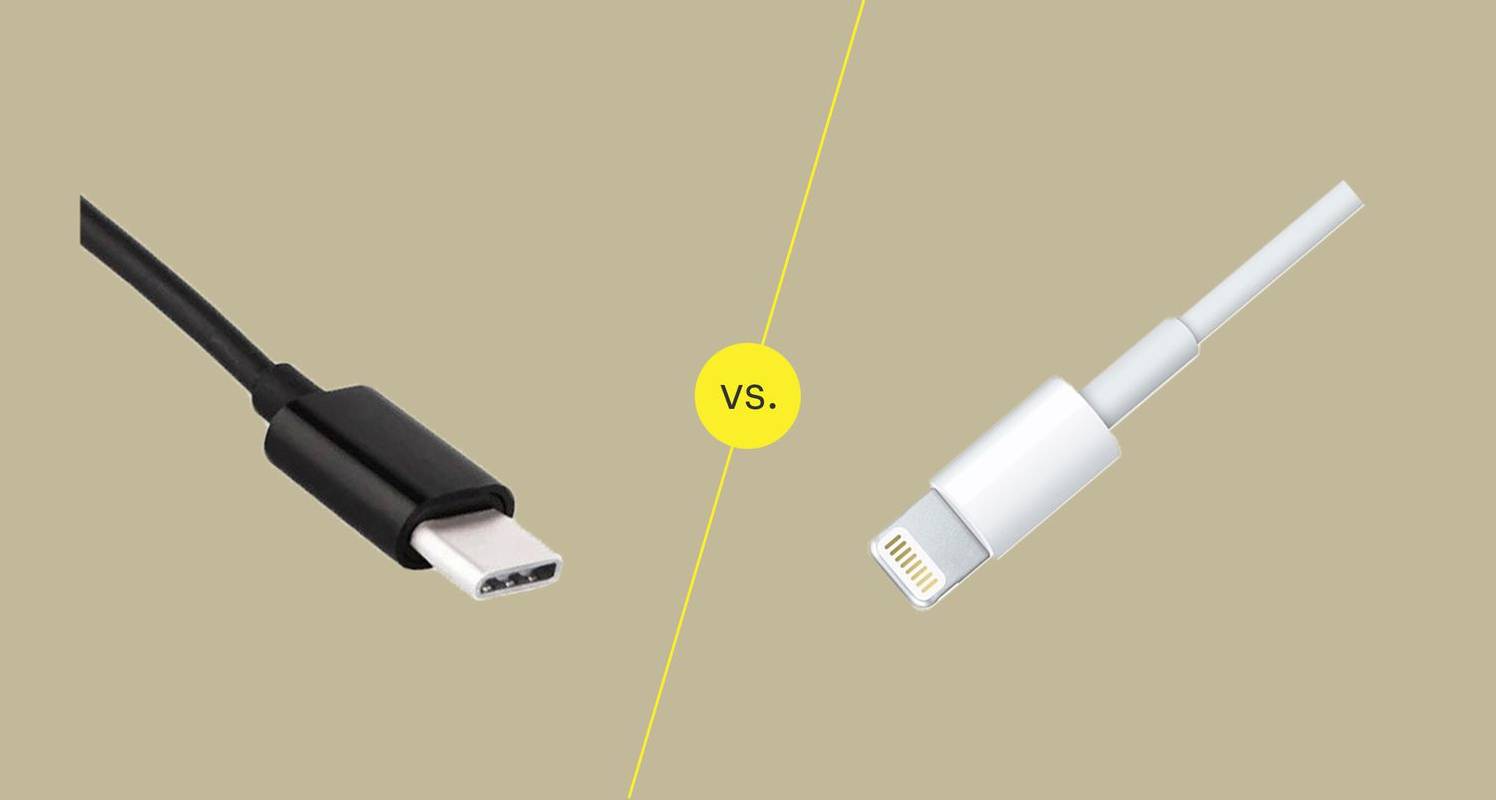Son beş yılda Apple, sattıkları hemen hemen her bilgisayar modelinde disk tabanlı sabit diskleri kullanmaktan SSD'lere (katı hal sürücüler) geçiş yaptı. MacBook Air ve 12' MacBook'tan en yeni nesil MacBook Pro'lara, hatta iMac ve Mac Pro serisi masaüstü bilgisayarlarına kadar Apple, depolama için en iyi seçimin SSD'ler olduğuna karar verdi.
Flash tabanlı SSD'ler, disk tabanlı sabit sürücülerden daha iyi, daha hızlı performans ve uzun kullanım ömrü sağlamanın yanı sıra neredeyse anında bilgisayar başlatma, minimum uygulama başlatma süreleri ve daha ince bir profil sunar. SSD'ler açıkça bilgi işlem depolamasının geleceğidir ve Apple'ın bilgisayarları için geleneksel veya hibrit sürücüleri durdurması şaşırtıcı değildir.
Ancak SSD'lerin avantajları arasında bir ödünleşim vardır: GB için GB, HDD'lerden daha pahalıdırlar. Genel olarak, aynı miktarda depolama için iki kat daha fazla ödeme yapmayı bekleyebilirsiniz, ancak SSD'nin maliyeti her yıl düşüyor.
Apple gibi üreticilerin fiyatları yükseltmek yerine basit kesim depolama kapasitesi var. Eski aygıtların 500 GB, hatta bir terabayt değerinde depolama alanı olabilirken, yeni MacBook Pro'nuzun yerinde yalnızca 256 GB olabilir.
Bu bilmeceden kurtulmanın kolay yolu, cihazınızla birlikte saklamak için birkaç harici sabit sürücü (belki de Apple yapımı 2 TB Zaman Kapsülü) satın almaktır. ama bazen, dışarı çıkıp bunlardan birini satın alma imkanınız veya yeteneğiniz yoktur.
Belgelerinizi, videolarınızı ve diğer dosyalarınızı kesinlikle cihazınızda tutmanız gerekiyorsa - veya daha da büyük olasılıkla bunları çevrimiçi olarak başka biriyle paylaşmanız gerekiyorsa - bunu yapmanın en kolay yolu dosyalarınızı macOS'ta sıkıştırmaktır.
Bir dosyayı sıkıştırmak veya sıkıştırmak, sabit sürücünüzde biraz yer kazanmayı kolaylaştırır ve ayrıca bu belgeleri ve klasörleri Dropbox veya Google Drive gibi bir dosya paylaşım hizmeti aracılığıyla biriyle paylaşmayı kolaylaştırır.
Dosyalarınızı sıkıştırmak, onları çok daha küçük bir boyuta sıkıştırabilir ve dosyanın sıkıştırılması açıldıktan sonra bilgilerin orijinal kalitesini korurken depolama odasından yüzde 80'e kadar tasarruf sağlayabilir.
Daha da iyisi, zip dosyalarınıza gizlilik kontrolleri ayarlayabilirsiniz; bu, dosyayı internet üzerinden gönderme konusunda endişelenmenize gerek kalmadan bilgileri kimlerin görebileceğini ve kimlerin göremeyeceğini kontrol etmenize olanak tanır. Tabii ki, daha önce bir dosyayı sıkıştırmadıysanız bu oldukça kafa karıştırıcı olabilir, o yüzden nasıl yapıldığına bir göz atalım.
Sıkıştırıp Sıkıştırıp Açmak Ne Anlama Geliyor?
Bir dosyayı sıkıştırmak, bir dosyayı veya klasörü dosya veya klasörde herhangi bir kalite kaybetmeden çok daha küçük bir boyuta sıkıştırmak için Mac'inizde bir yardımcı program kullanmak anlamına gelir. Zip'in kendisi, Android gibi diğer işletim sistemlerinin yanı sıra hem macOS hem de Windows tarafından desteklenen sıkıştırılmış dosya türü olan .zip'i ifade eder.
Modern işletim sistemleri, sıkıştırılmış bir klasörün içeriğini, içindeki dosyaları açmaya veya sıkıştırmayı açmaya gerek kalmadan görüntüleyebilse de, sıkıştırılmış dosyalardan herhangi birini kullanmadan önce genellikle dosyayı açmanız gerekir.
Peki, bir dosyayı ne zaman sıkıştırmalı ve ziplememelisiniz? Tipik olarak, birisine internet üzerinden, e-posta veya başka yollarla bir dosya göndermeye çalışıyorsanız ve dosya sunucuya yüklenemeyecek kadar büyükse, dosyanın boyutunu küçülttüğünüzden emin olmak isteyeceksiniz. Bu, kullandığınız hizmetin, alıcınızın dosyaya erişemeyeceği konusunda endişelenmenize gerek kalmadan dosyayı web üzerinden kolayca göndermesine olanak tanır.
Bununla birlikte, 2000'lerde e-posta sağlayıcılarının sunduğundan çok daha yüksek dosya boyutu sınırlarına sahip bulut tabanlı hizmetler sayesinde, çalışmanızı sıkıştırmak zorunda kalmadan göndermek ve yüklemek her zamankinden daha kolay.
usb fare windows 10 çalışmıyor
Elbette, internetiniz sınırlıysa veri kullanımını azaltmak ve internet bağlantınız zayıfsa daha hızlı yükleme yapmak gibi dosyaları sıkıştırmanın hala faydaları vardır.
Zip Dosyalarını Açarken Dikkatli Olun
Zip dosyalarını kullanmanın ve bilgisayarınıza indirmenin güvenliği ile ilgili bir uyarı sözü vermeden zip dosyalarını açıklayamayız.
Zip dosyaları hakkında kendi başlarına tehlikeli bir şey olmamasına rağmen, genellikle bilgisayarınıza zarar vermeyi amaçlayan biri tarafından tehlikeli içerikle yüklenen kötü amaçlı uygulamalar için kullanılabilirler.
Çoğunlukla, tanıdığınız birinden veya normal e-posta kanallarından göndermek için çok büyük olacağını bildiğiniz dosyaları içeren bir zip dosyası almak tamamen normaldir. Aynısı çoğu web sitesinden dosya indirmek için de geçerlidir; örneğin yükleyiciler, indirme süresinden ve bant genişliğinden tasarruf etmek için tek bir indirilebilir klasöre dahil edilecek çok şey varsa, genellikle zip dosyalarını kullanır. Aynı şekilde, Google Fotoğraflar gibi siteler, birden fazla fotoğraf indirirken zamandan tasarruf etmek için dosyalarınızı otomatik olarak bir zip klasörüne sıkıştırır.
Ancak, zip dosyası olması gerekmeyen veya aşina olmadığınız bir kaynaktan bir şey indirirseniz dikkatli olun. Güvenli bir bahis, dosyada ne olduğunu önizlemek için içindeki içeriği çıkarmadan zip dosyasını açmaktır (nasıl yapılacağı hakkında bilgi için aşağıya bakın).

Zip dosyası saldırılarının en kötü türlerinden biri, ufacık bir dosyada binlerce terabaytlık bilgiyi gizleyebilen zip bombası (resimde) olarak adlandırılır.
Zip bombası, bilgisayarınızın çökmesine ve sabit sürücünüzün yanıt vermemesine neden olur. Kaynaktaki bilgileri ve içeriği tanıyorsanız, sıkıştırılmış dosyayı çıkarmaya devam etmekte özgürsünüz. Dosyayı ayrıca virüsten koruma yazılımınız aracılığıyla da çalıştırabilirsiniz.
Dosyalar ve Klasörler Nasıl Sıkıştırılır
Windows'un eski sürümlerini çalıştıran bilgisayarlar, dosyaları sıkıştırmak ve sıkıştırmak için üçüncü taraf bir araca ihtiyaç duysa da, macOS çalıştıran bilgisayarların yıllardır doğrudan işletim sistemine yerleşik olarak dosyaları sıkıştırma ve açma seçeneği vardır, bu da sıkıştırmayı ve sıkıştırmayı kolaylaştırır. dosyaları gerektiği gibi açın.
Araç, Arşiv Yardımcı Programı, MacOS X 10.3'ten beri var ve onu son on yılda satılan her Mac'te yaygın olarak kullanılabilir hale getirdi. Bu nedenle, hangi macOS sürümünü çalıştırıyor olursanız olun, bu araca erişmek ve kullanmak kolaydır.
İlk olarak, sıkıştırmak istediğiniz dosyayı veya klasörü bulun. Hem tek tek dosyalar hem de dosyalarla dolu klasörler sıkıştırılabilir, ancak çok sayıda ayrı dosya gönderiyorsanız, sıkıştırmak için bunları tek bir klasöre yerleştirmek isteyeceksiniz. İster tek bir dosyayı ister bir klasörü sıkıştırıyor olun, Archive Utility ile sıkıştırma sistemi aynı şekilde çalışır.
Sıkıştırma menüsünü açmak için Finder içindeki veya masaüstünüzdeki dosyaya veya klasöre sağ tıklayın. Dosyanızı sıkıştırmak için bu menüden '[Dosya/Klasör Adı]'nı Sıkıştır'ı seçin. Dosyanızın veya klasörünüzün boyutuna bağlı olarak, sıkıştırma adımının tamamlanması biraz zaman alabilir. Küçük dosyalar için sıkıştırma neredeyse anında gerçekleşir ve sıkıştırılmamış dosyayla aynı dizinde yeni bir dosya görürsünüz. Yeni dosyanın bir .zip uzantısı olacaktır.

Çalıştığından emin olmak ve sıkıştırmanın ne kadar güçlü olabileceğini anlamak için hem eski hem de yeni dosyaları seçin ve Cmd + I tuşlarına basın. Alternatif olarak, her bir dosyayı sağ tıklayın ve Bilgi Al'a basın. Görüntülenen açılır pencerelerde, Boyut altındaki sayıyı karşılaştırın. Sıkıştırılmış .zip dosyası, orijinal dosya boyutundan oldukça küçük olmalıdır.


Dosyalar ve Klasörler Nasıl Açılır
Dosyanızı veya klasörünüzü açmak veya web üzerinden size gönderilen bir dosya veya klasörü açmak, belgeyi sıkıştırmak kadar kolaydır. Finder'da .zip dosyasını bulun; genellikle İndirilenler klasörünüzde veya web'den indirirken dosyaları nereye kaydettiğinizde olur. Zip dosyasını kişisel olarak oluşturduysanız, orijinal dosyanın bulunduğu yerde onu bulacaksınız.
Dosyayı açmak için çift tıklamanız yeterlidir. Sıkıştırılmış dosyayla aynı klasörde veya dizinde yeni, sıkıştırılmamış bir dosya görünecektir. Çift tıklama işe yaramazsa, sıkıştırılmış dosya veya klasöre sağ tıklayın ve Birlikte Aç seçeneğine gidin. Arşiv Yardımcı Programı görünürse, tıklayın, dosya açılacaktır. Değilse, Diğer…'e tıklayın. Arama çubuğuna Arşiv Yardımcı Programı yazın. Göründüğünde, tıklayın ve Aç'ı tıklayın.

Parola Korumalı Zip Dosyası Nasıl Oluşturulur
MacOS'ta dosyaları sıkıştırmak ve sıkıştırmasını açmak inanılmaz derecede kolay olsa da, Mac'inizde parola korumalı bir zip dosyası oluşturmak, bir dosyaya sağ tıklamaktan biraz daha fazla sabır ve çaba gerektirir.
macOS, ek bir program veya uygulamanın yardımı olmadan parola korumalı sıkıştırılmış bir dosya oluşturabilse de, komutları bilgisayarınıza manuel olarak girmek için Mac'inizdeki Terminal'i kullanmanız gerekecektir.
Terminal'i daha önce hiç kullanmadıysanız, doğru şekilde yapmak korkutucu veya hatta imkansız görünebilir. Yine de içiniz rahat olsun – bilgisayarınıza komut girmek, aşağıda belirtilen talimatları uyguladığınız sürece oldukça basit bir iştir.
Alternatif olarak, komutu kullanmak zorunda kalmadan sıkıştırılmış dosyalarınıza bir parola yerleştirmek için WinZip (adına rağmen Mac sürümü vardır) veya WinZip'e açık kaynaklı bir alternatif olan Keka gibi üçüncü taraf yazılımları kullanabilirsiniz. hat.
terminal
İlk olarak, rehberimizin masaüstünü Terminal içindeki dizinimiz olarak kullanacağını unutmamak önemlidir. Terminal'i kullanmaya yeni başladıysanız, sıkıştırmak istediğiniz dosya veya klasörü masaüstüne taşıdığınızdan emin olun; aksi takdirde, takip edin ve dizini kendi dosyanızın konumuna ayarlayın.
- Şuraya giderek başlayın: terminal içindeki Yardımcı Programı bularak Bulucu altında Araçlar veya tuşuna basarak Cmd + Boşluk çubuğu etkinleştirmek Gündem mac'unuzda arama yapın ve ardından Terminal yazın.

- Şimdi dizininizi dosyalarla çalışacağınız yere ayarlamanız gerekiyor. Masaüstü ile çalışacağımız için komutu yazarak bunu dizinimiz olarak ayarlayacağız. cd Masaüstü/ .

- vurduğunda Giriş , komut istemi satırında bir değişiklik göreceksiniz ve dizininiz değişmiş olacaktır.

- Dizininizi girdikten ve sıkıştırmak ve şifre ile korumak istediğiniz dosya veya klasörün doğru yerde olduğundan emin olduktan sonra, aşağıdaki komutu tırnak işaretleri olmadan ve parantez olmadan girin. zip -er [zip dosya adı] [orijinal dosya adı] . (Dosya adları eşleşmelidir ZORUNLU)

- Bir kez vurdun Giriş bu komutta bir şifre girmeniz istenecektir. Kullanmak istediğiniz şifreyi yazın. Yazarken ekranınızda herhangi bir karakter görmeyeceksiniz, ancak bu normaldir.

Bu nedenle, örneğin, example.txt adındaki bir dosyayı sıkıştırmaya çalışıyorsanız, komutunuz şunu okuyacaktır: zip -e örnek.zip örnek.txt . İlgili dosyanızın dosya uzantısını girdiğinizden emin olun; burada dosya uzantısı .txt'dir.
Sıkıştırdığınız dosyanın dosya adında boşluklar varsa, dosyayı yeniden adlandırarak boşlukları önceden ortadan kaldırın, dosya adını tırnak içine alın veya bir / eğik çizgiden sonraki boşluğu korurken her kelimeden sonra.
Son olarak, oluşturduğunuz zip dosyasının orijinal dosyanızın veya klasörünüzün adıyla (örneğin, örnek ve örnek) eşleştiğinden emin olun, aksi takdirde Mac'iniz zip dosyasını oluşturamaz.
Parolanızı yazarken, Terminal'de imleç olmasına rağmen, bilgisayarınızda alana hiçbir şey girilmediğini ve terminalin hareket etmediğini fark edeceksiniz.
Bu tamamen normal ve beklenen bir durumdur ve Terminal'in bir gizlilik özelliği olarak değerlendirilir. Hiçbir şey girilmiyor gibi görünse de, Terminal hangi anahtarları girdiğinizi takip ediyor.

Parolanızı yazım hatası olmadığını doğrulamak için kontrol edemeyeceğinizden, parolayı yazarken mümkün olduğunca dikkatli olun; bir yazım hatası, zip dosyanızı erişilemez hale getirebilir. Enter tuşuna basın, ardından doğrulamak için şifrenizi tekrar girin. Yukarıdaki adımları dikkatli bir şekilde takip ettiyseniz, şifre korumalı zip dosyanız oluşturulmuş olacaktır.
Şimdi, sıkıştırılmış dosyanızı açmaya çalıştığınızda bir şifre girmeniz istenecek. Yeni oluşturduğunuz dosyayı açmaya çalışarak bunu test edebilirsiniz; şifreniz için bir giriş alanı istenir.
Bu yeni zip dosyası, işletim sisteminden bağımsız olarak herkese gönderilebilir. Cihazları dosyaları sıkıştırmayı ve sıkıştırmayı açmayı desteklediği sürece, onlarla paylaştığınız şifreyi girip içindeki içeriğe erişebilecekler.
Son olarak, dosyalarınızı ve klasörlerinizi şifrelemeden sıkıştırmak için her zaman Terminal'i kullanabileceğinizi belirtmekte fayda var; -e komutunu komuttan kaldırmanız yeterlidir; bu, bilgisayara, belirlediğiniz orijinal dosya veya klasörden basitçe sıkıştırılmış bir dosya oluşturmasını söyleyecektir.
Dosyaları Terminalde Önizleme
Artık Terminal'i nasıl kullanacağınızı bildiğinize göre, bir zip dosyasını açmadan içeriğini kontrol edebilirsiniz. Yukarıdaki gibi, zip dosyanızın bulunduğu klasöre gitmek için Terminal'i kullanın. Ardından zipinfo [Dosya Adı] yazın ve enter tuşuna basın. Ortaya çıkan iletişim kutusu, zip dosyasının içindeki dosyaları, oluşturuldukları zamanı, orijinal dosya adlarını ve orijinal boyutlarını gösterecektir. Bu bilgi, bir zip dosyasını açmanın güvenli olup olmadığını belirlemede yardımcı olabilir.

Alternatif Zip Uygulamaları
WinZip
WinZip, dosyaları sıkıştırmak ve açmak için dünyanın en popüler yardımcı programlarından biridir. Çoğu işletim sistemi için sürümler mevcuttur. Teknik olarak bir shareware olarak kabul edilmesine rağmen, WinZip, programı ticari olmayan bir şekilde kullanan herkes için ücretsiz bir deneme sürümü içerir; yani, düzenli tüketiciler, uygulamayı açtıklarında görünen uyarıya dayandıkları sürece, uygulamayı ödemeden kullanabilirler.
WinZip, özellikle dosyaları sürekli olarak sıkıştırıp açıyorsanız ve biraz daha güçlü bir şey istiyorsanız, MacBook veya iMac'inizle kullanabileceğiniz sağlam bir programdır. WinZip bunu sunabilir, ancak diğer bazı uygulamalarla karşılaştırıldığında belki daha da iyi, ayrıca Terminal'i kullanmak zorunda kalmadan dosyaları parolalarla otomatik olarak sıkıştırmanın daha kolay bir yolunu sunarak uzun komut satırları girmek zorunda kalmamayı kolaylaştırır.

Halihazırda WinZip'iniz yoksa, buradan indir . Mac'inize yükledikten ve kurduktan sonra - yükleme işlemi basittir - cihazınızda açık olduğundan emin olun. Dosyalarınızı veya klasörlerinizi WinZip'in proje yöneticisinin ana görünümüne sürükleyin. Listenin sağ tarafındaki Eylemler bölmesinde, cihazınızdaki mevcut seçenekler listesinden Şifrele'yi işaretleyin.
Programın üst kısmındaki + veya Ekle düğmesine tıklayın ve Finder'dan Aç'ı seçin. Bulucu görünümündeki seçenekleri seçin ve sıkıştırılmış dosyanız için kullanmak istediğiniz şifreleme parolasını girin. Tamam'ı tıklayın ve Bulucu görünümünden çıkın, ardından sıkıştırılmış dosyanız için bilgisayarınızda bir konum seçmek üzere Eylem panelinde Farklı kaydet'i tıklayın. Oluşturulan zip dosyası parola korumalı olacak ve dosya kaydedildikten sonra gitmeniz iyi olacak.
Keka
WinZip ile ilgili en büyük sorun, sonunda ücretsiz deneme sürenizin bitmesidir. O zaman sadece bilgisayarınızın işlevselliğini çoğunlukla kendi başına halledebileceği bir uygulama için 30 dolardan fazla ödemeniz gerekecek. Açık kaynak ve ücretsiz yazılım alternatiflerinin devreye girdiği yer burasıdır.
Bugün piyasada Keka'dan daha iyi bir seçenek yok. Hem macOS hem de Windows 10'un artık cihazınızda üçüncü taraf bir dosya sıkıştırıcı ve çıkarıcı bulundurmayı atlamanıza izin veren yerleşik alternatifleri olsa da, zip dosyalarınız ve klasörleriniz için kolayca bir parola ayarlayabilmek Keka'yı bu kadar harika bir yardımcı program yapan şeydir. .

Keka, Mac'te WinZip'in eski ve hantal görünmesini sağlayan inanılmaz derecede hafif bir yardımcı programdır. Uygulamayı yükledikten sonra yükleyiciyi web sitelerinden indirmek , uygulamadaki üst menüden .zip'i seçin, Dosyaları Şifrele seçeneğini işaretleyin, ardından doğrulama için verilen kutulara şifrenizi girin ve yeniden girin.
Dilerseniz, çoğu cihazın şifrelenmiş dosya türlerini kolayca açmasına izin verirken daha güçlü şifreleme araçları ve seçenekleri içeren bir .7z dosya arşivi de oluşturabilirsiniz.
Hangi sıkıştırılmış dosya sürümünü seçerseniz seçin, şifrenizi hem başlangıç hem de tekrar kutularına girdikten sonra, dosyalarınızı sıkıştırma kutusuna sürükleyebilir ve sıkıştırılmış son dosyanızı kaydedebilirsiniz. Bu kadar kolay.
Diğer şifreleme tabanlı sıkıştırıcılarda olduğu gibi, sıkıştırılmış dosyaya çift tıkladığınızda bilgilerinizi girmeniz için bir giriş alanı istenir.
Alternatif Zipleme Yazılımı
Elbette, WinZip ve Keka, sıkıştırılmış bir dosya veya klasörü parolayla korumak için bir arabirime sahip olan tek platform değildir. Bu iki yazılım uygulamasına ve MacOS tarafından Terminal kullanılarak sunulan araçlara ek olarak, özel bilgilerinizi üçüncü şahıslar için mühürlemenize yardımcı olacak çok sayıda başka üçüncü şahıs aracı da vardır.
Bir .zip veya .7z dosyasını şifrelemenin onu çatlaklara karşı dayanıklı hale getirmediğini ve e-postanın karşılıklı bilgi göndermek için en güvenli platform olmadığını hatırlamak önemlidir.
Bununla birlikte, web'deki özel veya yarı özel bilgilerinize en azından bir tür güvenlik önlemi vermek istiyorsanız, parola korumalı sıkıştırılmış bir dosya oluşturmak bunu yapmanın kolay bir yoludur - ve size biraz yer kazandıracaktır. sabit sürücünüz.
Bu makaleyi beğendiyseniz, Nasıl Yapılır dahil olmak üzere diğer TechJunkie nasıl yapılır makalelerini yararlı bulabilirsiniz.
- MacOS'ta Bir Zip Dosyasını Parola Koruması
- iPhone X: Zip Dosyaları Nasıl İndirilir ve Açılır.
- MacOS'ta 25 Klavye Kısayolu / Kısayol Tuşları
Dosyaları sıkıştırmak ve açmak için herhangi bir öneriniz varsa veya alternatif önerileriniz varsa, lütfen bize aşağıda bir yorum bırakın!