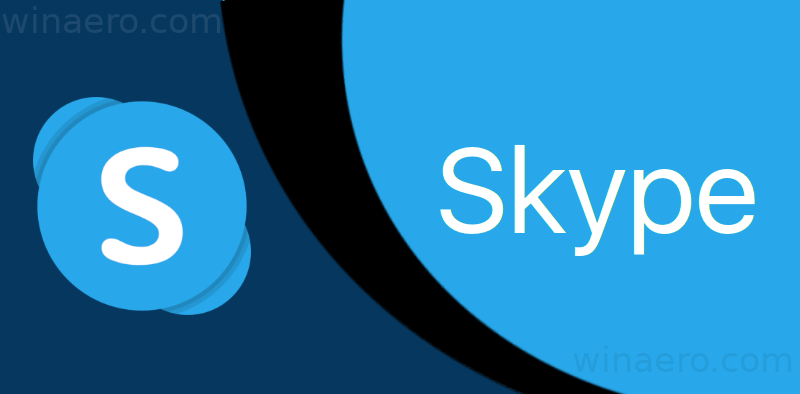MacOS'ta metin kopyalayıp yapıştırdığınızda, varsayılan olarak aslında iki şeyi yapıştırırsınız: metnin kendisi ve metni. biçimlendirme . Ancak metnin biçimlendirmesi bazen önemli olsa da, kullanıcılar genellikle nasıl göründüklerinden çok kelimelerin kendisiyle ilgilenirler.
İyi haber şu ki, metni biçimlendirmeden (yazı tipi, boyut, renk vb.) ayırabilirsiniz. Ancak bunu nasıl yaptığınız çoğu macOS uygulaması ve hala her yerde bulunan uygulamalar arasında biraz farklılık gösterir Mac için Microsoft Word . Genel olarak macOS'ta ve özellikle Mac için Word'de biçimlendirmeden yapıştırmanın nasıl çalıştığı aşağıda açıklanmıştır.

MacOS'ta Stili Yapıştır ve Eşleştir
İlk olarak, Apple'ın kendi uygulamalarının yanı sıra Apple'ın kullanıcı arayüzü yönergelerine uyan üçüncü taraf uygulamalarını içeren genel olarak macOS'ta biçimlendirmeden yapıştırmaya bakalım. Aradığınız komut, varsayılanın bir kuzenidir.Yapıştırmakçağrılan komutYapıştır ve Eşleştir Stili.
Genellikle Düzenle menüsünde bulunur,Yapıştır ve Eşleştir Stilikomut, kopyaladığınız her şeyi çıkarır biçimlendirme ve belgenin mevcut biçimlendirmesini kullanarak kaynak metni yapıştırın.
Örneğin, bir web sayfasındaki metni o sayfadan kopyalayıp bir e-posta iletisine yapıştırarak birine bilgi göndermek istediğinizi varsayalım. Aşağıdaki ekran görüntüsünde, bir içeriğin içeriğini kopyaladım. yazdığım makale ve normal yolla yapıştırdımYapıştırmakbir e-postaya komut verin:

Yukarıda görebileceğiniz gibi, orijinal makaledeki yazı tipi boyutları, bağlantılar, renkler vb. hepsi korunur. Bu çekici olabilir, ancak çoğu durumda aşırı ve gereksizdir. Orijinal metin biçimlendirmesinin yararlı olduğu zamanlar vardır, ancak bu ve diğer birçok durumda, nasıl göründüklerinden ziyade gerçek kelimelerle ilgileniyorum.
Ancak, bunun yerine kullansaydım Düzenle > Yapıştır ve Stili Eşleştir (varsayılan klavye kısayolu Shift-Komut-V ), yalnızca hedef belgemdeki veya uygulamamdaki geçerli ayarlara göre biçimlendirilmiş metinle sonuçlanırdım. Bu, çok daha temiz bir görünüm sağlar, ancak bir dezavantajı gerçekten ortadan kaldırmasıdır.herşeybağlantılar dahil orijinal biçimlendirme.

Bu, Mac'inizin her yerinde de çalışır, böylece deneyebilirsiniz MetinDüzenle , Sayfalar , ve benzeri!
Microsoft Word'de Biçimlendirmeyi Yapıştır ve Eşleştir
Ne yazık ki, tutarlılık adına, Mac için Microsoft Word, işleri biraz farklı yapıyor. Nihai sonuç temelde aynıdır, ancak isimler ve süreç farklıdır.
Microsoft'un durumunda, istediğimiz komut denirBiçimlendirmeyi Yapıştır ve Eşleştirve klavye kısayolu Option-Shift-Komut-V .

Komutu şu şekilde kullanırsınız:Yapıştır ve Eşleştir Stilibaşka bir macOS uygulamasında. İstediğiniz metni kopyalayın, imlecinizi hedef Word belgesine getirin veBiçimlendirmeyi Yapıştır ve EşleştirHedefin geçerli biçimlendirmesiyle eşleşen yalnızca metni yapıştırmak için komut veya kısayol. En azından klavye kısayollarını tercih edenler için temel fark, sadece şunu hatırlamaktır:Seçenekkomutu girin.
Ancak, Word'ün oldukça kullanışlı olabilecek ek bir metin biçimlendirme özelliği vardır. Metni varsayılan aracılığıyla zaten yapıştırdıysanızYapıştırmakkomut, yapabilirsingeriye dönükbiçimlendirmesini kaldırın. Bunu yapmak için, Word belgenizdeki biçimlendirilmiş metni vurgulayın ve klavye kısayolunu kullanın. Kontrol-Boşluk Çubuğu .
Bu şık klavye kısayolu, metni Word'e yapıştırdıktan sonra görünen küçük panoya tıklayıp ardındanYalnızca Metni Sakla. Bu konuda, pano simgesinin başka bazı yararlı yapıştırma seçenekleri vardır;Maç Hedefi Biçimlendirmesiyapmakla eşdeğerdirBiçimlendirmeyi Yapıştır ve Eşleştiryukarıda bahsettiğim şey.

Son olarak, Word'ün yapıştırmayı nasıl ele aldığı hakkında bilinmesi gereken bir şey daha var. İçinde değiştirebileceğiniz birçok seçenek var Word > Tercihler > Düzenle , panonun tamamen kapatılması dahil (açıklanan burada Microsoft'un destek sayfalarında ). Tartıştığımız klavye kısayollarına aşina iseniz, sinir bozucu simgesini bir daha görmek istemiyorsanız o panoyu devre dışı bırakabilirsiniz!