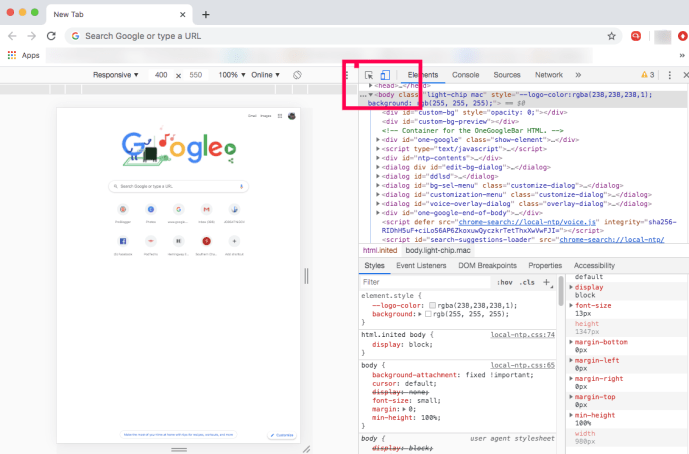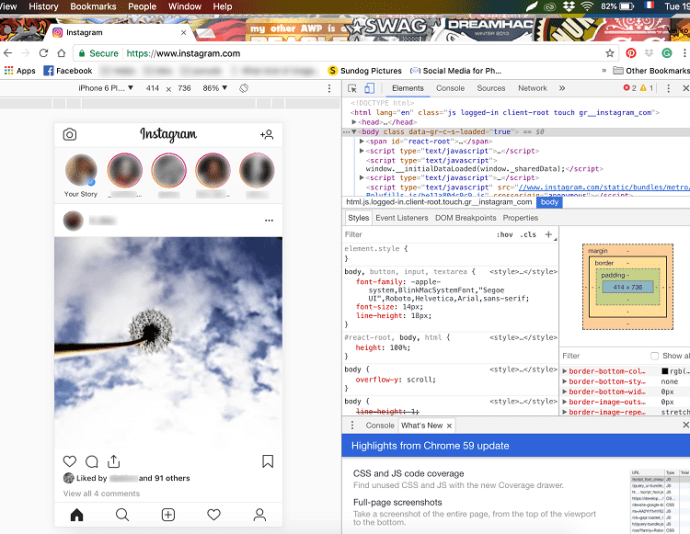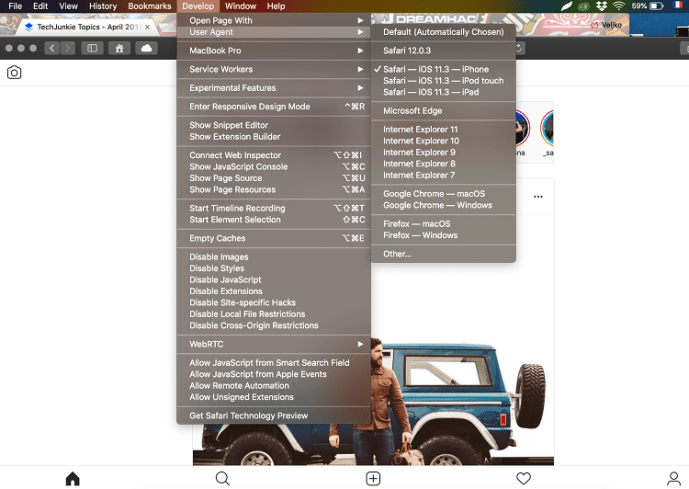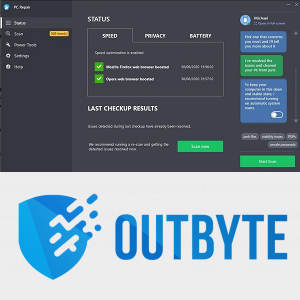Instagram hikayeleri çılgınca popüler. Ünlülerden küçük işletmelere kadar herkes bir mesaj iletmek için hikayeleri kullanıyor gibi görünüyor. En azından, kısa bir süre için, görüntüler dijital olarak unutulmaya başlayana kadar.

Instagram, mobil merkezli bir sosyal ağ olduğundan, bilgisayar yüklemeleri de dahil olmak üzere birçok işlev mobil ekosistemin dışında kullanılamaz. Instagram, web sitesinin arayüzünde bir hikaye yayınlama seçeneği sunmadığından, birkaç basit geçici çözüm mevcuttur.
Mac veya PC'nizden bir Instagram hikayesini başarılı bir şekilde yayınlamak için bazı tarayıcı hileleri kullanmanız, üçüncü taraf uygulamaları veya zamanlama araçlarını kullanmanız gerekir. Her iki durumda da, bir kez asmaya başladığınızda süreç basitleşir.
Tarayıcınızda Kullanıcı Aracısını Değiştirin
Altyazıyı okuduktan sonra, bu hack, umduğunuzdan daha fazlası gibi gelebilir. Ancak, muhtemelen bilgisayarınızdan bir Instagram hikayesi veya başka bir medya yayınlamanın en kolay yolu budur.
Bu geçici çözüm, çalışması için ek yazılım veya ek ödeme gerektirmez, ancak Google Chrome ile sınırlısınız. Birkaç basit adımda, Mac'inizden veya PC'nizden Instagram'da hikayeler yayınlayabilirsiniz.
Bilgisayarınızda zaten Google Chrome yoksa, onu alabilirsiniz İşte . Bu tarayıcının çeşitli avantajları vardır: İnternet mağazası . Chrome uzantılarını yüklemek için Sonsuz olasılıklar Instagram hesabınız için.
Krom
Chrome'u başlatın ve en üstteki Görünüm menüsünden Geliştirici araçlarına erişin. Geliştirici araçlarını hızlı bir şekilde açmak için klavye komutlarını da kullanabilirsiniz:
Mac için – Komut + Seçenekler + J
PC için – Kontrol + Üst Karakter + J
Not : Ekran görüntüleri bir Mac'te alınır. Bu nedenle, düzen Windows'ta biraz farklı olabilir, ancak aynı adımlar yine de geçerlidir.

- Geliştirici konsolu göründüğünde, ekranın sağ üst köşesindeki simgelere bakın. Bir tablet ve akıllı telefon gibi görünen bir tane göreceksiniz. İmleci simgenin üzerine getirdiğinizde Cihaz çubuğunu değiştir demelidir. Buna tıklayın ve web tarayıcınızın daha küçük göründüğünü fark edeceksiniz.
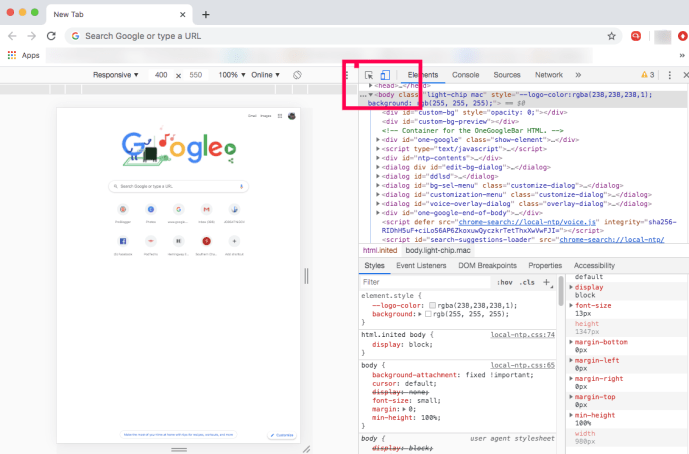
- Gerekirse Instagram hesabınıza giriş yapın.
- Cihaz çubuğunuzun üst kısmındaki hikayenize tıklayın ve hemen bilgisayar dosyalarınıza yönlendirileceksiniz.
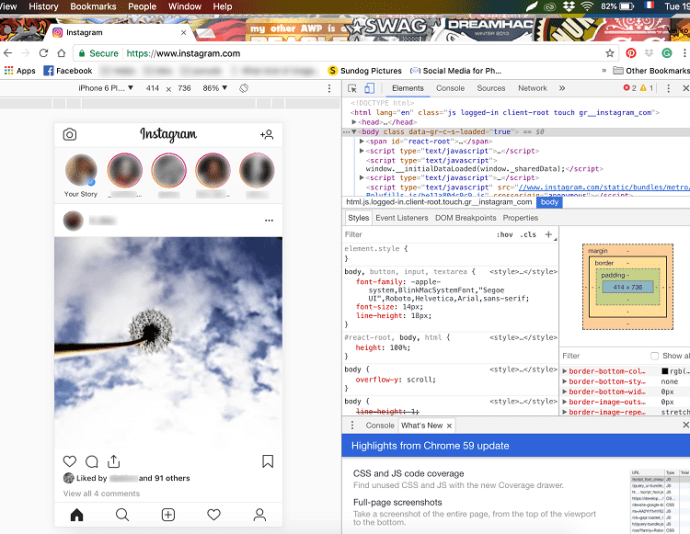
Bu yöntem, bilgisayarınızda hazır resim ve videolarınız olduğunu varsayar. Değilse, önce onları yüklemelisiniz.
Özel başlıklar yazın, karalamalar ekleyin ve bir mobil cihazda yaptığınızla aynı araçları kullanarak hikayenizi süsleyin. Görünümden memnun kaldığınızda hikayenize Ekle'ye basın. Bu kadar.

Safari Kullanarak Yapabilir misiniz?
Teorik olarak, Safari'den bir Instagram hikayesi yayınlamak mümkündür ancak bilgisayarınızın Dikey yönlendirmeye izin vermesi gerekir. Görüntü ayarlarınızı değiştirebilmeniz ve bir hikaye yayınlayabilmeniz gerekir.
verizon'da mesajlar nasıl kontrol edilir
Değilse, fotoğraf veya video göndermek için her zaman Safari'yi kullanabilirsiniz. İşte nasıl yapılacağı:
- Kullanıcı Aracısını değiştirmek için önce Geliştirme menüsünü etkinleştirmeniz gerekir. Başını aşmak Safari Tercihleri , seç ileri , ve işaretle Menü çubuğunda Geliştirme menüsünü göster .
- Tıklamak Geliştirmek , seç Kullanıcı Aracısı , ve işaretle Safari iOS – 11.3 – iphone (Safari iOS – 11,3 – iPod touch da çalışır)
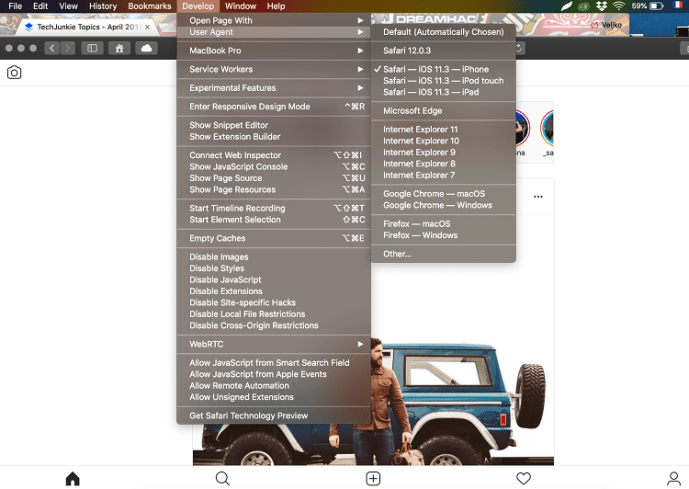
Artık Instagram hesabınıza giriş yapabilir ve fotoğraf ve video eklemek için artı simgesine tıklayabilirsiniz. Daha önce de belirttiğimiz gibi hikaye eklemek istiyorsanız önce portre moduna geçin.
Chrome ile karşılaştırıldığında, tam pencere görünümüne sahip olduğunuz için Instagram'ı Safari'de kullanmak daha kolay olabilir. Sonra tekrar, portre modu aracılığıyla hikayeler yayınlarken işler biraz zorlaşıyor.
Üçüncü Taraf Uygulamaları
Üçüncü taraf uygulamalar, farklı gönderme/arama özellikleri sunar ve bazıları yalnızca ücretli sürümlerle kullanılabilir. Ancak, Instagram'ı iş için kullanıyorsanız veya toplu olarak yüklemek istiyorsanız bu uygulamalar yararlı olabilir.
Hootsuite
Hootsuite etkileyiciler ve birçok girişimci için popüler bir hizmettir. Neyse ki, gönderileri planlamaktan çok daha fazlasını yapabilir. Hootsuite, bilgisayarınızdan Instagram gönderilerini ayarlama seçeneği sunar.
Ücretli bir hizmet olmasına rağmen, birden fazla sosyal medya hesabını, gönderisini ve programını yönetiyorsanız paraya değer.
netflix'te 4k nasıl izlenir
Bluestacks
Android öykünücüsü, Bluestacks hem Mac'te hem de PC'de kullanılabilir. Bunu kullanmak için bir Google hesabına ihtiyacınız var ve tüm süreç yukarıda açıklanan tarayıcı hacklerine benziyor.
Bu uygulamayla ilgili en iyi şey, ücretsiz olması ve kolayca hikayeler, resimler ve videolar gönderebilmenizdir. Ancak, toplu yüklemeleri ve birden çok hesabın yönetimini desteklemez.
Hazne Genel Merkezi
Hazne Genel Merkezi uzman kullanıcılar için tasarlanmış bir zamanlama aracıdır. Toplu yüklemeler, tam otomasyon, analitik ve daha fazlasını sunar. Ayrıca, Instagram profilinizin bir önizlemesini almanızı sağlayan bir Izgara Planlayıcıya sahiptir.
Bu araç, abonelik fiyatı biraz yüksek olduğundan sosyal medya yöneticileri ve etkileyiciler için en iyisidir.
Dropbox
Dropbox Bilgisayarınızı kullanarak Instagram'a hikayeler göndermenize tam olarak izin vermiyor ama bahsetmeye değer. Bilgisayarınızda harika bir fotoğraf düzenleme yazılımınız olduğunu veya Instagram içeriğinizle daha büyük bir ekranda çalışmanın daha kolay olduğunu varsayarsak, Dropbox hizmeti bu içeriği bir mobil cihaza taşımayı ve yüklemeyi kolaylaştırır.
Yukarıda listelenen seçeneklerden herhangi biriyle sorun yaşıyorsanız, Dropbox, düzenlediğiniz içeriğinizin bilgisayardan akıllı telefona gitmesini sağlar. Uygulama içinde basit yükleme seçeneklerini ve anında veri yüklemelerini birleştiren bu, bilgisayarınızı kullanarak Instagram'da içerik yayınlamanın başka bir yoludur.
Beğen Düğmesine Bas
Bilgisayarınızdan bir Instagram hikayesi yayınlamak kolaydır. Ortalama bir kullanıcıysanız, üçüncü taraf uygulamalara başvurmanıza gerek yoktur. Fotoğrafları veya videoları paylaşmadan önce bilgisayarınıza yüklediğinizden emin olun.