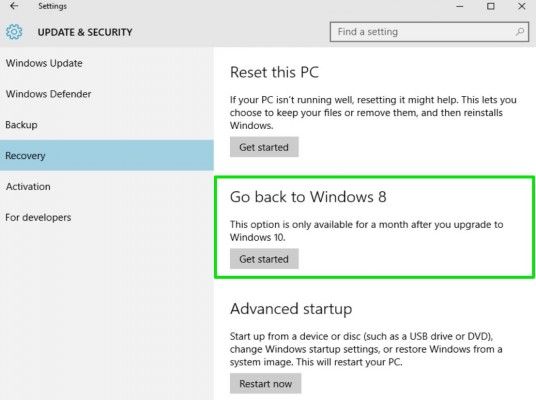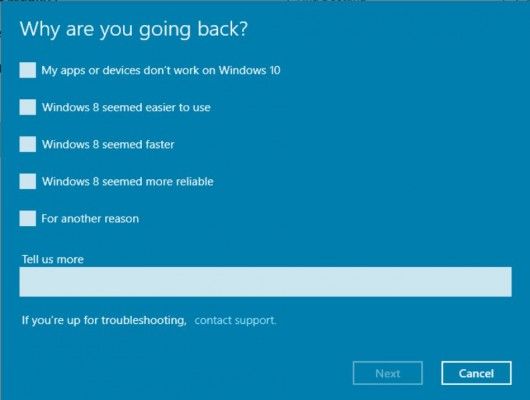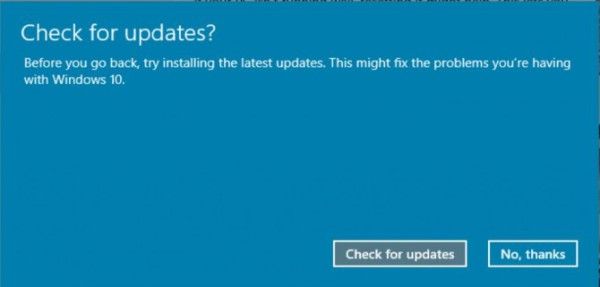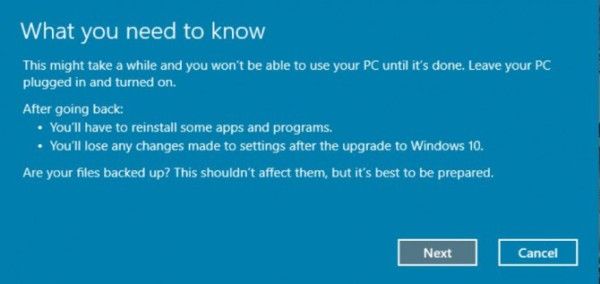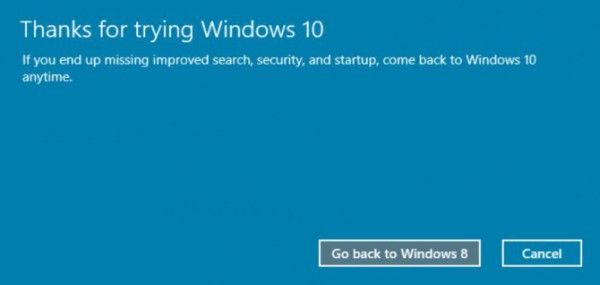Windows 10'u yüklediyseniz ancak herhangi bir nedenle bu işletim sisteminden memnun değilseniz, bu işletim sisteminden kurtulmak ve Windows 7 veya Windows 8.1 / Windows 8'i geri yüklemek ilginizi çekebilir. Bu makalede, nasıl olabileceğini göreceğiz. kolayca yapılır.
Reklam
Windows 10'u kaldırmak ve önceki işletim sisteminize geri dönmek için 30 gün içinde Windows 10'da kalmak veya geri dönmek isteyip istemediğinize karar vermeniz gerekir. Ayrıca bilgisayarınız aşağıdaki gereksinimleri karşılamalıdır:
- Windows 10'a yerinde yükseltme yapmış olmalısınız.Bu, Windows 10 yükseltme sihirbazının dosyalarınızı ve programlarınızı korumasına izin verdiğiniz anlamına gelir. Temiz bir kurulum yaptıysanız, bu yöntemi kullanamazsınız.
- 30 günden fazla olmamalıyükselttiğinizden beri.
- Sahip değilsin Disk Temizleme'yi kullanarak Windows.old klasörünü sildi veya başka herhangi bir yöntem.Bu klasör yükseltme sırasında oluşturulur ve bazı kişiler disk sürücülerinde yer kazanmak için onu siler, ancak geri alma işlemi için gereklidir.
Yukarıda belirtilen koşullardan herhangi biri karşılanmazsa, önceden yüklenmiş tüm uygulamalar ve sürücüler olduğu gibi Windows 7 veya Windows 8.1'e geri dönmeniz mümkün değildir. Bu durumda, bunun yerine Windows 7 veya Windows 8.1 / Windows 8'i temiz bir şekilde yeniden yüklemeniz gerekir.
ekran kartınızın ölmekte olduğuna dair işaretler
Windows 10'u kaldırmak ve Windows 7 veya Windows 8'i geri yüklemek için Microsoft'un izin verdiği yerleşik yöntemi kullanarak şu adımları izleyin:
- Ayarlar uygulamasını açın .
- Güncelleme ve güvenlik -> Kurtarma'ya gidin.
- Aşağıda gösterildiği gibi Windows 8'e (veya Windows 7'ye) geri dönün altındaki 'Başlayın' düğmesini tıklayın:
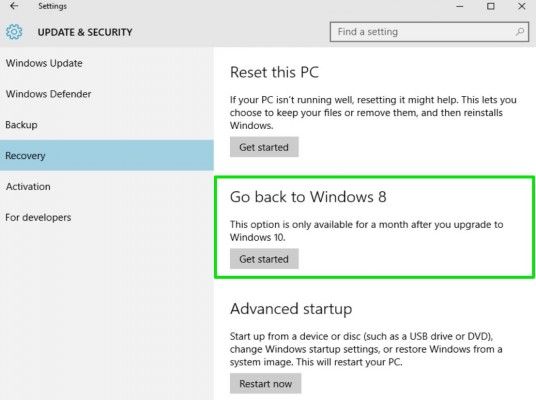
- Sonraki sayfada, geri alma nedenini belirtmeniz ve 'İleri'yi tıklamanız gerekir.
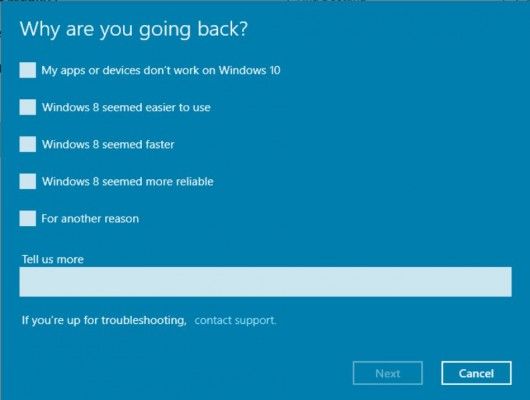
- Güncellemeleri kontrol etmeniz istendiğinde 'Hayır, teşekkürler' i tıklayın.
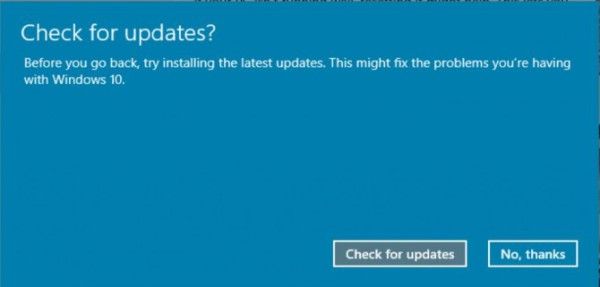
- İptal edilen güncelleme kontrolünden sonra gösterilen tüm uyarı ekranlarında 'İleri'yi tıklayın.
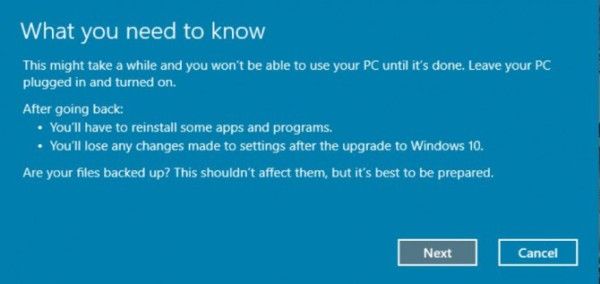
- Son olarak, önceden yüklenmiş işletim sistemini geri yüklemek için 'Windows 8'e Geri Dön' veya 'Windows 7'ye Geri Dön'ü tıklayın.
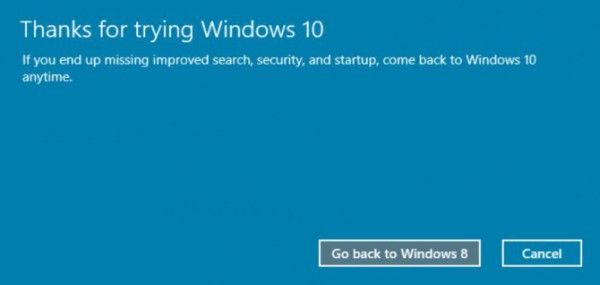
Bu kadar! Windows 10 yeniden başlatılacak ve önceki Windows sürümünüzü geri yükleyecektir. Donanımınıza bağlı olarak yaklaşık 10 ila 30 dakika sürebilir.
30 günden fazla olduysa veya Windows.old klasörünü sildiyseniz deneyebileceğiniz başka bir seçenek daha var. Çoğu bilgisayar, fabrika varsayılanlarını geri yükleme seçeneğiyle birlikte gelir. Bilgisayarınız başladığında / önyüklendiğinde, fabrika ayarlarına sıfırlama işlemini başlatmak için klavyede bir tuşa basma seçeneğini arayın. Bu anahtar OEM / üreticiye bağlı olarak farklı olacaktır, ancak bilgisayarınızı orijinal fabrika işletim sistemine ve uygulamalara gönderildiği zamanki gibi geri yüklemenin bir yolu olabilir. Bu, Windows 7 veya Windows 8.1 OEM kopyanızı bilgisayarı aldığınız zamanki gibi geri yükleyecektir. Geri yüklendikten sonra, tüm güncellemeleri Windows Update'ten uygulayabilir ve uygulamalarınızı ve sürücülerinizi güncelleyebilirsiniz.
Steam'e Origin oyunu nasıl eklenir
Hiçbir şey işe yaramazsa endişelenmeyin, Windows 10'a takılıp kalmanıza gerek yoktur. Orijinal Windows 7 veya Windows 8.1 kurulum medyasından (DVD veya USB) önyükleme yapabilir ve temiz bir kurulum yapabilirsiniz. Bunun için, OEM sürümleri genellikle yalnızca fabrika ayarlarına sıfırlama yöntemiyle geri yüklenebildiğinden, çoğunlukla bir ürün anahtarına sahip Windows 7 veya Windows 8.1 perakende sürümüne ihtiyacınız olacaktır.
Memnuniyetiniz önemlidir ve Windows 10 zorunlu değildir. Dilerseniz Windows 7 veya Windows 8.1'e geri dönebilir ve Microsoft'un sizi Windows 10'a yükseltmek için söylediği şey ne olursa olsun istediğiniz kadar kullanmaya devam edebilirsiniz.
İlk yönteme ilişkin krediler şu adrese gider: dizüstü bilgisayar .