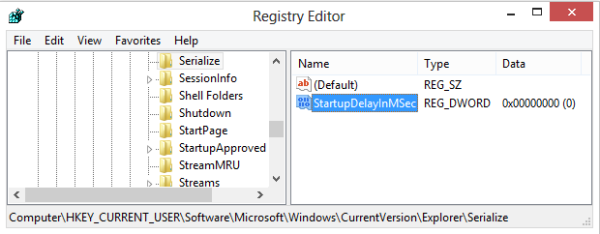Yeni bir bilgisayar satın aldığınızda veya temiz kurulum Windows 10'da, PC'nizin adının, önceden var olan bir adın yokluğunda Windows tarafından oluşturulan ve atanan benzersiz bir ad olan bazı anlamsız harf ve rakamlardan oluşan bir kombinasyon olduğunu fark edebilirsiniz. Bu, tek bir PC'ye sahip kullanıcılar için bir sorun olmayabilir, ancak birden fazla ağa bağlı PC veya OneDrive ve Office 365 gibi çevrimiçi hizmetler kullananlar, genel olarak adlandırılan tüm Windows 10 sistemlerini yönetmeyi zor bulabilir. Windows tarafından oluşturulan rastgele bir adla bağlı kalmak yerine, bilgisayarınızın adını daha kullanışlı ve tanımlanması daha kolay bir adla değiştirmenin iki hızlı yolu burada.

Denetim Masası'nda Bilgisayarınızı Yeniden Adlandırın
Windows 10 PC'nizi yeniden adlandırmanın ilk yöntemi Denetim Masası'nı kullanmaktır. Basitçe şuraya gidin: Denetim Masası > Sistem ve Güvenlik > Sistem . Bu pencerenin sağ tarafında bilgisayarınızın mevcut adının diğer sistem bilgilerinin yanında listelendiğini göreceksiniz. Bul ve tıkla Ayarları değiştir ve ardından Değişiklik görünen Sistem Özellikleri penceresinden düğmesine basın.
Bilgisayarınızın mevcut adının tekrar Bilgisayar Adı kutusunda listelendiğini göreceksiniz. Silin ve Windows 10 PC'nizi yeniden adlandırmak için kendi özel adınızı yazın. Örnek ekran görüntülerimizde Windows 10 kullanıyoruz sanal makine , bu yüzden bilgisayarı yeniden adlandıracağızWIN10VM.

PC'nizi yeniden adlandırırken izin verilen karakterler ve biçimlendirme söz konusu olduğunda biraz sınırlı olduğunuzu unutmayın. Örneğin, boşluk kullanamazsınız ve !, $, & ve > gibi özel karakterlerden kaçınmanız gerekir. Ancak kısa çizgilere (-) izin verilir ve boşlukları değiştirerek adların biçimlendirilmesine yardımcı olabilirler.WIN-10-VM. Ağ tanımlama sorunlarına neden olabileceğinden, aynı ağdaki birden fazla bilgisayara aynı adı vermemeniz gerektiğini de unutmamak önemlidir.

Geçerli bir ada karar verdiğinizde, TAMAM MI . Windows, değişikliğin etkili olması için yeniden başlatmanız gerektiği konusunda sizi uyaracaktır. Açık belgeleri veya çalışmaları kaydedin ve ardından yeniden başlatın. Denetim Masası'na geri dönerseniz, PC'nizin artık yeni adıyla listelendiğini fark edeceksiniz.
Windows 10 Ayarlarında Bilgisayarınızı Yeniden Adlandırın
Bilgisayarınızı yeniden adlandırmanın başka bir yöntemi de Windows Ayarlarını kullanmaktır. sadece git Ayarlar > Sistem > Hakkında . Burada, CPU modeli, RAM miktarı ve Windows kurulumunuzla ilgili temel bilgileri göreceksiniz. Windows'un tam yapı numarası .

Pencerenin üst kısmında bilgisayarınızın mevcut adını göreceksiniz. Tıklayın Bilgisayarı yeniden adlandır ve ardından beliren Bilgisayarınızı Yeniden Adlandır penceresine yeni bir özel ad yazın. Yukarıda belirtilen karakter ve biçimlendirme sınırlamaları, bu yöntemle girilen bilgisayarınızın adı için de geçerlidir.
Bilgisayarınızın yeni özel adını girdikten sonra, Sonraki . Windows, değişikliğin tam olarak etkili olması için bilgisayarınızı yeniden başlatmanız gerektiği konusunda sizi tekrar uyaracaktır. Açık olan tüm işleri kaydedin ve işlemi tamamlamak için yeniden başlatın.