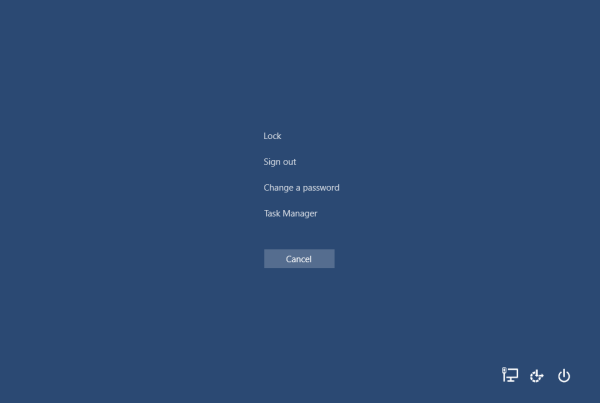Bilinmesi gereken
- EXE dosyası, bir uygulamayı veya uygulama yükleyicisini çalıştıran yürütülebilir bir dosyadır.
- Mac'te, bazı Mac'lerde Windows EXE dosyalarını çalıştırmak üzere Windows'un bir kopyasını yüklemek için kullanabileceğiniz Boot Camp adında bir yardımcı program vardır.
- Boot Camp alternatifi: WineBottler uygulaması, EXE dosyalarını macOS'un anlayabileceği dosyalara dönüştürür.
Bu makalede, bazı Mac'lerde önceden yüklenmiş olarak gelen Boot Camp yazılımını kullanarak veya Windows dosyalarını Mac'lerde kullanılmak üzere çeviren WineBottler uygulamasını kullanarak Windows EXE dosyalarını Mac'inizde çalıştırmanın iki yolu açıklanmaktadır.
Mac'im Windows EXE'yi Çalıştırabilir mi?
Hayır, Windows EXE dosyalarını yardım almadan çalıştıramazsınız. Ancak bir çevirmen veya uyumlu bir Windows kurulumuyla Mac'inizde çalışan bir Windows EXE dosyası alabilirsiniz. Neyse ki Mac'in bu işlemi kolaylaştıracak bazı yerleşik yetenekleri vardır ve Mac'in yeteneklerini kullanmamayı tercih ederseniz yardımcı olabilecek uygulamalar mevcuttur.
Mac'te bir EXE Dosyasını Nasıl Çalıştırırım?
Mac'te Windows EXE dosyalarını kullanmanın iki yolu vardır. Bunlardan biri Mac'in Boot Camp özelliğini kullanmaktır. Diğeri ise Windows uygulamalarını anında Mac'e çeviren WineBottler gibi bir uygulamayı kullanmaktır.
Boot Camp ile Mac'te Windows EXE Dosyaları Nasıl Kurulur
Boot Camp, bazı Mac'lerde önceden yüklenmiş olarak gelen ve iki işletim sistemi arasında geçiş yapabilmeniz için Mac'inize bir Windows örneği yüklemenizi sağlayan bir yardımcı programdır. Boot Camp'i kullandığınızda, bir Windows bölümü oluşturmanız, bu Windows bölümünü biçimlendirmeniz ve ardından Windows işletim sistemini Mac'inize yüklemeniz gerekir. Kurulumu tamamlamak için geçerli bir Windows lisans anahtarına da ihtiyacınız olacak.
Boot Camp yalnızca Intel işlemcileri çalıştıran Mac'lerde desteklenir. Apple şu anda Intel işlemcileri kullanmaktan kendi ürettiği işlemcilere geçiyor. Mac'inizde M1, M1 Pro veya M1 Max varsa Boot Camp'i kullanamazsınız.
Kullanmak istediğiniz yöntem buysa, başlamak için Mac'inize Windows yüklemek üzere Boot Camp'i kullanma kılavuzumuzu takip edebilirsiniz. Hem macOS'u hem de seçtiğiniz Windows işletim sistemini çalıştırmak için Mac'inizde yeterli miktarda kullanılabilir kaynağa ihtiyacınız olacak.
İki işletim sistemi aynı anda çalışmaz. Başlatma sırasında Mac'inizin Windows'a mı yoksa macOS'a mı önyükleme yapacağını seçmeniz gerekir.
profilleri görüntüleyin ve yeni arkadaşlar ekleyin
WineBottler ile Windows EXE Dosyaları Mac'e Nasıl Kurulur
WineBottler, Windows EXE dosyalarını Mac'te çalıştırmak için başka bir seçenektir. WineBottler, Windows uygulamaları tarafından yapılan Windows Uygulama Programlama Arayüzü (API) çağrılarını, macOS'un kullanabileceği taşınabilir işletim sistemi arayüzü (POSIX) çağrılarına dönüştüren bir uyumluluk katmanıdır.
Uyarı, her zaman tamamen güvenilir olmadığıdır. WineBottler tüm Windows API çağrılarını tamamen çevirmeyecektir, bu nedenle bazen Windows uygulamaları beklendiği gibi veya hiç çalışmayacaktır. Yine de, ara sıra Windows uygulamalarını Mac'inizden çalıştırmanız gerekiyorsa, bu yararlı bulabileceğiniz başka bir seçenektir.
-
Şuraya git: WineBottler sitesi ve WineBottler'ın macOS kurulumunuzla uyumlu sürümünü indirin.

-
İndirilen dosyaya çift tıklayın ve sürükleyin Şarap Ve Şarap Şişeleyici içine Uygulamalar Kurulum işlemini başlatmak için klasör. Kurulumun tamamlanması birkaç dakika sürebilir.

-
Dosya yüklendikten sonra Finder'da EXE dosyasına gidebilirsiniz. Daha sonra açılır menüyü açmak için dosyayı sağ tıklayın.
-
Seçme Bununla aç .
-
Seçmek Şarap .
-
Dosyanın nasıl çalıştırılacağını seçmenizi isteyen bir açılır pencere görüntülenir. Seçme Doğrudan çalıştırın [adres] .
-
Sonra tıklayın Gitmek ve dosyanız yüklenmeye başlamalıdır.
Dosyanız yüklenmeye başlamazsa büyük olasılıkla Wine tarafından desteklenmiyordur; bu, bu makalenin başında listelenen Boot Camp seçeneğini kullanmanız gerektiği anlamına gelir (Mac'iniz Boot Camp'i kullanabiliyorsa).
SSS- Mac bilgisayarımdaki tüm dosyaları nasıl görüntülerim?
Finder'ı açın > sol bölmede şunu seçin: Tüm Dosyalarım . MacOS'un daha yeni sürümlerinde bu seçenek bulunmadığından dosyaları Finder'ı kullanarak aramanız gerekir.
- İndirilen dosyalar Mac'te nereye kaydedilir?
İle Mac'te indirilenleri bulma , Finder'ı açın > sol bölmeye gidin ve İndirilenler . Alternatif olarak klavye kısayolunu kullanın Emretmek + Seçenek + L İndirilenler klasörünü açmak için.
- Mac'imdeki dosyaları nasıl açarım?
İle Mac'te bir dosyayı açma , diğer herhangi bir dosya gibi çift tıklayarak açın. Bir dosyayı sıkıştırmak için sağ tıklayın ve seçin Kompres .
- Mac bilgisayarımda birden fazla dosyayı nasıl seçerim?
Mac'te birden fazla dosya seçmek için Emretmek Dosyalarınızı seçerken tuşuna basın. Veya dosyaları farenizle tıklayıp sürükleyin. Bir klasördeki tüm dosyaları seçmek için uzun basın Emretmek + A .