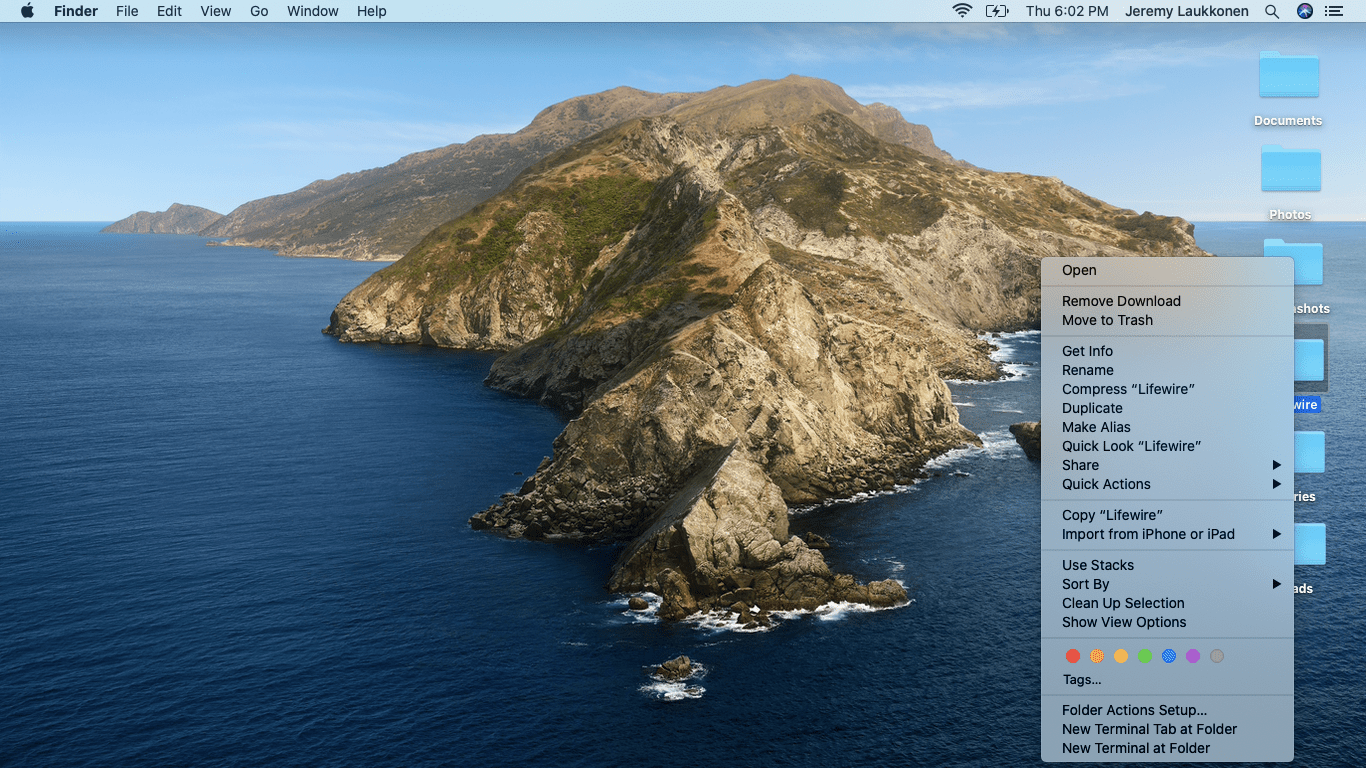Cihaz Bağlantıları
çevrilmemiş olarak kendi sunucunuzu nasıl yaparsınız
Hiç Netflix kuyruğunuzdan bir şey paylaşmak veya kaydetmek istediniz mi? İlginç bir başlık, büyüleyici manzara, hatta en çok sevdiğiniz karakterler arasında iç açıcı bir buluşma olabilir. Tüm bu anlarda, hızlı bir ekran görüntüsü, ham duyguyu korumanın ve hatta arkadaşlarınız ve ailenizle paylaşmak için komik memler oluşturmanın mükemmel bir yolu olabilir.

Bu makalede, çok çeşitli cihazlarda Netflix'in nasıl ekran görüntüsünü alacağınızı öğreneceksiniz.
Netflix'i Ekran Görüntüsü Almak Gerçekten Mümkün mü?
Netflix, kullanıcıların ekran görüntüsü almasına izin vermez. Bir film veya şovun görüntüsünü yakalamaya çalışırsanız, alacağınız tek şey boş bir ekran veya ekran görüntüsü alınamadı istemi mesajıdır. Ekran kayıtları da oluşturamazsınız.
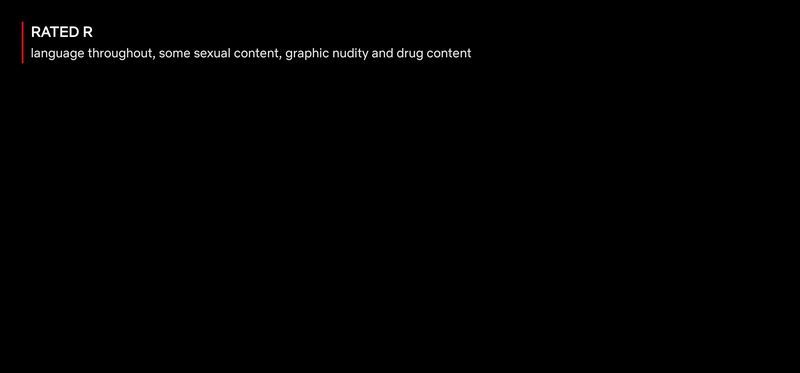
Bu hayal kırıklığı yaratan bir durum olsa da, bunun arkasındaki nedene karşı çıkmak zor. Netflix bunu, platformdaki içeriğin korsanlığını önlemek için yapar. Bu kısıtlamalar olmadan, bazı vicdansız kullanıcılar, diğer platformlar aracılığıyla nihai yeniden dağıtım için telif hakkıyla korunan içeriğin kendi kopyalarını oluşturma şansını yakalayacaktır.
Ancak herhangi bir geçici çözüm var mı, sorabilirsiniz? Cevap Evet. Netflix'in ekran görüntüsünü almak için kullanabileceğiniz birkaç üçüncü taraf aracı vardır. Bu araçlardan bazıları yalnızca belirli cihazlarda çalışır. Bu nedenle, şimdi piyasadaki en popüler cihazlardan bazılarını kullanırken Netflix'te ekran görüntüsü almak için atmanız gereken adımlara bakacağız.
Windows 10 PC'de Netflix Ekran Görüntüsü Nasıl Alınır
Windows 10 PC'de en sevdiğiniz programın o komik, utanç verici veya ilham verici anını bir çırpıda yakalamak için birkaç seçenek var.
Ne yazık ki Netflix, hem PrintScreen işlevini hem de Snipping Tool'u kolayca algılayabilir. Window'un yerel ekran yakalama yöntemlerini deneyen kullanıcılar yalnızca karartılmış bir ekran göreceklerdir. Bu nedenle, Netflix'i başarılı bir şekilde ekran görüntüsü almak için diğer teknikleri listeledik:
1. Tarayıcınızı Sandbox'ta Çalıştırmak
Korumalı alan, siber tehditleri ve diğer kodlama kısıtlamalarını dışarıda tutmak için yalıtılmış bir ortamda bir program çalıştırma uygulamasıdır. Tarayıcınızı bir korumalı alanda çalıştırırsanız, Netflix'in ekran görüntüsü önleme teknolojisini dolaşabilirsiniz. Birkaç uygulama işi yapabilse de, en iyi seçimimiz Sandboxie. İşte yapmanız gerekenler:
- İndirmek ve Sandboxie uygulamasını bilgisayarınıza yükleyin.

- Tarayıcınızı bir sanal alanda çalıştırın. Bunu yapmak için tarayıcınıza sağ tıklayın ve Korumalı Alanda Çalıştır . Bundan sonra tarayıcınız her zamanki gibi açılacak, ancak çevresinde sarı bir sınır olacaktır.

- Netflix hesabınızda oturum açın ve ekran görüntüsünü almayı düşündüğünüz filmi veya belgeseli açın.

- Bu noktada, Windows'un yerleşik ekran görüntüsü aracını (kesme aracı) kullanabilir veya eski Windows + PrtSc kısayol tuşları.

Tarayıcınızı korumalı alanda çalıştırdığınız sürece istediğiniz kadar ekran görüntüsü alabilirsiniz. Sandboxie'nin iyi yanı, sisteminizde kalıcı bir değişiklik yapmamasıdır. Böylelikle herhangi bir sorun yaşamadan oturumu iptal edebilir ve tarayıcınızı normal modda yeniden başlatabilirsiniz.
3. Fireshot'ı Yükleme
Fireshot, tam web sayfalarının ekran görüntüsünü almak ve bunları otomatik olarak sabit sürücünüzde depolamak için geliştirilmiş bir ekran yakalama tarayıcı uzantısıdır. Bu aracı seveceksiniz çünkü ekran görüntülerinizi PDF, JPG, JPEG, PNG ve GIF dahil olmak üzere çeşitli biçimlerde kaydetme şansı veriyor. Fireshot kullanarak Netflix'in ekran görüntüsünü almak için yapmanız gerekenler:
- Sisteminize Google Chrome'u indirin ve yükleyin.
- Aç Chrome web mağazası .

- GirmekAtışsol üstteki arama kutusunda ve ardından Chrome'a ekle .

- Netflix hesabınızda oturum açın ve filmin veya belgeselin ekran görüntüsünü almayı düşündüğünüz bölümünü açın.

- Bu noktada, üzerine tıklayın Uzantılar tarayıcınızın sağ üst köşesindeki öğesini seçin ve Atış .

- Seçme Tüm sayfayı yakala açılır menüden. Fireshot bir ekran görüntüsü alacak ve yeni bir pencerede görüntüleyecektir.

- Ekran görüntüsünü istediğiniz biçimde kaydedin.

Mac'te Netflix Ekran Görüntüsü Nasıl Alınır
Mac bilgisayarlar, çok yönlülükleri ve çok çeşitli araçlarla uyumlulukları ile bilinir. Bir tanesine sahipseniz, yalnızca Netflix'in değil, diğer popüler akış web sitelerinin de ekran görüntüsünü almanıza yardımcı olacak birkaç araç olduğunu öğrenmekten memnuniyet duyacaksınız. Şimdi piyasadaki en popüler iki aracın her birini nasıl kullanabileceğinizi görelim: Apowersoft ve Fireshot.
1. Mac'in Yerel Ekran Yakalama
Apple, sistemin yerel ekran yakalama araçlarını kullanarak herkesin Netflix'in ekran görüntüsünü almasını kolaylaştırır. Bu makalede ele alacağımız diğer işletim sistemlerinden farklı olarak, Netflix içeriğini hızlı bir şekilde yakalamak için yerleşik ekran görüntüsü klavye kısayolunu kullanabilirsiniz. İşte nasıl:
- Netflix'i açın, oturum açın ve ekran görüntüsünü almak istediğiniz içeriğe gidin.

- Mac'in klavyesini kullanarak, Komut+Üst Karakter+3 tüm bilgisayar ekranını yakalamak için kısayol.

- Veya, Komut+Üst Karakter+4 Ekranın yalnızca yakalamak istediğiniz bir bölümünü kesme komutu.

- Ekran görüntüsü, masaüstünüzde ve Son Klasör.
Bu yöntemi test ettik ve 2022 yılının Ocak ayında hala çalışıyor. Ancak, bu sizin için işe yaramazsa Mac kullanıcılarının Netflix'in ekran görüntüsünü alması için başka yöntemler ekledik.
2. Apowersoft'u Kullanmak
Apowershot ile herhangi bir kısıtlama olmaksızın ekrandaki hemen hemen her şeyin ekran görüntüsünü alabilirsiniz. Bu araç aynı zamanda metin, şekil ve hatta bulanıklık efekti eklemek de dahil olmak üzere ekran görüntüsünü istediğiniz gibi açıklamanıza olanak tanır. Netflix'i ekran görüntüsü almak için nasıl kullanacağınız aşağıda açıklanmıştır;
- İndirmek ve Mac için Apowersoft'u sisteminize yükleyin. Kurulum tamamlandıktan sonra menü çubuğunda yeni bir simge görmelisiniz.

- Netflix hesabınızda oturum açın ve filmin veya belgeselin ekran görüntüsünü almayı düşündüğünüz bölümünü açın.

- Kısayolu kullan Komut + R Ekran görüntüsü modunu başlatmak için
- İmleci yakalamak istediğiniz alan boyunca sürükleyin.
- Yakalanan görüntüdeki son simgeye tıklayarak ekran görüntüsünü kaydedin.
3. Fireshot'ı Kullanma
Fireshot, Mac bilgisayarlarda iyi çalışır, ancak onu kullanmak için Mac için Chrome tarayıcısını indirip yüklemeniz gerekir. Bu kısım yoldan çıktığında, aşağıdakileri yapın:
- Aç Chrome Web Mağazası .

- GirmekAtışsol üstteki arama kutusunda ve ardından Chrome'a ekle .

- Netflix'i açın ve ekran görüntüsünü almayı düşündüğünüz film veya belgesele gidin.

- Tıklamak Uzantılar tarayıcınızın sağ üst köşesindeki Atış .

- Açılır menüden, üzerine tıklayın Tüm sayfayı yakala .

- Tıklamak Resim olarak kaydet .

Bir iPad'de Netflix Ekran Görüntüsü Nasıl Alınır
Ne yazık ki, iPad'de Netflix'in ekran görüntüsünü almanın bir yolu yok.
Fiziksel düğmeleri veya yardımcı dokunuşu kullanarak bir iPad'de Netflix'in ekran görüntüsünü almaya çalışırsanız, boş bir ekran veya bulanık bir görüntü ile karşılaşacaksınız.
Bu umut olmadığı anlamına mı geliyor? Çok şükür var. Bilgisayarlarda olduğu gibi, üçüncü taraf uygulamalar da iyi bir geçici çözüm sunar. gibi bir uygulama deneyebilirsiniz AirShou , temel olarak kullanıcıların iPad'lerinde olup bitenleri herhangi bir düzenlemeye gerek kalmadan gerçek zamanlı olarak ekran görüntüsü almalarına veya kaydetmelerine olanak tanır. Ancak Airshou, App Store'da mevcut değildir. Üçüncü taraf satıcılardan almanız gerekir.
Bir iPhone'da Netflix Ekran Görüntüsü Nasıl Alınır
iPad'lerde olduğu gibi, Netflix içeriği yalnızca korumasız kaynaklardan alınan görüntülerle çalışan standart iOS Paylaşım Sayfası ile yakalanamaz. İPhone'larda ekran görüntüsü almanın olağan yolu (aşağıya basarak Siri düğmesi ve Sesi aç Aynı zamanda) Netflix ve korumalı eğlence içeriğine sahip diğer web siteleri ile çalışmaz.
Tek geçici çözüm, daha önce olduğu gibi, üçüncü taraf uygulamalarda yatmaktadır.
onlar bilmeden snapchat'lerin ekran görüntüsü nasıl alınır
Android'de Netflix Ekran Görüntüsü Nasıl Alınır
Android, dijital haklar yönetimi (DRM) ile ilgili konularda iOS'a kıyasla biraz daha esnek olabilir, ancak yine de doğrudan Netflix'te ekran görüntüsü almanıza izin vermiyor. Tek çözüm üçüncü taraf uygulamalardır. Ancak, bu uygulamaların çoğu ile çalışmak kolay değildir. Örneğin, çekim yapmadan önce Wi-Fi'nizi kapatmanız veya uçak modunu başlatmanız gerekebilir. Ancak bu, orada birkaç iyi olanın olmadığı anlamına gelmez.
Piyasadaki en popüler uygulamalardan biri olan InShot Inc'in XRecorder uygulamasını kullanarak Android'de Netflix'in ekran görüntüsünü nasıl alabileceğinizi görelim.
- İndirin ve yükleyin XRecorder uygulaması .

- Kurulum tamamlandıktan sonra, XRecorder'a diğer uygulamaların üzerine çizim yapma izni verin. Bunu, altındaki Uygulamalar izin bölümünü ziyaret ederek yapabilirsiniz. Ayarlar .

- Netflix'i açın ve ekran görüntüsünü almayı düşündüğünüz film veya belgesele gidin. Ekranda bir kamera simgesi görebilmeniz gerekir.

- üzerine dokunun kamera simgesi ve ardından üzerine dokunun evrak çantası simgesi .

- yanındaki kutucuğu işaretleyin Ekran görüntüsü .

- Üzerine dokunun Ekran görüntüsü tekrar açılır ekranda. XRecorder uygulaması daha sonra ekranı yakalayacaktır.

Bu ekran görüntülerini trend olan şovlar ve TV dizileri hakkındaki blog yazılarında kullanabilirsiniz. Netflix ile kişiselleştirilmiş ana ekran kurulumunuzu sergilemek için de harikalar. Çekime şifreler veya hesap bilgileri gibi kişisel bilgileri eklemediğinizden emin olun!
Ek SSS
Bu bölüm, Netflix'ten ekran görüntüsü almayla ilgili sorularınızın bazı yanıtlarını içerir.
Netflix Ekran Görüntülerim Neden Siyah veya Boş?
Netflix, platformundaki içeriğin ekran görüntüsünün alınmasına izin vermez. Amaç, film ve şovları korsanlaştırmayı zorlaştırmak. Şirketin resmi kullanım politikası, içeriklerinin herhangi bir ekran görüntüsünü göstermeden önce izin almanız gerektiğini belirtir.
Netflix Ekran Görüntüsünü Neden Zorlaştırıyor?
Netflix, kullanıcılarının dağıtım için içeriğin ekran görüntülerini almasını istemiyor. Netflix Orijinallerinin kopyalarını veya platform aracılığıyla dağıtılan üçüncü taraf içeriğini yükleyerek telif haklarını ihlal eden insanları istemiyorlar. Kullanıcıların ekran görüntülerini paylaşmaktansa şovları yayınlamasını tercih ederler.
Diğer sebep ise Netflix'in spoiler fikriyle giderek daha fazla ilgilenmesi. Netflix'in amacının bir kısmı, insanları koltuklarının kenarında tutmak veya onlara daha önce görmedikleri bir şey göstermektir.
Netflix Videolarının Ekran Görüntüsünü Almak Yasadışı mı?
Evet. Şirketin kullanım politikasına göre, izinleri olmadan ekran görüntüsü almak yasa dışıdır.
Netflix ana sayfasının ekran görüntüsünü alabilir miyim?
Evet! Netflix ana sayfasının, Ayarlar'ın veya profilinin ekran görüntülerini almanız gerekiyorsa cihazınızın yerel ekran yakalama araçlarını kullanarak görevi kolayca tamamlayabilirsiniz. Şirket, yalnızca başlıkların aktif olarak oynatılması sırasında ekran görüntülerini kısıtlar.
Bir Profesyonel Gibi Ekran Görüntüsü Almaya Başlayın
Arkadaşlarınız ve ailenizle izlediğiniz bir film veya TV şovunu tartışırken ekran görüntüleri çok yardımcı olabilir. Ancak Netflix uygulamasını sunan bu kadar çok cihaz varken ekran görüntüleri için hangi adımlara ihtiyacınız olduğunu hatırlamak zor olabilir. Neyse ki, bu kullanışlı kılavuzu, en son sürümü yakalarken veya en sevdiğiniz şovu dinlerken hayatınızı biraz daha kolaylaştırmak için oluşturduk. Başlamak için bu basit talimatları izleyin ve çok yakında bir profesyonel gibi ekran görüntüsü almaya başlayacaksınız!
Öncelikle hangi cihazı kullanıyorsunuz? Aşağıdaki yorumlarda bize bildirin.