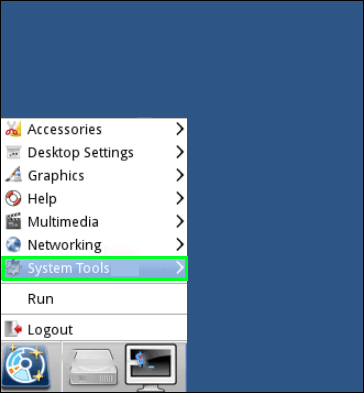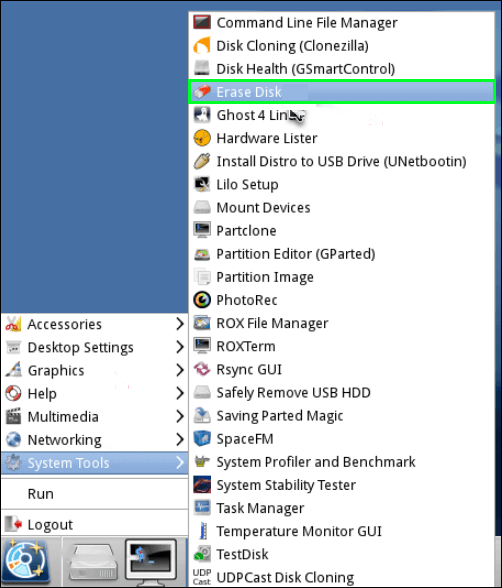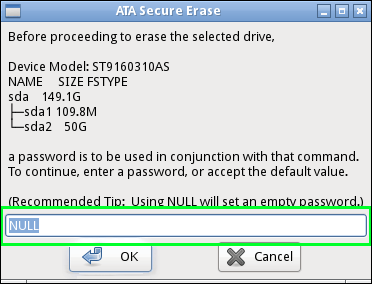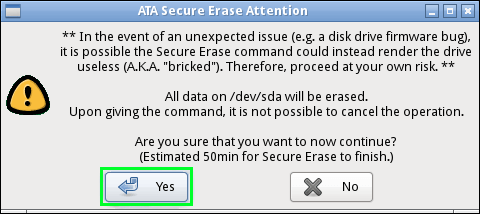Katı hal sürücünüzde (SSD) güvenli silme işlemi, gerekli yazılımla yapıldığında nispeten basittir. Bir SSD'yi güvenli bir şekilde silmek, büyük ölçüde sürücünün türüne ve sürücünün yaşı gibi diğer faktörlere bağlıdır.

Yarıiletken sürücü yalnızca sınırlı sayıda yazılabilir, bu da sürücüyü tamamen temizlemeyi zorlaştırır. Standart bir araç kullanarak SSD'ye zarar vermek mümkündür. Ve SSD'niz bilgisayarınızın çok önemli bir parçası olduğu için bu göreve temkinli yaklaşmalısınız. Bunu yapmazsanız, sabit sürücünüze zarar verme veya önemli verilerinizi kaybetme riskiyle karşı karşıya kalırsınız.
Neyse ki, bu makalede, herhangi bir veri kaybetmeden veya sürücünüze zarar vermeden bir SSD sürücüsünü güvenli bir şekilde silmeyle ilgili talimatları bulabilirsiniz.
Bir SSD Sürücüsünü Güvenli Bir Şekilde Silme
Biçimlendirme işlemi, HDD'lerle veya yeni SSD'lerle çalışan çoğu kişiye tanıdık gelebilir. Ama neden SSD'nizi yeniden biçimlendiremiyorsunuz? Biçimlendirme ve güvenli silme yöntemleri arasında önemli bir fark vardır ve bu da eksiksizliktir.
Çoğunlukla, bir diski biçimlendirmek, yeni bir diski çalışır duruma getirmek için kullanılır. Bilgisayarınızın yeni sabit sürücünüzle çalışmasını sağlamak için en iyi yaklaşım, işletim sistemini kurmadan önce onu biçimlendirmektir.
Steam indirmeyi daha hızlı hale getirme 2018
Çoğu veri kurtarma programı yine de veri parçalarını kurtarabilir. Bu nedenle, sürücüyü silmiyorsunuz. Bu nedenle, biçimlendirilmiş öğeleri yeniden satmak veya geri dönüştürmek en iyi seçenek değildir.
Bu nedenle, bir SSD'yi güvenli bir şekilde tamamen silmek için birkaç farklı yöntem vardır.
BIOS / UEFI
Güvenli silme, çoğu sistemde tipik bir BIOS/UEFI işlevi değildir. Ancak, nispeten yaygın bir anakart veya cihazın arayüzüne aşinalık, bu seçeneği uygulanabilir kılabilir.
Bir oyun PC'niz varsa, daha iyi bileşen yönetimi için ek seçenekler sunması daha olası olduğundan, şansınız yaver gidebilir.
Bilgisayarınızın bios'u veya UEFI'si destekliyorsa, prosedürün sorunsuz ilerlemesi için iyi bir şans var. Temel kurulum dışında bir şey kullanıyorsanız, kullanım kılavuzunuza başvurmanız en iyisidir. Aşağıdaki adımlar izlenerek bir SSD güvenli bir şekilde silinebilir:
- Bilgisayarınızın BIOS veya UEFI ayarlarını girin.
- SSD'nizi bulun ve seçin. Cihaz dizininde mi yoksa farklı bir sekmede mi olduğu tamamen üreticinizin arayüz ayarlarına bağlıdır.
- Veri silme veya Güvenli Silme seçeneğini arayın. Alternatif anahtar kelimelere dikkat edin çünkü bazı programlar birkaç isimle anılır.
- Güvenli Silme veya silme işlemini yaparken görüntülenebilecek ilgili istemleri veya talimatları izleyin.
Sürücü Yazılımı
Sürücü yönetimi açısından, çoğu müşteri ya kendi üreticisinin yazılımını ya da bir üçüncü taraf tercihini kullanmayı tercih eder. Cihazınızın özelliklerini belirlemek ve üreticinin sitesinde sürücü desteği bulmak, başlamak için iyi yerlerdir.
SSD'ler daha yaygın hale geldikçe, giderek artan çeşitlilikte üçüncü taraf çözümleri mevcut hale geliyor. Çoğu büyük üretici de silme çözümleri sunar. Mümkünse cihazınızın üreticilerinin en son yazılımını kullanmanız önerilir.
Silme işlemine başlamadan önce, sürücünüzün özelliklerini ve düşündüğünüz yazılımın uyumlu olup olmadığını öğrenmek için zaman ayırın. Bununla birlikte, güvenli silme özelliklerinin eksiksiz olması gerektiği için ilginizi çekebilecek tüm verileri yedeklemeniz de önemlidir. Başka bir deyişle, her şeyin plana göre gittiğini varsayarsak, silinen veriler tamamen kurtarılamaz olacaktır.
İşte bir SSD sürücüsünü güvenli bir şekilde silmek için en popüler yazılımlardan bazıları.
Intel Katı Hal Sürücü Araç Kutusu

Intel SSD'niz varsa, Intel Katı Hal Sürücü Araç Kutusu Windows kullanıcıları için olmazsa olmaz bir araçtır. Güvenli Silme sekmesi, programın ana ekranının sol tarafında bulunabilir. Güvenli Silme'yi seçin ve ekrandaki talimatları izleyin.
Intel SSD Araç Kutusu gibi bazı uygulamalar, TRIM özelliği ve gelişen teknoloji sayesinde daha iyi performans için diskinizi güvenli bir şekilde optimize edebilir. Diğer bilgisayar yükseltmeleri için zaman çizelgesini seçebildiğiniz gibi, aynısını sürücü optimizeriniz için de yapabilirsiniz.
Intel SSD Toolbox'ın kapsamlı destek seçenekleri başka bir bonus. Kurulum talimatları, garanti bilgileri ve çok çeşitli yaygın bakım sorunları hakkında adım adım rehberlik bu kılavuzda yer almaktadır. Genel olarak, Intel'in SSD'leri kullanışlı ve kullanımı kolaydır.
Bölünmüş

Bölünmüş veya GNOME Partition Editor, iyi bilinen ve güvenilir bir yazılımdır. Son eklenen bölüm yönetimi gibi birkaç disk işlevi içerir. Linux SSD kullanıcıları için mükemmel bir çözümdür çünkü açık kaynaklıdır ve çok çeşitli işletim sistemleriyle çalışır.
GParted'den en iyi şekilde yararlanmak için internet yerine bir diskten başlatmanız gerekir. Bir Canlı CD veya Canlı USB oluşturulmalıdır ve ardından uygulama, bilgisayarınızın desteklediği herhangi bir fiziksel ortam kullanılarak yüklenebilir.
GParted'i kurmanın zorluğunun bir sonucu olarak, çevrimiçi olarak birçok yararlı makale, kullanıcı değerlendirmesi ve talimat bulunmaktadır.
Samsung Sihirbaz

Samsung Sihirbaz sürece yeni başlayanlar için kullanımı biraz daha kolay olabilir. Ekranınız ihtiyacınız olandan biraz daha fazla bilgiye sahip olsa bile, temiz tasarım, işlerin çok kalabalık görünmesini engeller. Bu program ayrıca, cihazınızın ömrünü uzatmak istiyorsanız sorunları teşhis etmenize ve sürücünüzün sağlığını izlemenize yardımcı olabilir.
Samsung, Magician aracı için özel destek sağlamasa da, bu senaryoda daha güncel ve kullanıcı dostu bir arayüze sahip olmak faydalıdır. Ancak, SSD web sayfalarında çok sayıda başka yazılım bilgisi vardır.
bölünmüş büyü
Bölme yönetimi ve disk silme araçları, adı verilen eksiksiz bir Linux dağıtımına dahildir. bölünmüş büyü . Kullanmak için bir ücret ödemeniz gerekse de, her zaman süite girişiniz olacak ve onunla bir SSD'yi güvenle silebileceksiniz.

Parted Magic, bir USB çubuğuna yüklenebilir ve bir bilgisayarı başlatmak için kullanılabilir. Başlamak için, işte kısa bir özet:
- Programla birlikte takılabilen bir USB cihazı kurun.
- Cihaza bağlanın ve yeniden başlatın.
- Sürücü yeniden başlatıldığında, Seçenek 1'i ve ardından Varsayılan Ayarlar'ı seçin.
- Sol alttaki Başlat'a, ardından Sistem Araçları'na gidin.
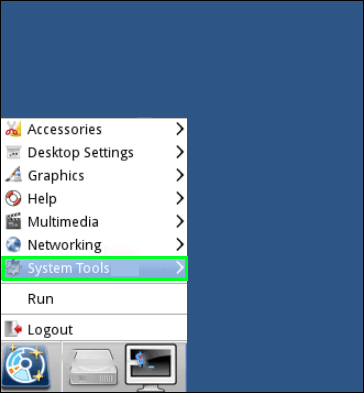
- Bilgisayar açıldıktan sonra Diski Sil'e gidin.
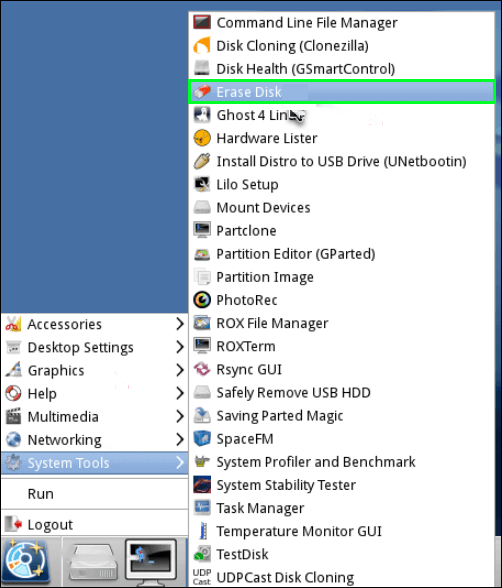
- Dahili Seçeneği seçin. Tüm veri alanına bir dizi sıfır yazan Güvenli Silme komutunu kullanmadan önce silmek istediğiniz diski doğrulamanız gerekir. Sürücünün donmuş olduğu söylenirse, devam edene kadar Uyku düğmesine art arda basmanız gerekir. Sürücünüz bir parola isterse, yanıt olarak NULL girin.
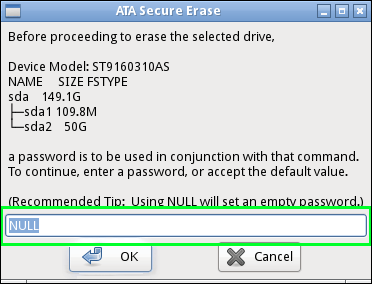
- SSD sürücünüzü silmek için, uyarıları okuyup anladığınızı onaylamak için Evet'e tıklamanız yeterlidir.
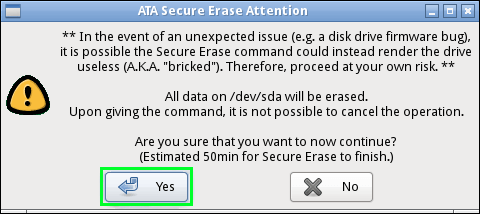
Uygulamalı Yaklaşım
Disk ölüyse veya sonunda çalışan bir sürücü istemiyorsanız SSD bir çekiçle yok edilebilir.
SSD'lerin verilerini depolamak için plakalar yerine küçük flash depolama yongaları kullandığını düşünün; verileri güvenli bir şekilde kaldırmak için çipleri parçalamalısınız. Sallanmaya başlamadan önce kapağı sürücüden çıkarmalısınız.
Temiz bir SSD'ye sahip olun
Bu yöntemlerden birini dikkatli bir şekilde takip edip araştırmanızı yaparsanız kısa sürede temiz bir SSD'ye sahip olursunuz. Hatırlatma olarak, eski programların ve güncelliğini yitirmiş SSD'lerin bu ürünlerin en yeni sürümlerinden daha hassas olabileceğini akılda tutmak önemlidir. Bazı eski cihazlar daha yeni yazılımlarla uyumlu olmayabileceğinden, bir uzmandan yardım almak isteyebilirsiniz.
Ek olarak, diskiniz arızalanırsa saklamak istediğiniz tüm verileri yedeklemeniz çok önemlidir. Bir şeyi gözden kaçırırsanız, güvenli bir silme tekniği kullanırsanız, herhangi bir standart kurtarma yazılımı kullanarak onu geri alamazsınız.
Hiç SSD sildiniz mi? Bir SSD'yi silerken hiç sorun yaşadınız mı? Aşağıdaki yorum bölümünde bize bildirin!