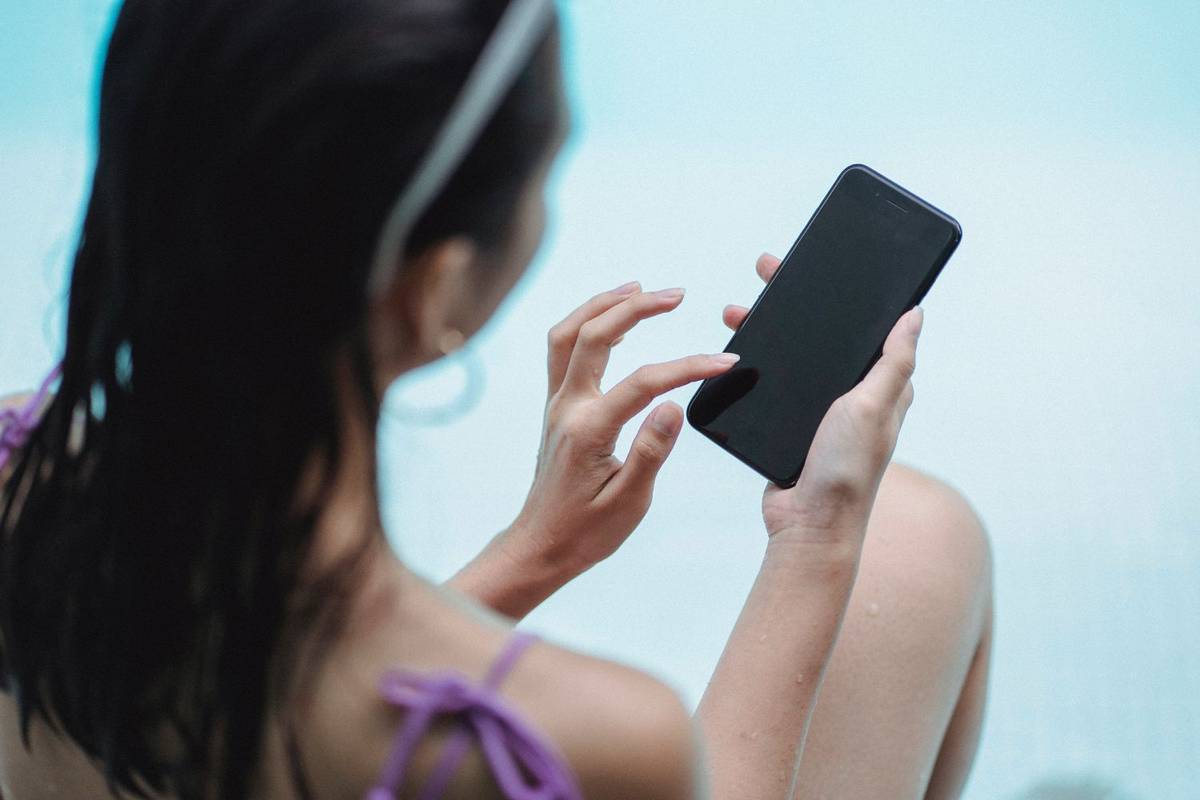Google Dokümanlar, kimin ne yaptığının izini kaybetmeden birden fazla kişinin aynı anda tek bir belgeyi düzenlemesine ve üzerinde çalışmasına olanak tanıdığından, ortak çalışma için harika bir araçtır.
Siz veya kuruluşunuz Google Dokümanlar'ı kullanıyorsa, ekipte kimin hangi belgeyi ne zaman görüntülediğini bilmek yararlı bilgiler olabilir. Herkesin bir taslağı, şartlar ve koşulları, son gönderiminizi, politikaları ve prosedürleri veya diğer bazı önemli belgeleri okumasını sağlamaktan, kimin neyi ne zaman yaptığını görebilmek önemlidir.
Yakın zamana kadar Google Dokümanınızı kimin görüntülediğini göremiyordunuz. Kimin düzenlediğini görebilir, ancak kimin okuduğunu göremezsiniz. Eğer kaydetmediyse, düzenlemediyse veya yorum bırakmadıysa, belirli bir kişinin bir belgenin en son sürümünü okuyup okumadığına dair hiçbir fikriniz yoktu.
google docs'a nasıl grafik eklenir
Ayrıca, Google Dokümanlar'ı salt okunur izinlerle paylaşabildiğiniz için, dokümanı bazı kişilerle dokümanı gözden geçirmeleri, ancak herhangi bir değişiklik yapmamaları amacıyla paylaşabilirsiniz.
Google Dokümanlar'ın mevcut sürümleri, Google Dokümanınızı kimin görüntülediğini görebilmeniz için ayarları yapılandırmanıza olanak tanır. Bunu kendi başınıza nasıl yapabileceğinize bir göz atalım.
G Suite Etkinlik İzleyicisi
G Suite, genellikle işbirliğinin gerekli olduğu kuruluşlar tarafından kullanılır. Başkalarıyla düzenli olarak ortak çalışmak için G Suite kullanıyorsanız, herhangi bir Google Doküman dosyasının görüntüleme geçmişini görmek için Etkinlik İzleyici'yi kullanabilirsiniz.
Bunu yapmak için şu adımları izleyin:
- Bir Google Doküman dosyası açın
- Yükselen trende tıklayın ok simgesi veya sağ üstteki Araçlar açılır menü
- Aç Etkinlik Monitörü
- Tıkla Tüm izleyiciler kuruluş sekmeniz için
Bu işlem, her bir izleyici için son görünümün tarihi ve saati dahil olmak üzere belgedeki görünümleri izlemenizi sağlayacaktır.
Google Dokümanınızda Etkinlik İzleyici seçeneğini görmüyorsanız, büyük olasılıkla Google Dokümanlar'ın ücretsiz sürümüne veya G Suite sürümü yerine kişisel bir hesaba giriş yapmışsınız demektir.
İzleyiciler ve Yorum Trendleri
Aktivite İzleyicisi, Google Dokümanınızı kimlerin görüntülediğini görmenin yanı sıra, insanların dokümanınızı ne zaman görüntülediği veya yorum yaptığına ilişkin eğilimleri de görmenizi sağlar.
İzleyici Trendi: 7 günden tüm zamanlara kadar seçtiğiniz herhangi bir zaman aralığındaki benzersiz görüntüleyenlerin sayısının çubuk grafiğini gösterir.
Yorum Trendi: 7 günden tüm zamanlara kadar herhangi bir zaman aralığındaki yorum eğiliminin çubuk grafiklerini gösterir.
Google Dokümanlar'da Görünüm Geçmişini Kapatın
Herhangi bir nedenle bir belgenin görüntüleme geçmişini kapatmak isterseniz, aşağıdaki hızlı adımları izleyerek bunu da yapabilirsiniz:
telefon numarası olmadan gmail hesabı nasıl alınır
- Google Dokümanını açın
- Yükselen trende tıklayın ok belgenizin sağ üst tarafında veya şuraya gidin: Araçlar açılır menüden
- Aç Etkinlik Monitörü
- Belge Ayarı altında, Bu doküman için görüntüleme geçmişimi göster kapatmak

Bu seçenek, Google Dokümanlar'ın kişisel veya ücretsiz sürümünde de mevcuttur. Bir belge üzerinde çalışıyorsanız ancak son düzeltmelerinizi paylaşmaya hazır olana kadar ortak çalışanlarınızın bunu bilmesini istemiyorsanız, görüntüleme geçmişinizi kapatabilirsiniz.

Google Dokümanlar'ı açarak başlayın ve Ayarlar .

Ayarlar menüsü, Etkinlik Panosu ayarlarıyla görüntüleme geçmişinizi kapatmanıza olanak tanır. Bunu kapalı konuma getirdikten sonra, değişiklikleri kaydetmek için Tamam'ı tıklayın.
Google Dokümanınızda Kimin Değişiklik Yaptığını Nasıl Görebilirsiniz?
Sürüm kontrolü, özellikle düzenlemeye tabi bir sektörde çalışıyorsanız çok önemlidir. Sürüm kontrolü, Google Dokümanlar'ın bir süredir iyi yaptığı bir şeydir. Dokümanlar, bir dokümanı kimin düzenlediğini, kaydettiğini veya paylaştığını gösterir. Bu aslında yalnızca G Suite ile değil, kişisel Google Dokümanlar ile de çalışır.
Sürüm kontrolüyle ilgileniyorsanız veya hiç kimsenin dosyayı kilitlemeden yapmaması gereken değişiklikleri yapmadığından emin olmak istiyorsanız, aşağıdaki adımları izleyerek öğrenebilirsiniz:
- İzlemek istediğiniz bir Google Dokümanını açın
- Seç Dosya ve Sürüm Geçmişi
- Seç Sürüm Geçmişine Bakın

Ekranınızın sağ tarafında, söz konusu belge için her kaydetme ve düzenlemeyi gösteren bir pencere görünmelidir. G Suite veya Google Dokümanlar'ı nasıl kurduğunuza bağlı olarak, bu verileri belgenin üst kısmındaki 'Son düzenleme…' bağlantısını seçerek de görebilirsiniz. Sizi tamamen aynı yere götürür.
Bu pencerede, düzenlemeler yapılmadan önce belgenin önceki sürümünü görüntüleme seçeneğiniz de olmalıdır.
Hangi değişikliklerin, ne zaman ve kim tarafından yapıldığına dair bir denetim iziniz olduğundan, bu sürüm kontrolü için çok önemlidir. Bazı değişiklikler yaptıysanız, üzerinde uyuduysanız, fikrinizi değiştirdiyseniz ve geri almak istiyorsanız da yararlıdır.
Google Dokümanınızı Kimlerin Paylaştığını Nasıl Görebilirsiniz?
Ayrıca Google Dokümanınızı kimin ne zaman paylaştığını da görebilirsiniz. Belgenize erişimi daha iyi kontrol edebilmek için paylaşım ayarlarını da görebilirsiniz.
iphone'da silinen mesajlara nasıl erişilir
- Git drive.google.com
- Tıklamak MyDrive soldaki
- küçük tıklayın ben sağ üst köşedeki düğme
- Tıklayın Aktivite
- Her dosya veya klasöre tek tek tıklayın veya ekranın sağındaki kaydırma çubuğunu inceleyin. Bu, dokümanınızı kimin paylaştığını size gösterecektir.

Ayrıca Paylaş'ı seçerek belgenin içinden de kontrol edebilirsiniz. Açılan pencerede kişilerin adları görünecektir. Birden fazla kişi varsa, bir isim seçin ve tüm isimlerin listesi görünecektir.
Son düşünceler
Bir G Suite hesabına erişiminiz yoksa, belgelerinizi kimin görüntülediğini, paylaştığını ve düzenlediğini belirleme olanağınız sınırlıdır; ancak yine de bazı temel bilgileri edinmenin yolları vardır.
Bu kılavuzda verilen adımları takip ederek, Google Dokümanlar dokümanınızı herhangi bir şekilde kimlerin görüntülediğini, düzenlediğini, değiştirdiğini hızlı ve kolay bir şekilde görebilirsiniz.