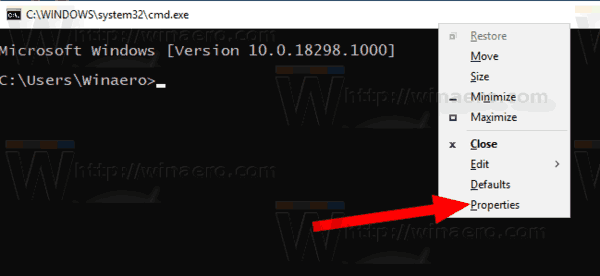Bir bilgisayarın performansını diğeriyle doğru bir şekilde ölçmek ve karşılaştırmak zor olabilir. Neyse ki, Windows Deneyimi Dizin Puanı, farklı Windows PC'lerin performansını güvenilir bir şekilde test etmenin bir yolunu sunar.

Windows Deneyim Dizini Puanının ne olduğuna, nasıl çalıştığına ve Windows 10'da bilgisayarınızın puanını nasıl görebileceğinize bir göz atalım.
Windows Deneyim Dizini nedir?
Windows deneyim endeksi (WEI), Windows PC kıyaslama programlarının tamamı değildir; var daha kapsamlı Performans verilerine daha derin ve daha kapsamlı bir bakış sağlayan Windows PC performansı için karşılaştırmalar.
Ancak, WEI verir Windows kullanıcıları bilgisayarlarını ücretsiz olarak güvenilir bir şekilde kıyaslama ve makineler ve satıcılar arasında doğru olan benzer sayılar elde etme yeteneği.
Sonuç olarak, WEI, ortalama Windows kullanıcısı için bilgisayarlarının performansını ölçmenin en iyi ve en kolay yollarından biri olmaya devam ediyor.
Nasıl çalışır
WEI, her Windows 10 bilgisayarı mantıksal olarak beş ana alt sisteme ayırır: işlemci, fiziksel bellek, masaüstü grafik donanımı, oyun grafik donanımı ve birincil sabit disk sürücüsü.
Ardından, performanslarını değerlendirmek için bu sistemlerin her birine karşı bir dizi tanılama testi gerçekleştirir. WEI, ana puanı elde etmek için alt puanları toplamak ve ortalamasını almak yerine, en düşük bileşen alt puanını ana puan olarak atar ve bir bilgi işlem cihazının sınırlı olduğu ve dolayısıyla kısıtlamaları ve darboğazları ile ölçülmesi gerektiği şeklindeki çıktı felsefesini yansıtır.
Her alt sistem testi, Windows PC'nizden farklı bilgileri arar. Sayısal alt puanlar 1.0 ile 5.9 arasında değişebilir ve daha güçlü bilgisayarlar her kategoride en yüksek ödülleri alır.
işlemcialt sistem testi, birçok yönden testlerin en basitidir. İşlemcinin saat hızını ölçer ve birkaç saniyeliğine işleme görevlerine odaklanırsa bilgisayarın saniyede kaç talimatı yönetebileceğini değerlendirir.
fiziksel hafızaalt sistem testi, saniyedeki bellek işlemlerini ölçmek için Windows PC'nizin belleğinin büyük bölümlerini bir yerden başka bir yere kopyalar.
grafikleralt sistem, grafik denetleyicilerinden veri yollarına ve harici video kartlarına kadar olan devredir. Grafik alt sistemi testleri, grafik donanımının standart bir Windows masaüstü üretme yeteneğini biraz soyut olarak ölçer.
oyun grafiklerisistem ilişkili ama farklı. Modern bilgisayarların çoğu, oyun donanımlarının iş ve eğlence taraflarını ayırmıştır ve oyun grafikleri testi, bilgisayarın görsel bilgileri ne kadar iyi işleyebileceğini soyut olarak ölçer.
Son olarakbirincil sabit diskbilgisayarın sistemi test edilir. Bu, genellikle bilgisayarda bir şeyler ters giderse onarımı en kolay olan donanımdır. Bu test, 2018 Shell oranlarına ve bu oranlardan veri aktarımının hızını ölçer.
disney plus amazon prime ile ücretsiz
WEI'nin yürütülmesini tetiklediğinizde, tüm bu testler gerçekleştirilir ve bu birkaç dakika sürebilir. Ardından WEI, sonuçlarınızı çok temiz ve okunması kolay bir tabloda, alt sisteme göre alt sistemde görüntüler.
Microsoft, Windows Deneyimi Dizinini Kaldırdı mı?
Windows 8'in piyasaya sürülmesinden itibaren Microsoft, Windows Deneyim Dizini için kullanıcı arayüzünü kaldırmaya yönelik alışılmadık bir adım attı.
Sonuçları üreten temel araç, Windows Sistem Değerlendirme Aracı (WinSAT), Windows 10'da bugüne kadar kalır.
Bu araç, bir kullanıcının işlemcisi, belleği, grafikleri ve disk performansı için yine de bir Windows Deneyim Endeksi puanı oluşturabilir ve bu puanlar, bir kullanıcının bilgisayarıyla uyumluluğu sağlamak için belirli uygulamalar tarafından okunabilir.
Bu nedenle, eskisi kadar basit olmasa da, WEI'nizi Windows 10'da kontrol etmek hala nispeten kolaydır. Sadece nereye bakacağını bilmelisin.

Windows Vista'daki orijinal Windows Deneyimi Puanı
Bilgisayarlarının Windows Deneyim Endeksi puanını yine de kolayca görmek isteyen Windows 10 kullanıcıları için bu verilere birkaç farklı yoldan erişilebilir.
Windows 10'da Windows Deneyim Dizinini Nasıl Bulurum?
Microsoft, Windows Deneyimi Endeks Puanı arayüzünü kaldırmış olsa da, birkaç ek adımla puanınızı kontrol etmeniz yine de mümkündür.
Birkaç komut öğrenerek veya üçüncü taraf bir test paketi aracılığıyla, bilgisayarınızın performansını hızlı ve kolay bir şekilde test edebilirsiniz.
WinSAT Kullanarak WEI Puanını Kontrol Edin
Windows 10'da Windows Deneyim Dizini puanınızı görmenin ilk yolu, WinSAT komutunu manuel olarak çalıştırmaktır. Komut İstemi'ni başlatın (veya Güç kalkanı ) ve aşağıdaki komutu girin:
winsat formal
Bu, Windows Sistem Değerlendirme Aracını çalıştıracak ve sisteminizin CPU'sunu, belleğini, 2D ve 3D grafiklerini ve depolama hızını karşılaştıracaktır. Sadece arkanıza yaslanın ve testin bitmesine izin verin; Tamamlanma süresi, bilgisayarınızın bileşenlerinin hızına bağlı olacaktır.

Tamamlandığında sonuçları şurada bulabilirsiniz: C: WindowsPerformanceWinSATDataStore . Formal.Assessment adını içeren XML dosyasını bulun.
WinSAT komutunu hiç çalıştırmadıysanız, dosya İlk olarak atanacaktır. Eğer ovardırdaha önce çalıştırılmışsa, mevcut testin sonuçları En Son adlı dosyada olacaktır.

Formal.Assessment XML dosyasını bir web tarayıcısında veya en sevdiğiniz XML görüntüleyicide açabilirsiniz. Sonuçlar eski Windows Deneyim Dizini puanı gibi güzel biçimlendirilmemiştir, ancak yine de ilgili puanları alabilirsiniz. XML dosyasının başında biraz aşağı kaydırın ve WinSPR etiketli bölümü bulun.

Burada, SystemScore genel Windows Deneyim Dizini puanınızı temsil edecek şekilde her kategori için toplam puanı görürsünüz.
Bu, bilgisayarınızın performansını Windows 10'da test etmenin kolay ve etkili bir yoludur, ancak en okunabilir veya kullanıcı dostu arayüze sahip değildir.
Sonuçlarınızın daha kullanıcı dostu bir şekilde sunulmasını istiyorsanız, bilgisayarınızın performansını kontrol etmek için üçüncü taraf test paketlerini nasıl kullanabileceğinizi öğrenmek için okumaya devam edin.
Üçüncü Taraf Windows Deneyimi Dizini Değişimi Kullanın
WinSAT’ın XML dosyalarını manuel olarak oluşturmak ve bunları taramak zorunda kalmak yerine, Windows Deneyim Dizini’nin orijinal işlevselliğini kopyalayan bir dizi üçüncü taraf değiştirmeye başvurabilirsiniz. Bu araçlar hala WinSAT komutunu çalıştırır, ancak daha sonra sonuçları basit ve kullanımı kolay bir arayüzde biçimlendirirler.
Belirtildiği gibi, bu işlevselliği sunan, bazıları sorgulanabilir kalitede olan bir dizi araç vardır. Favorilerimizden biri Winaero'dan WEI Aracı . Ücretsizdir, taşınabilirdir (yani kurulum gerektirmez) ve diğer birçok güvenli ve kullanışlı Windows yardımcı programını yapan aynı gruptandır.

Aracı Winaero web sitesinden indirin, ZIP dosyasını çıkarın ve WEI.exe'yi çalıştırın. Bilgisayarınızın hızına bağlı olarak yine biraz zaman alacak olan sistem değerlendirmesini çalıştırın (veya WinSAT yöntemini zaten uyguladıysanız yeniden çalıştırın).
Tamamlandığında, orijinal Windows Deneyimi Endeksi puanı Windows'un önceki sürümlerinde göründüğü gibi, sonuçlarınızın genel sistem puanınızla birlikte kategoriye göre listelendiğini göreceksiniz.
Son düşünceler
Bilgisayarınızın performansını test edebilmek çok önemlidir. Makinenizin ne kadar güçlü olduğunu görmek ilginç olmakla kalmaz, aynı zamanda daha bilinçli satın alımlar yapabilmenize de yardımcı olur.
Yukarıda özetlenen adımları izleyerek, Windows 10'da Windows Deneyimi Dizin Puanınızı kolayca ve hızlı bir şekilde kontrol edebilirsiniz.
Üzerinde çalışmanız gereken daha fazla Windows 10 sorununuz mu var?
Genel olarak Windows performansınızı artırmaya yönelik ipuçları için kılavuzumuzu okuyun. Windows 10 performans ayarları .
Hafıza sorunları sizi üzdüyse, kılavuzumuza göz atın. Windows 10 belleğiniz nasıl giderilir ve korunur .